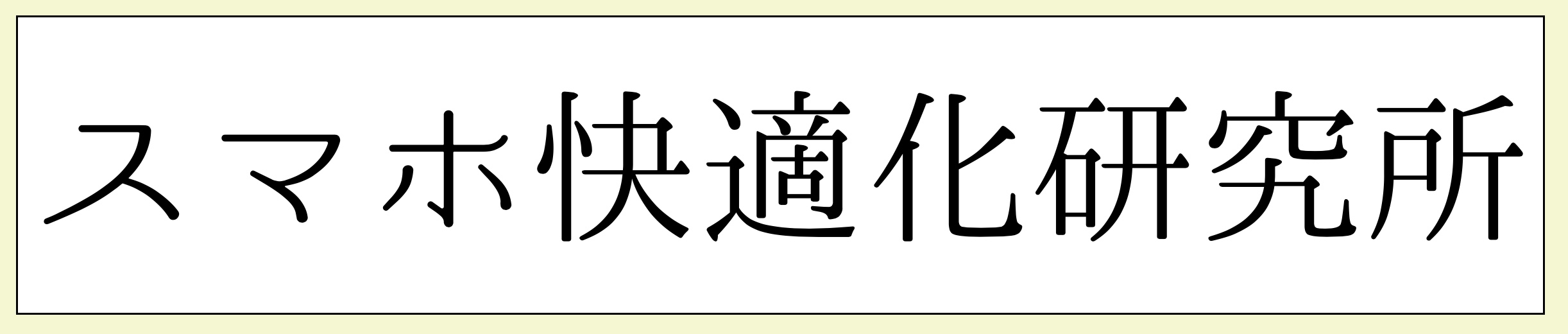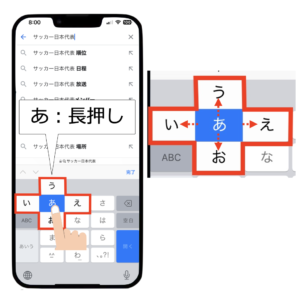iPhone のキーボードを使いやすいようにカスタマイズしておきましょう。音声入力も利用しましょう
iPhone のキーボードについて解説します
キーボードは毎回使いますので早目に慣れておく必要があります
そして使いやすいように変えておくことが出来ます
その方法について説明します
キーボードの設定
キーボードを出します
検索アイコンやメモ帳、Safari等、入力出来るアプリでキーボードを出します

NEXT
キーボードが出てきました

NEXT
現在のキーボードの種類を確認します
地球マークを長押しします

NEXT
キーボード設定をタップします

NEXT
キーボードが3種類登録されています
内容確認のためにタップします
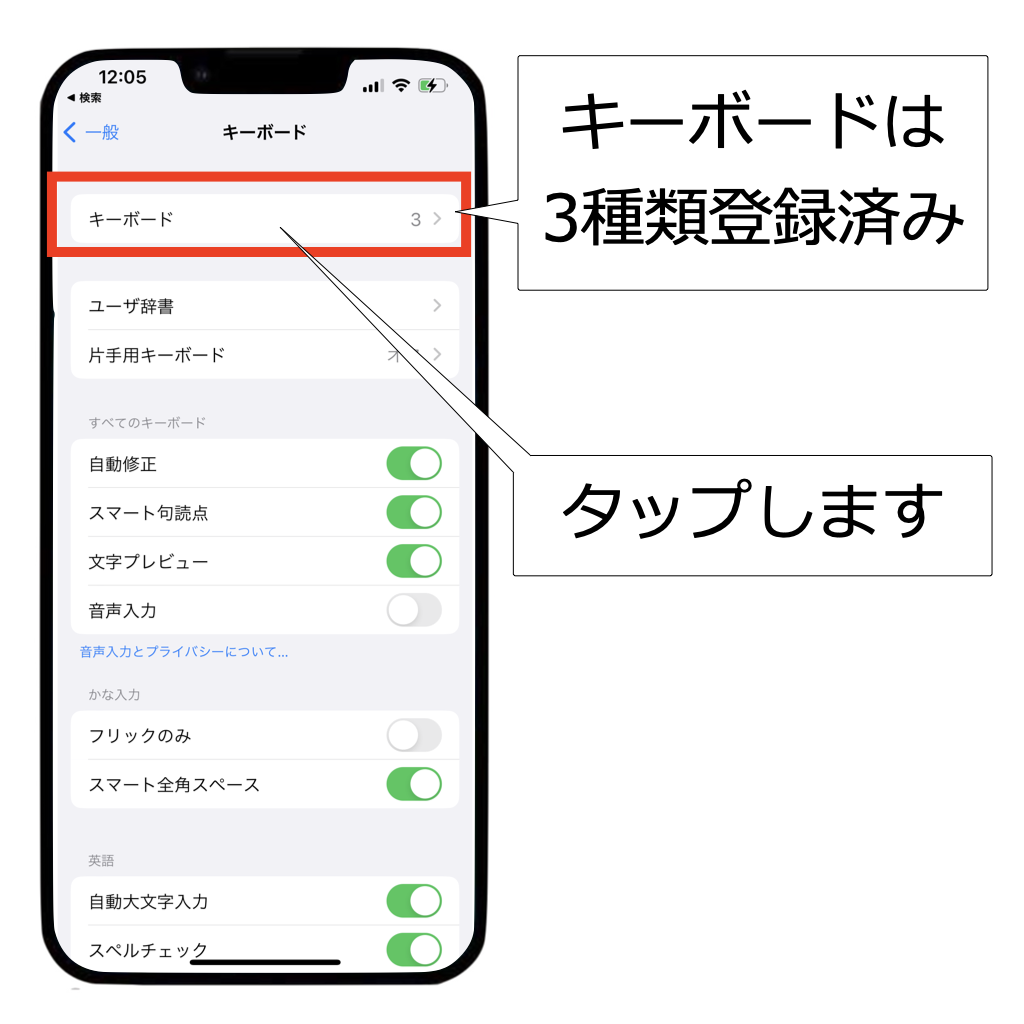
NEXT
以下の3種類が登録されています
- 日本語ーかな入力
- 英語(日本)
- 絵文字
ここで、絵文字を削除してその代わりローマ字入力を追加します
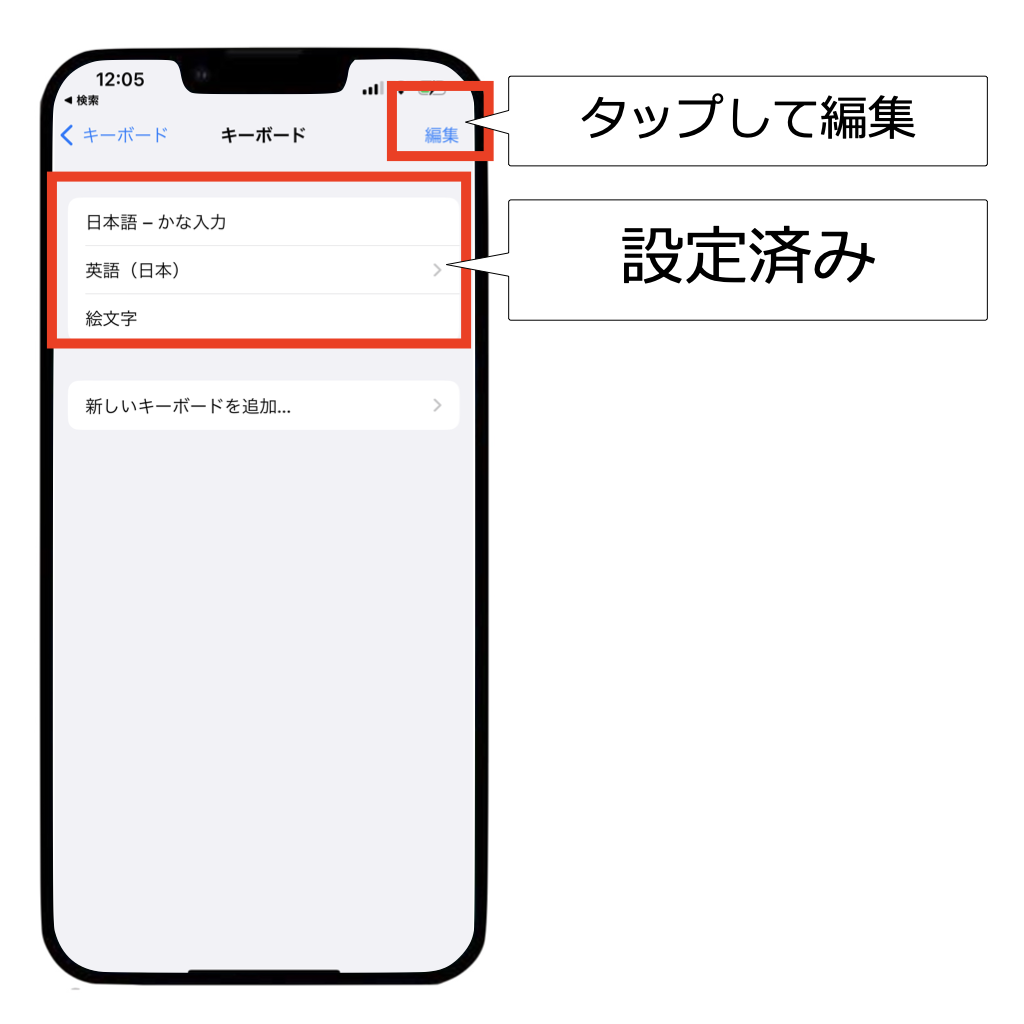
NEXT
絵文字は使わないので削除します
赤いマイナスをタップします
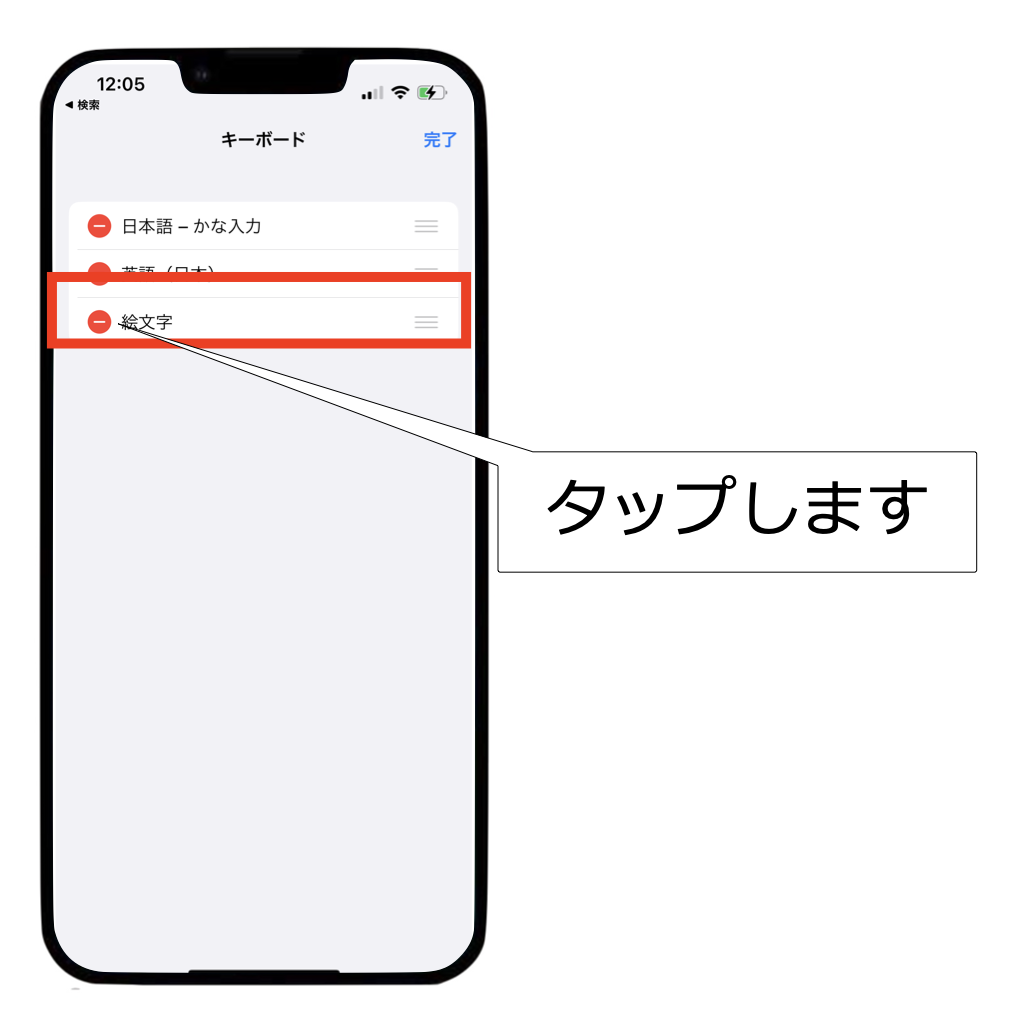
NEXT
削除します
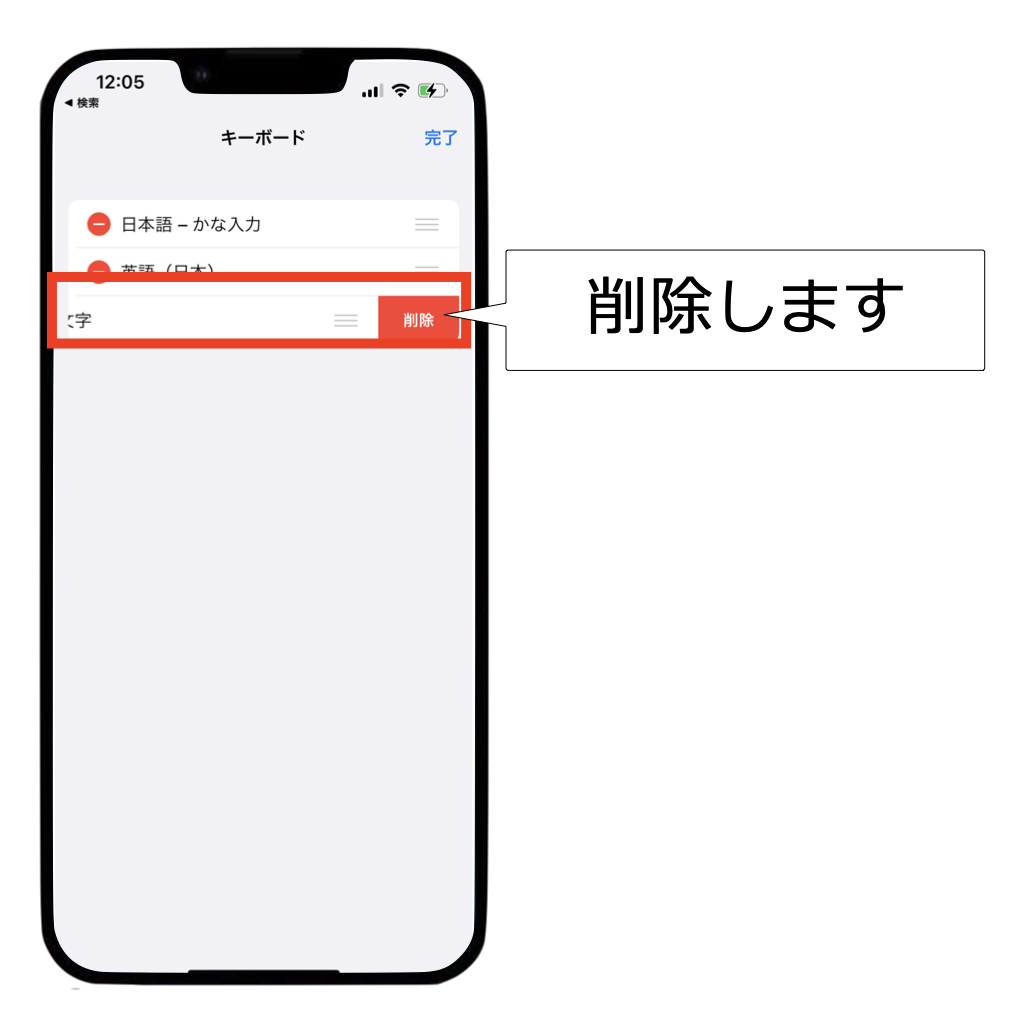
NEXT
キーボード登録が2種類になりました
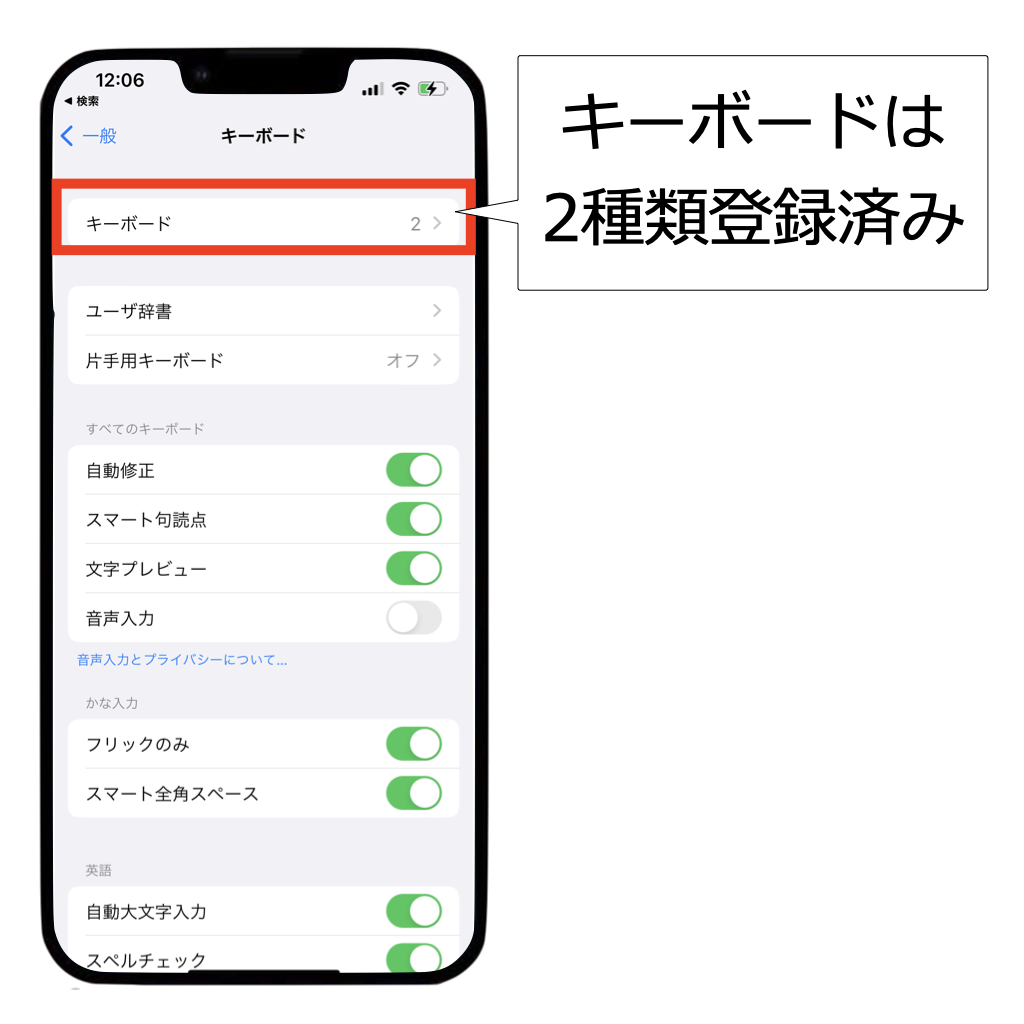
NEXT
ローマ字入力を追加します
新しいキーボードを追加・・をタップします
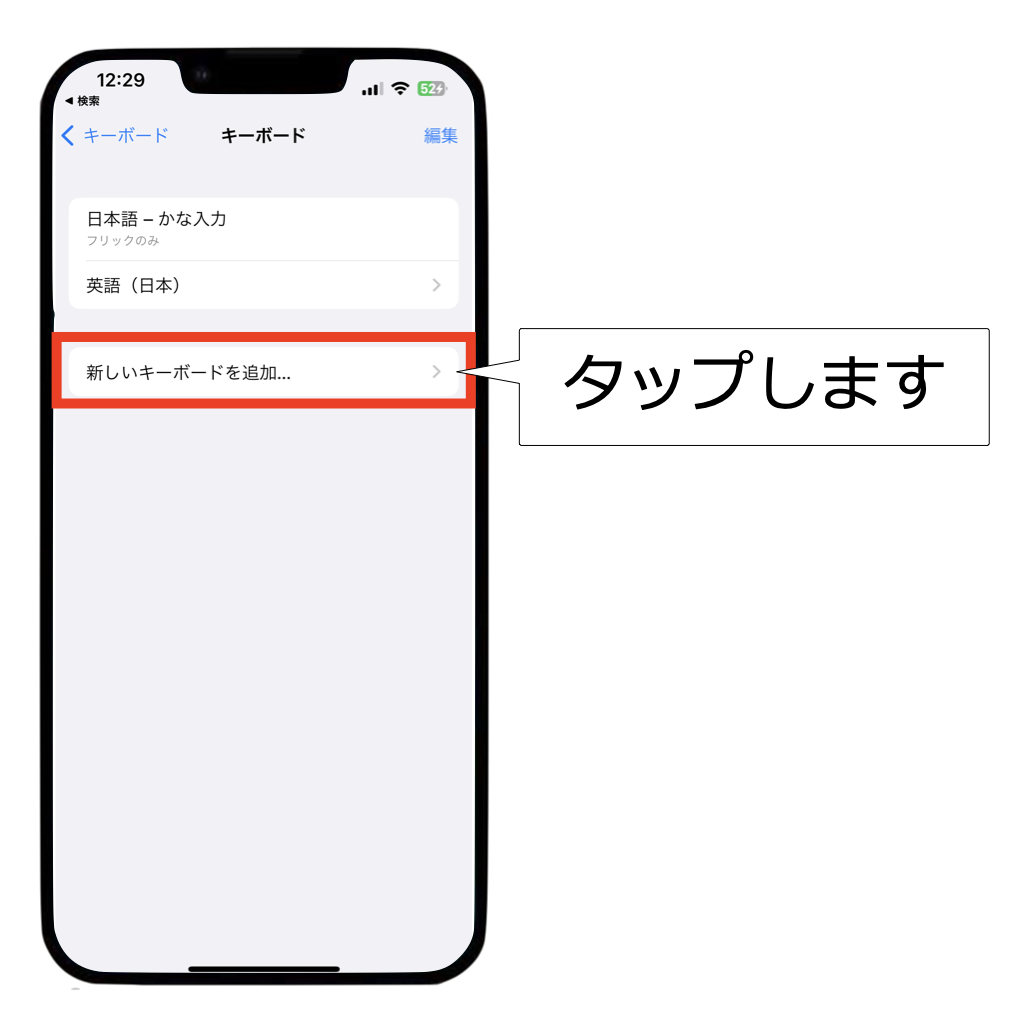
NEXT
日本語をタップします
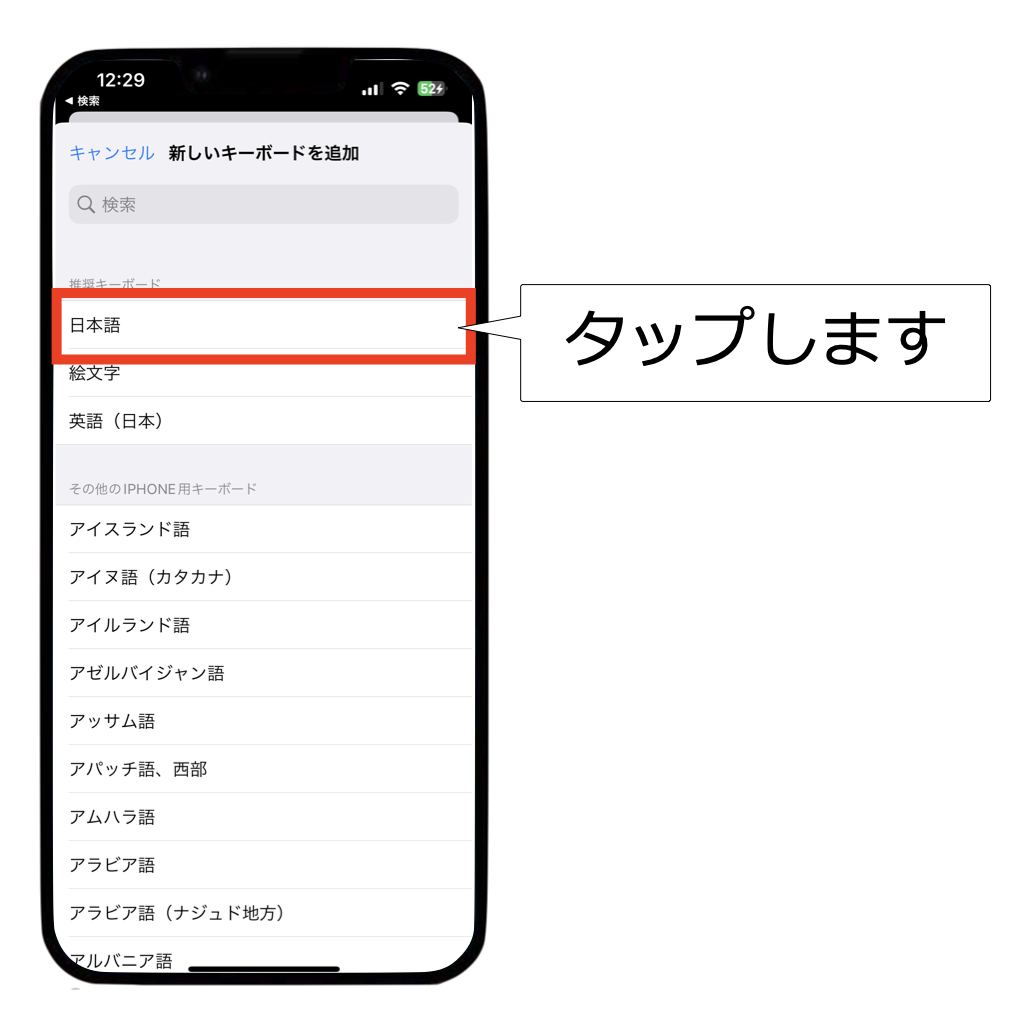
NEXT
ローマ字入力をタップします
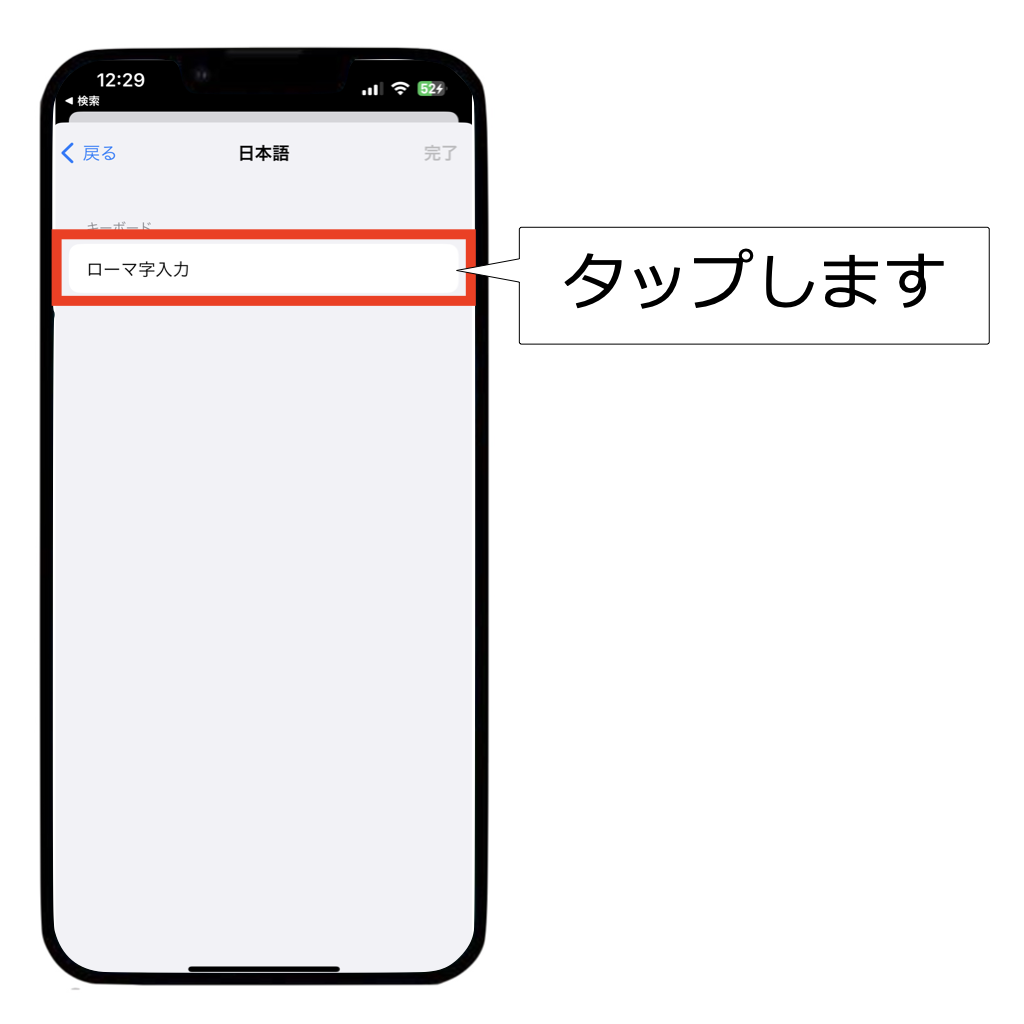
NEXT
完了をタップします
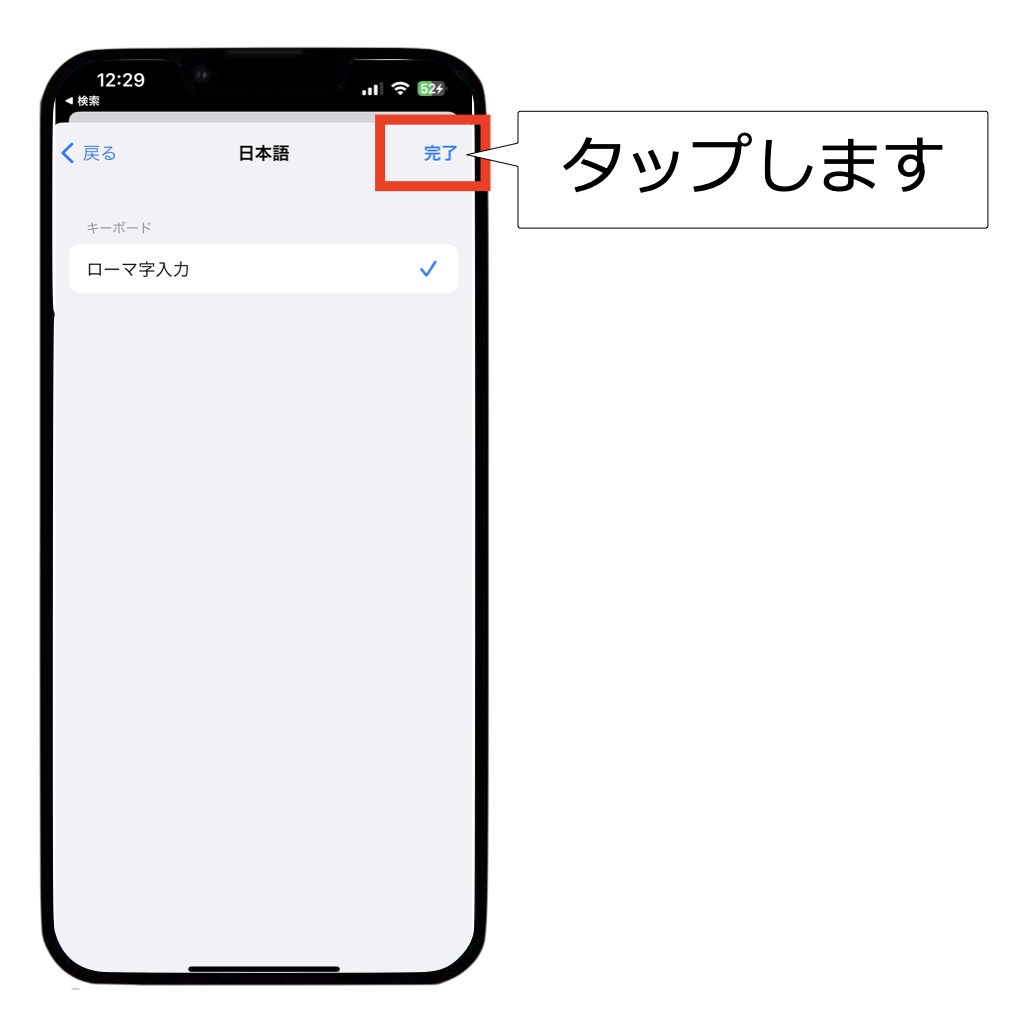
NEXT
以下の3種類が登録されました
- 日本語ーかな入力
- 英語(日本)
- 日本語ーローマ字入力
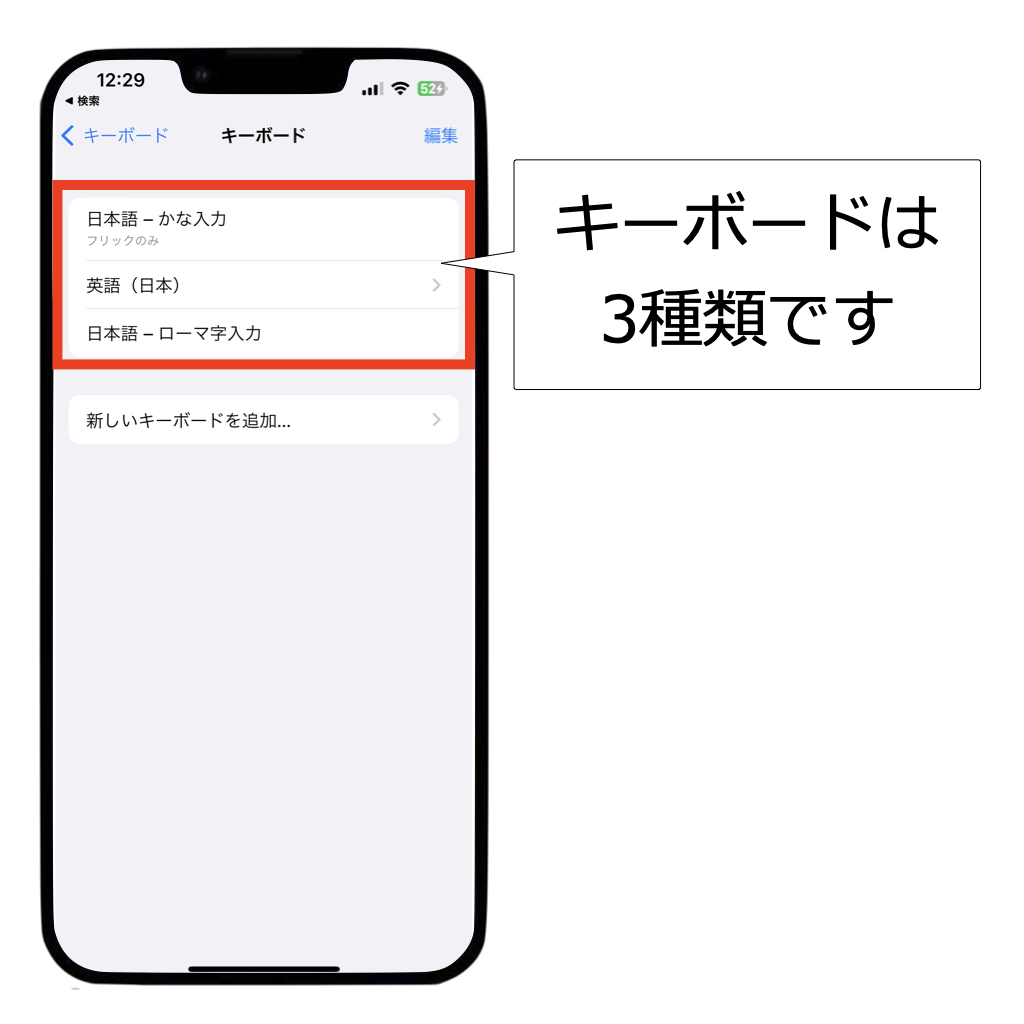
3種類のキーボードを確認していきます
日本語ーかな入力
地球マークを長押しして日本語かなをタップします
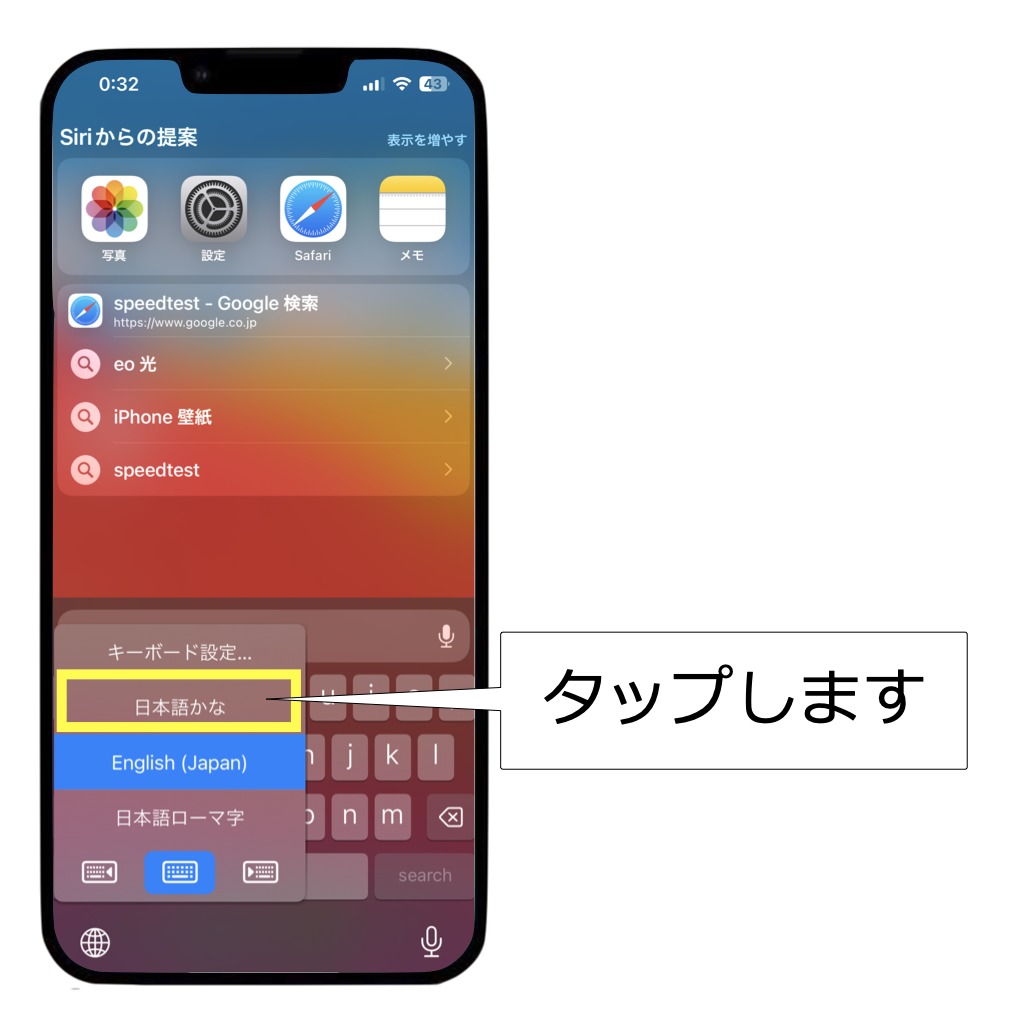
NEXT
日本語かなキーボードでは
- 日本語
- 英語
- 数字
が選べます
「あいう」をタップすると日本語モードになります

NEXT
「ABC」をタップすると英語モードになります

NEXT
「☆123」タップすると数字モードになります

英語(日本)
地球マークを長押ししてEmglish (Japan)をタップします

NEXT
英語用のキーボードになります

ローマ字入力
地球マークを長押しして日本語ローマ字をタップします
 NEXT
NEXT
日本語ローマ字のキーボードになります

NEXT
英語(日本)と日本語ローマ字入力のキーボードはよく似ています
スペースキーの表示でどちらのキーボードなのか確認できます
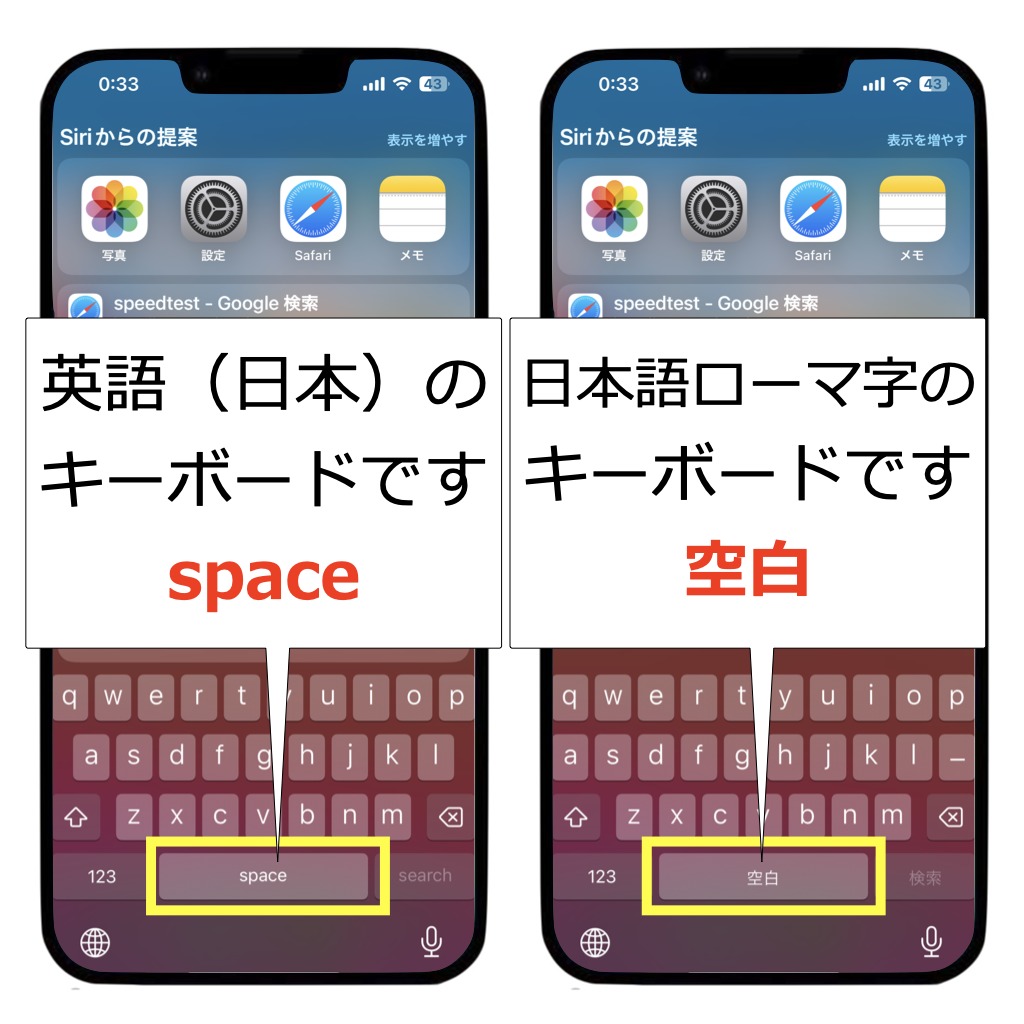
音声入力
便利な音声による入力方法について説明します
キーボードのマイクアイコンをタップします

NEXT
iPhoneに向かって日本語で喋ります
音声による入力です
本体底部のライトニングコネクタの両わきにマイクがあるのでそれに向かって喋ります
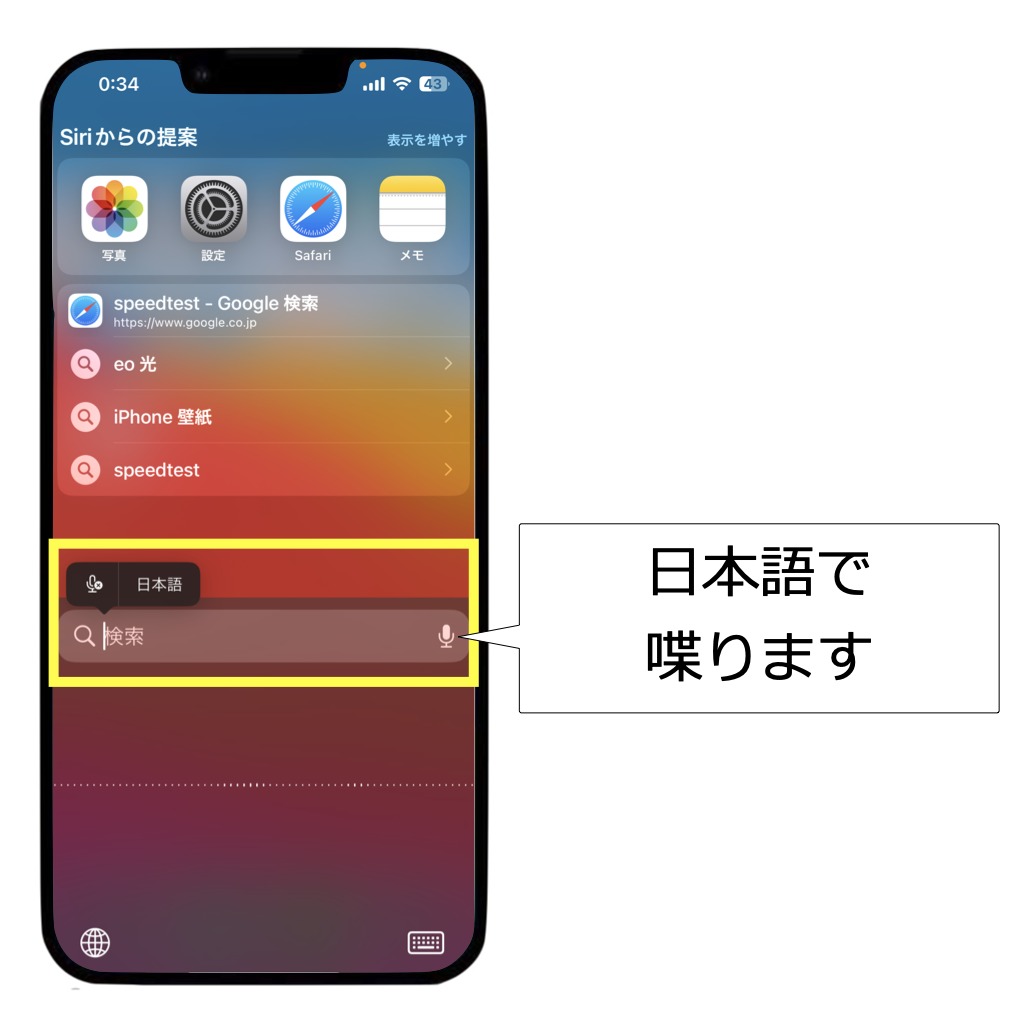
NEXT
3回喋りました
どれも正確に漢字変換されて入力されています



NEXT
しゃべる言語を変える時は最下部にあるマイクアイコンを長押しします
音声入力設定が出てきますのでこちらで選択できます
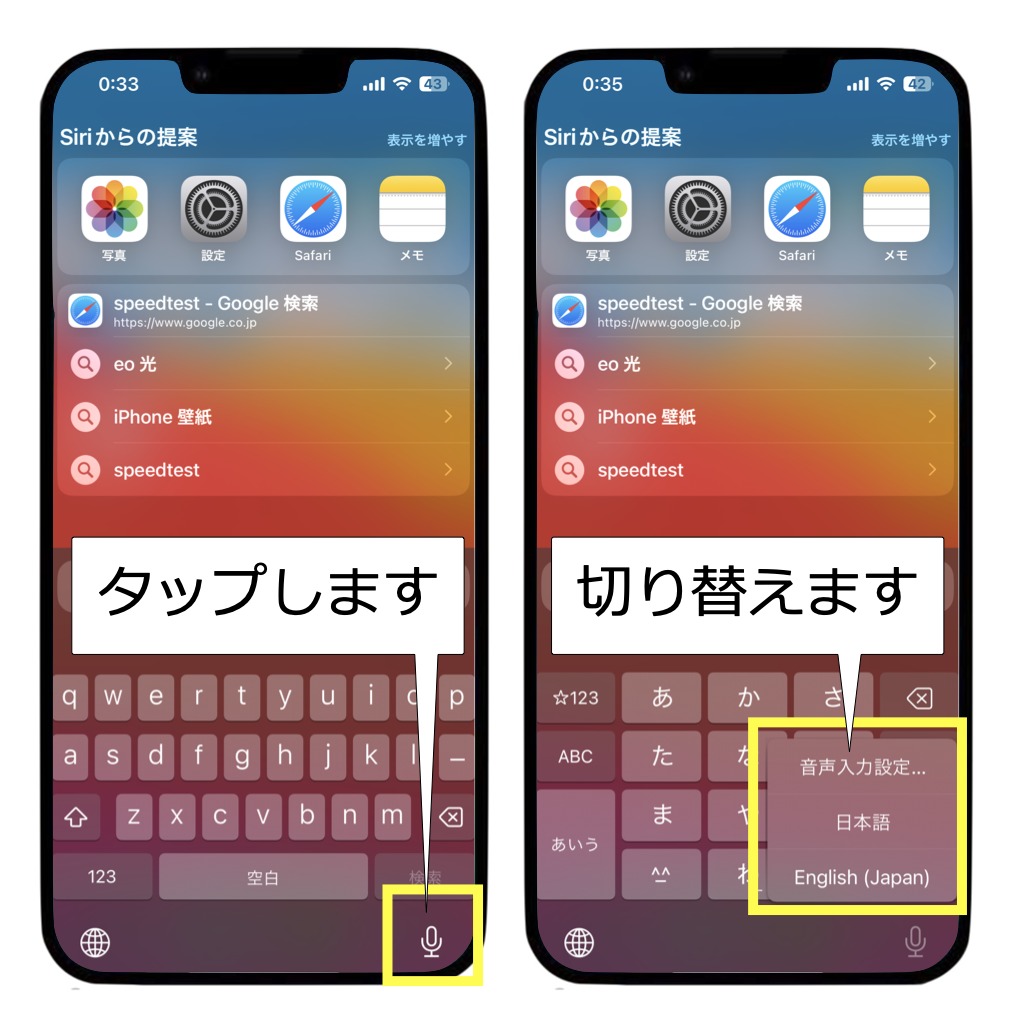
まとめ
最初はややこしいのですが、キーボードとは長いお付き合いになるので早目に把握しておくことが必要です
キーボードの苦手の方には音声入力がおすすめです
入力することが楽しくなります