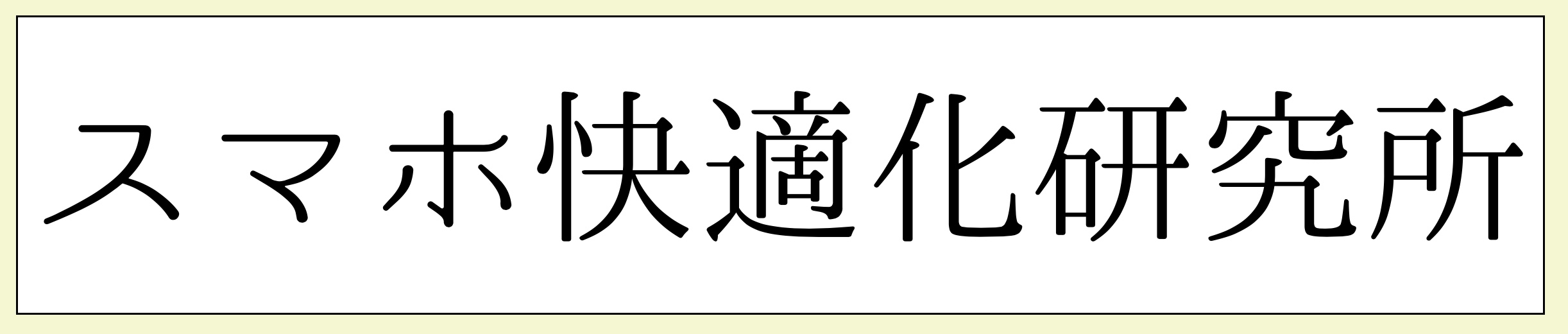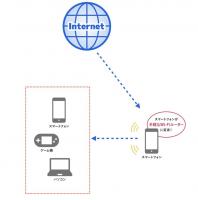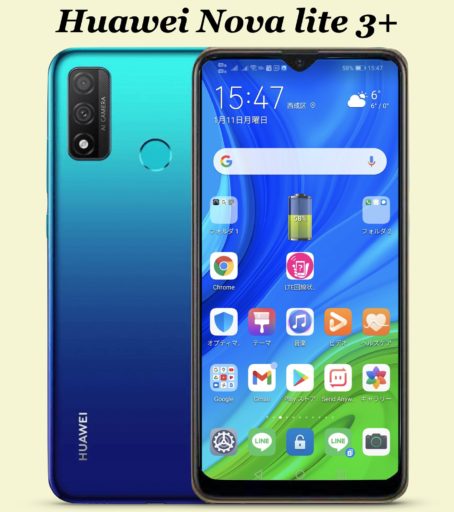
Huawei Nova lite 3+ を徹底研究して快適に使う
Huawei Nova lite 3+ は、Huawei Nova lite 3 の後継機種のポジションです
Huawei Nova lite 3 と Huawei Nova lite 3+の大きな違い
Huawei Nova lite 3からHuawei Nova lite 3+ になって変化した部分
- RAM:3GB→4GB
- ROM:32GB→128GB
- 前面カメラ1,600画素→800万画素
その他の部分は同じ仕様です
| 製品 | Huawei Nova lite 3 | Huawei Nova lite 3+ |
|---|---|---|
| 発売日 | 2019年2月1日 | 2020年5月29日 |
| OS | Android 9 | Android 9 |
| 外部 ストレージ | 最大256GB | 最大512GB |
| SIM | DSDV (Dual SIM Dual VoLTE) 対応 | DSDV (Dual SIM Dual VoLTE) 対応 |
| 認証 | 指紋認証、顔認証 | 指紋認証、顔認証 |
| CPU | HUAWEI Kirin710 オクタコア | HUAWEI Kirin710 オクタコア |
| RAM | 3GB | 4GB |
| ROM | 32GB | 128GB |
| ディスプレイ | 約6.21インチ | 約6.21インチ |
| 解像度 | フルHD+ (2,340 × 1,080ドット) | フルHD+ (2,340 × 1,080ドット) |
| カメラ背面 | 約1300万画素 +200万画素 | 約1300万画素 +200万画素 |
| カメラ前面 | 1600万画素 | 800万画素 |
| 電池容量 | 3400 mAh | 3400 mAh |
| コネクター | microUSB 2.0 | microUSB 2.0 |
| サイズ | 約155.2 ×約73.4 ×約7.95mm | 155.36 ×73.55 ×8.2mm |
| 本体カラー | オーロラブルー コーラルレッド ミッドナイトブラック | オーロラブルー ミッドナイトブラック |
スマホに詳しくなるとメチャクチャ楽しくなります
辞書(単語)登録機能の活用
辞書(単語登録)の利用は絶対オススメです
キーボード入力が楽しく快適になります
すでに単語登録がお済みの機種をお持ちならそちらの単語帳をインポートできます
いちいち単語の登録作業をしないで済むので絶対オススメです
他のAndroid端末で単語登録が済んでいることが前提です
事前にその単語帳をGoogleDriveなどのクラウドにエクスポートしておきます
そのクラウドからインポートすることになります
↓単語登録をエクスポートする方法はこちらです↓
単語登録のインポート
GoogleDriveに保存してある単語帳を「Huawei Nova lite 3+」へインポートします
まず、検索窓をタップしてキーボードを出します

NEXT
キーボードの設定アイコンをタップし、単語リストをタップします
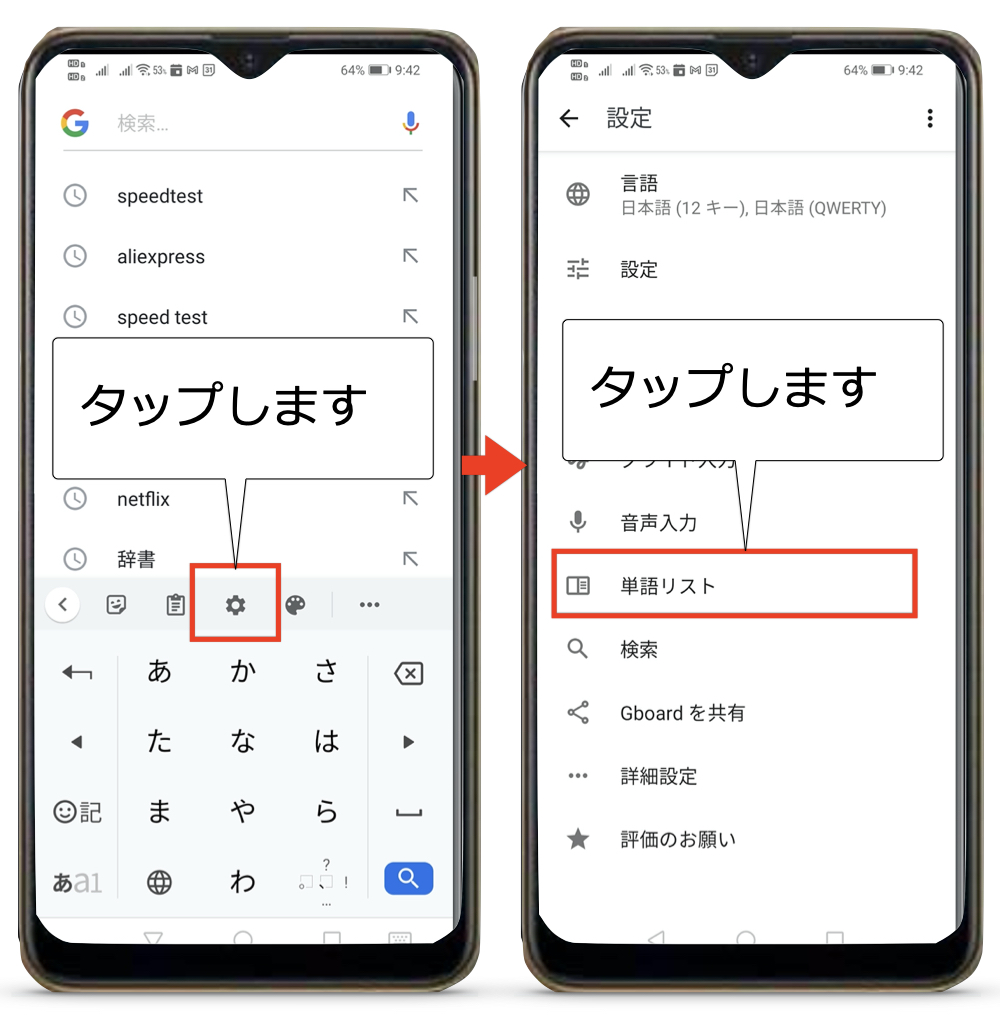
NEXT
単語リスト、日本語とタップします
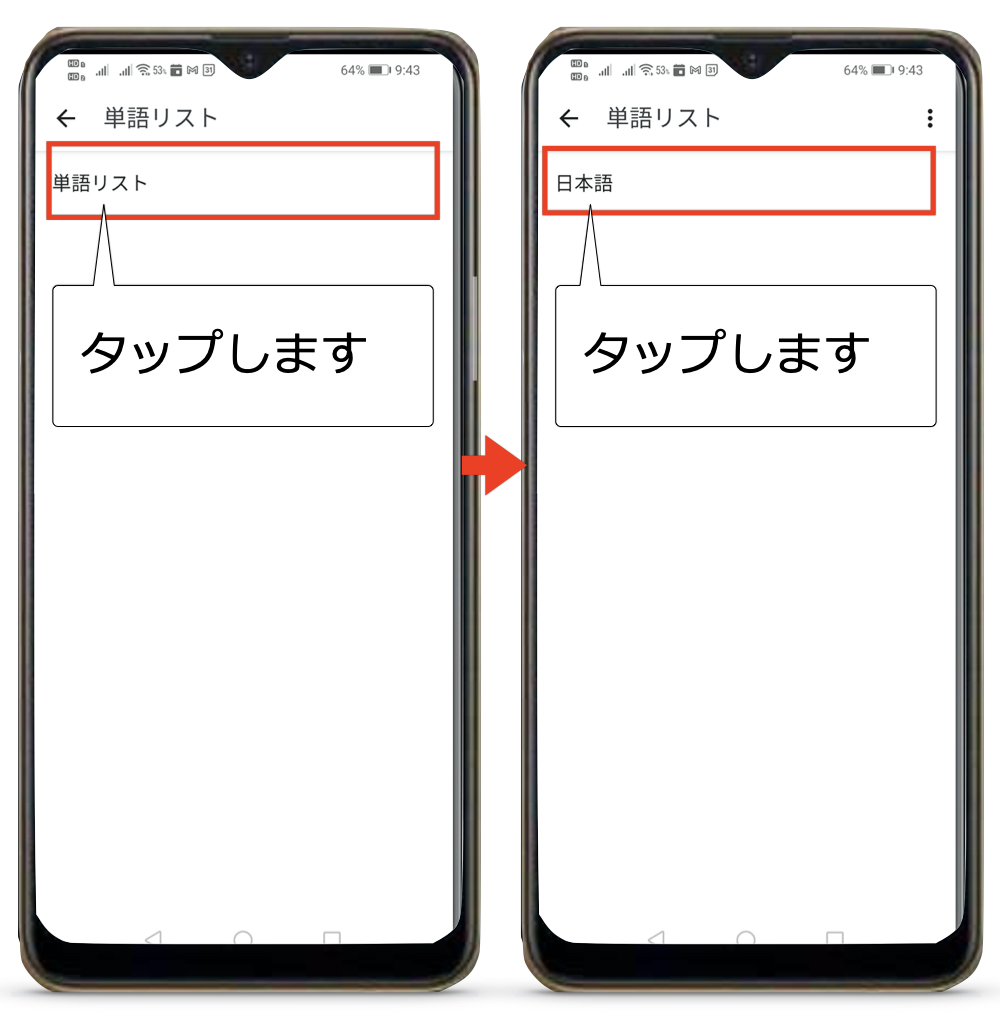
NEXT
日本語辞書が出てきますので右上の三本線をタップします
次にインポートをタップします
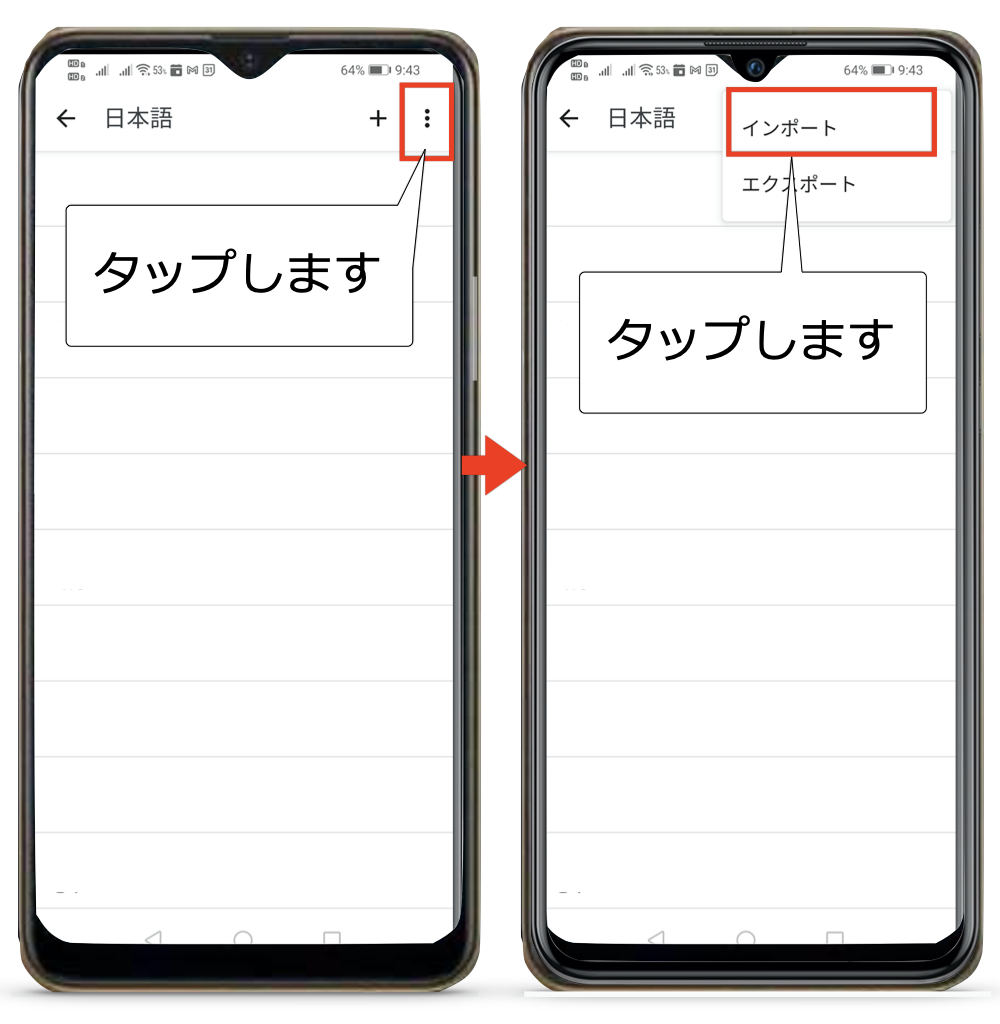
NEXT
GoogleDriveを選択し、保存したファイルを探します
ここではすでに保存してある最新辞書.zipを選択します
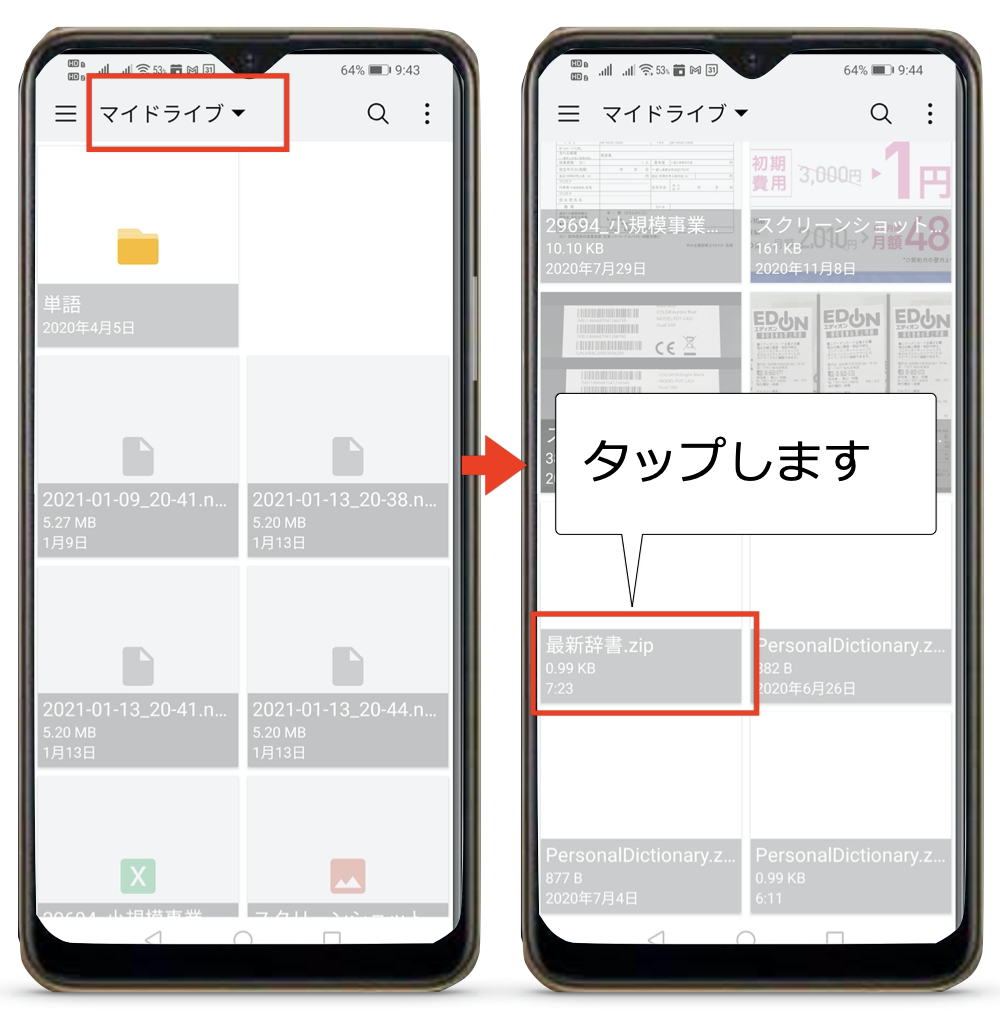
NEXT
以上で、GoogleDriveに保存してある単語帳がインポートされました
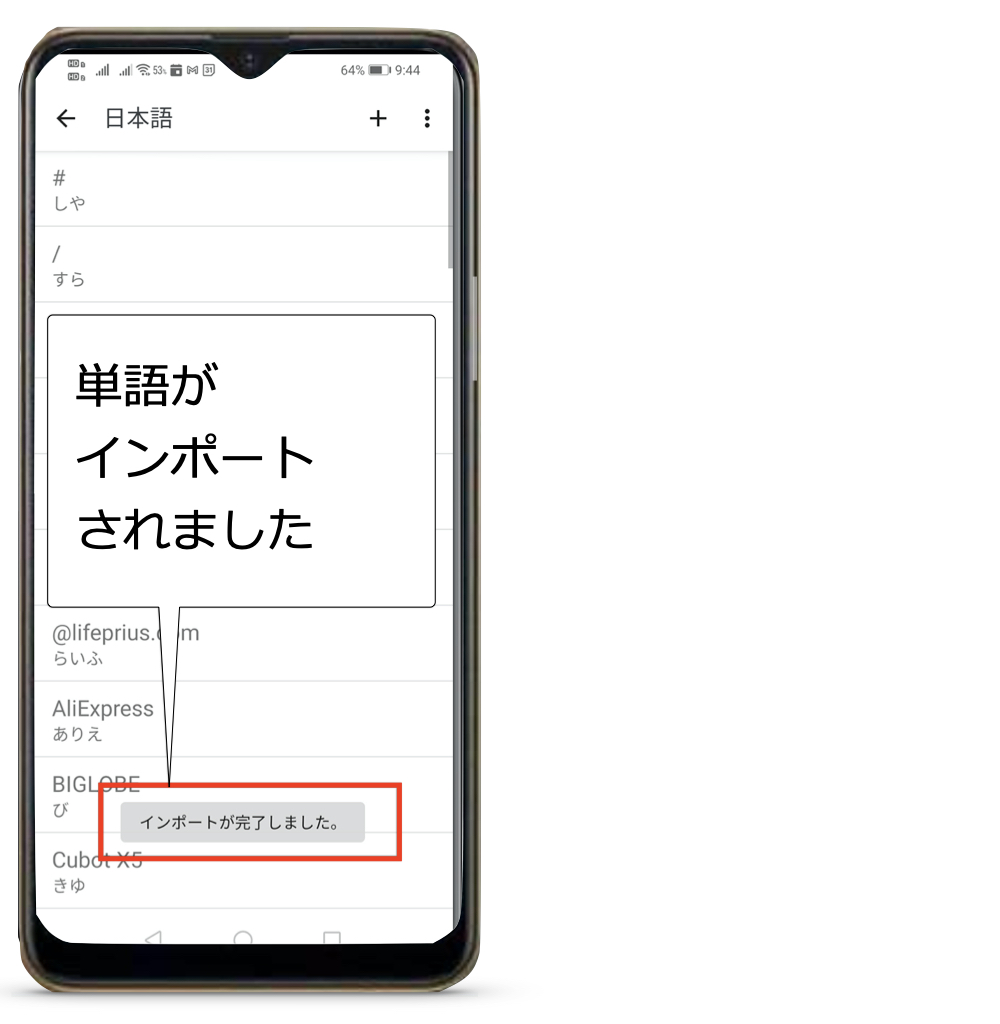
NEXT
登録してある単語を確認してみます
「ふあ」でHuawei関連の単語が候補に出てきています
「しや」でXiaomi関連の単語が候補に出てきています

以上で解説を終わります
他機種のデスクトップデザインをHuawei Nova lite 3+へインポートしてみました
《Nova Launcher ホーム》
↑このアプリを利用します↑
具体的な方法は以下の記事を参考にします
結果
左図:従来(6行5列)、右図:変更後(7行7列)
Nova Launcherアプリで他機種(UMIDIGI A9 Pro)のデザインを、GoogleDriveにバックアップしています
そこからインストールすることでそのレイアウトを簡単に再現できます
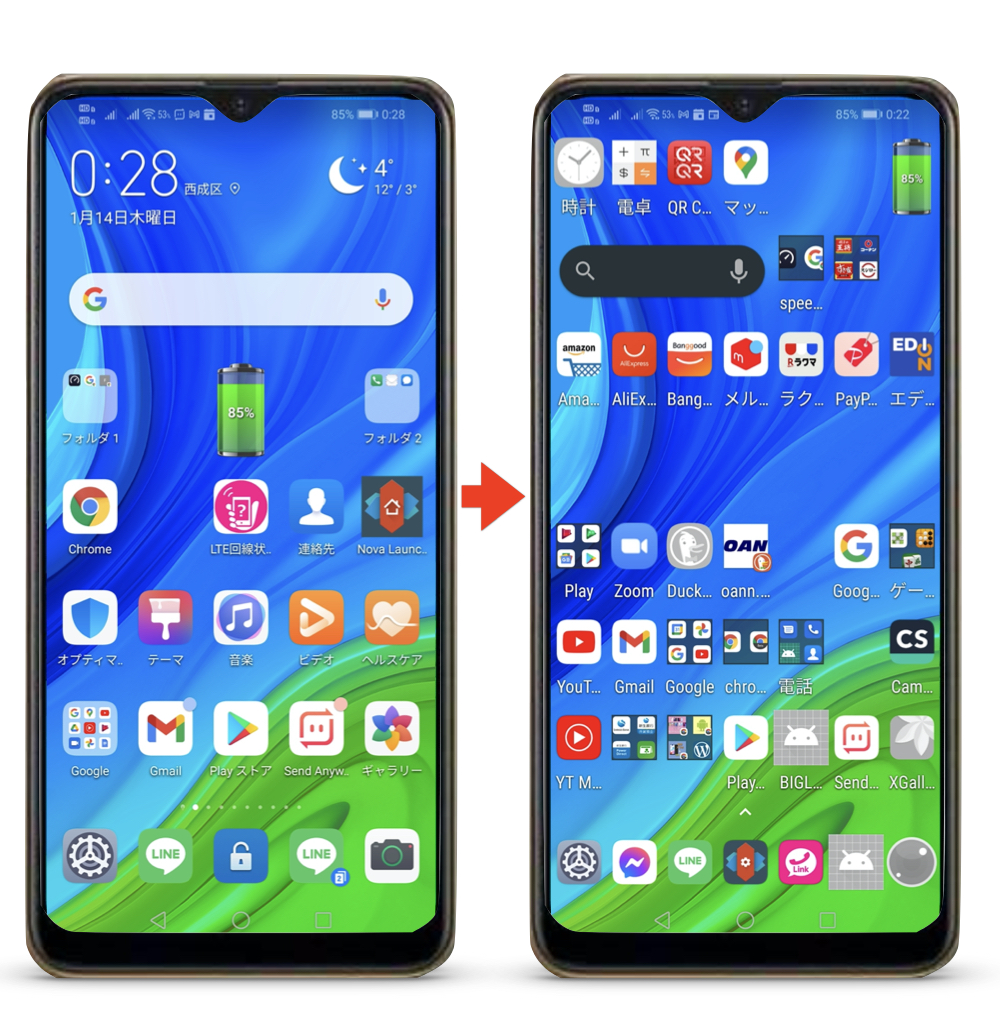
Nova Launcherアプリは便利で楽しいです
Huawei Nova lite 3+のテザリング機能の活用
Huawei Nova lite 3+にはテザリング機能があります
スマホがWi-Fi機能を持ちますので
- PCやスマホをWi-Fi接続してインターネットを利用できる
すなわちSIMが入っていないスマホやタブレットでもHuawei Nova lite 3+のアクセスポイントにWi-Fi接続してインターネット出来ます
例えばWi-Fi版のiPadをHuawei Nova lite 3+のアクセスポイントにWi-Fi接続してYouTube等を視聴できる - モバイルルーターが必要でなくなる可能性があります
などの活用法があります
ポータブルWi-Fiアクセスポイントの設定方法について解説します
設定方法
テザリング機能の設定は設定の「無線とネットワーク」をタップします
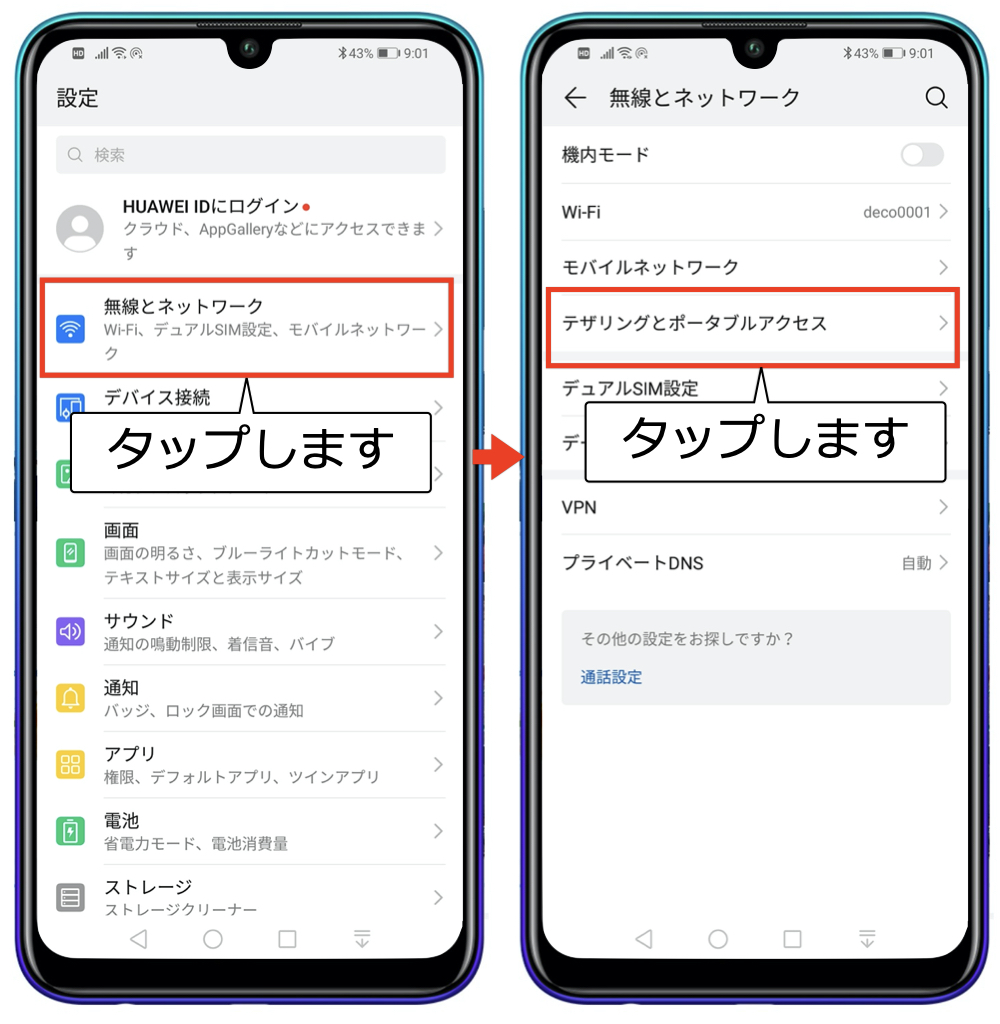
NEXT
アクセスポイントを設定します
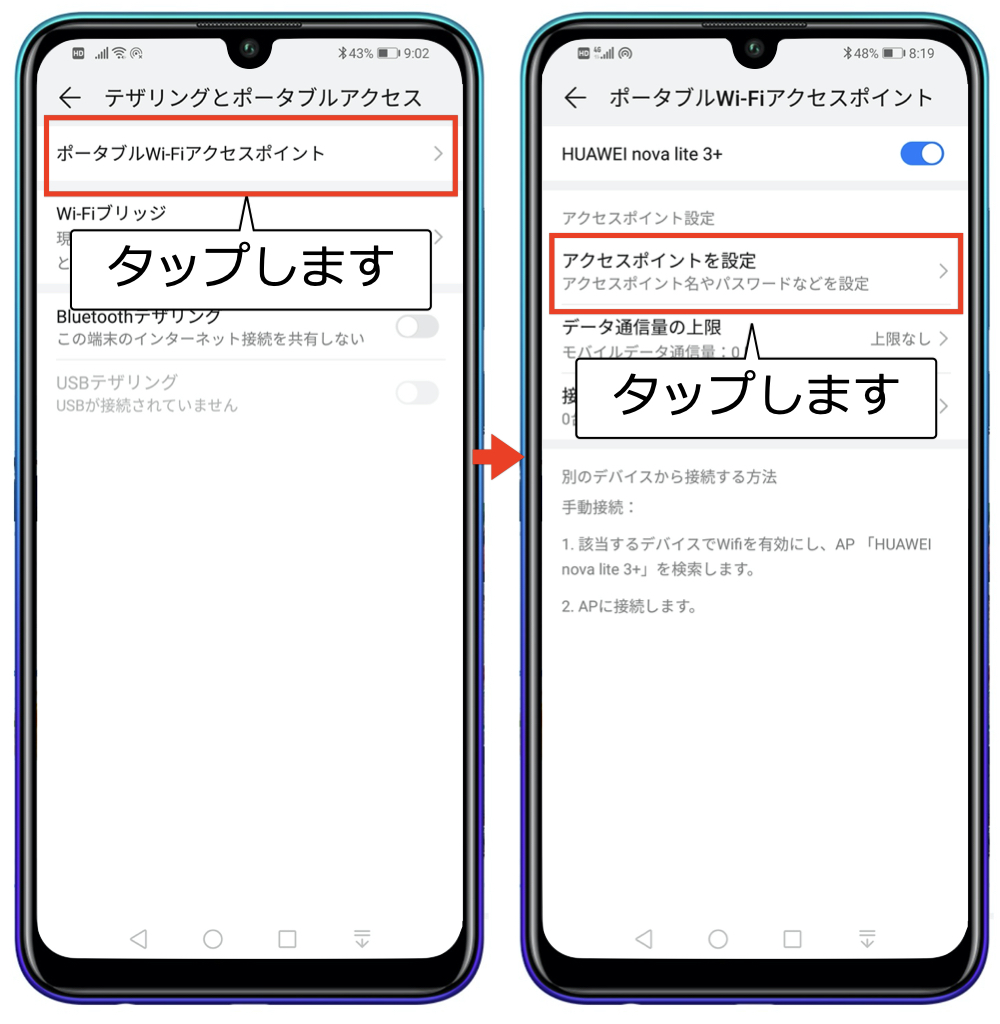
NEXT
アクセスポイント名をお好みに変更します
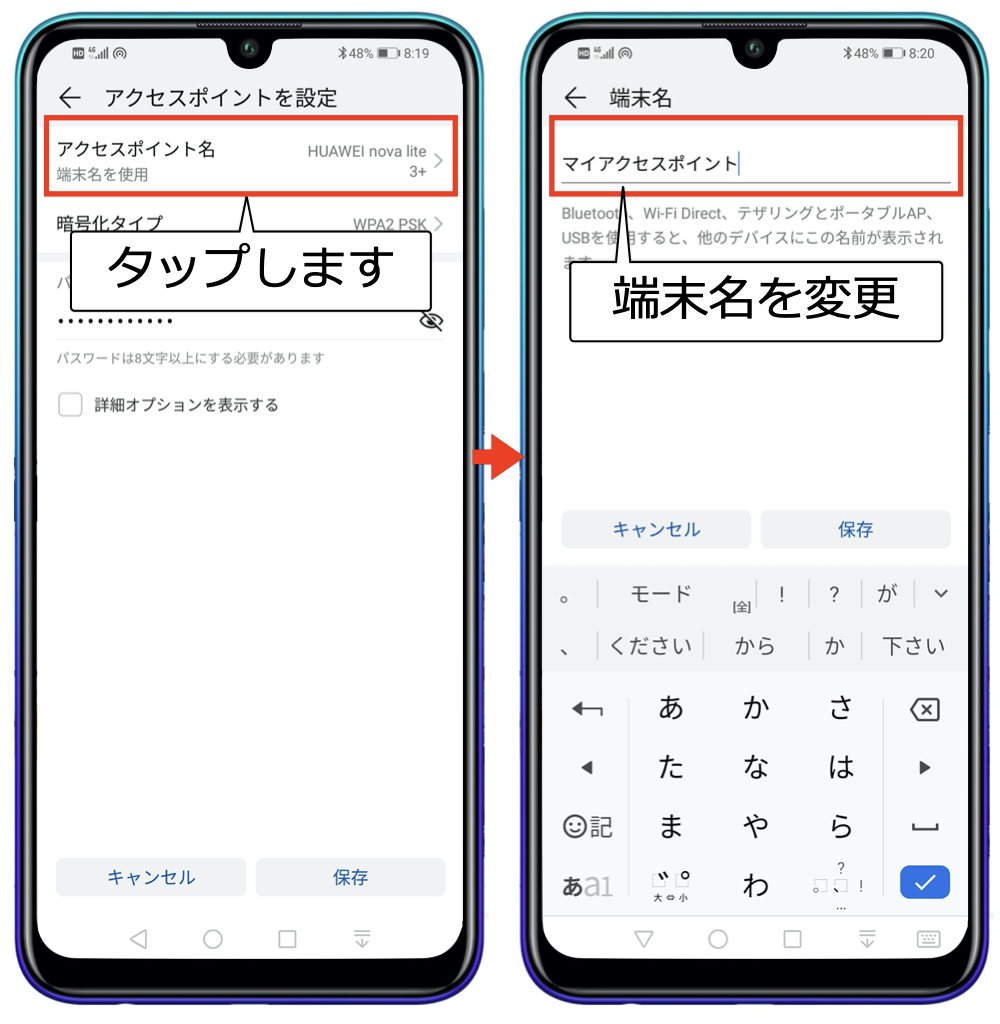
NEXT
パスワードをお好みに変更します
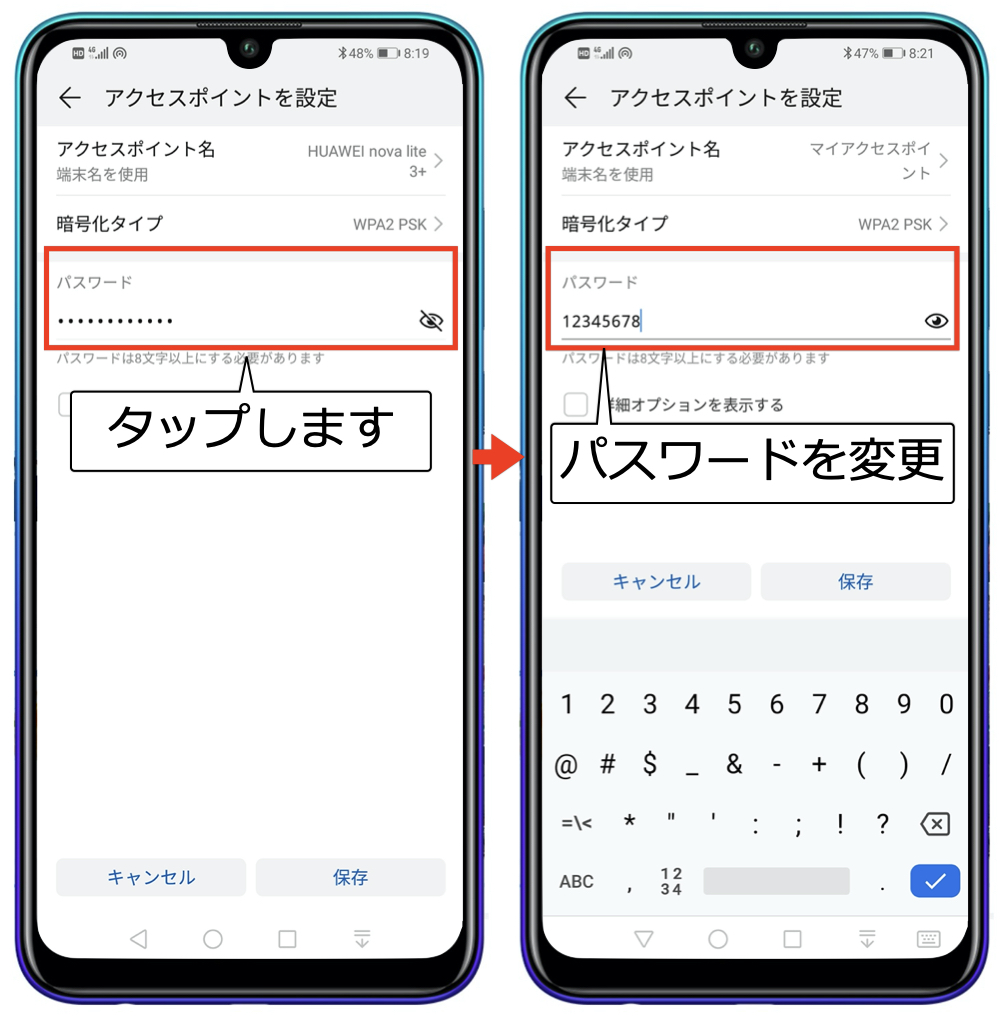
以上で、設定は完了です
利用するときにはアクセスポイントを有効にしておきます
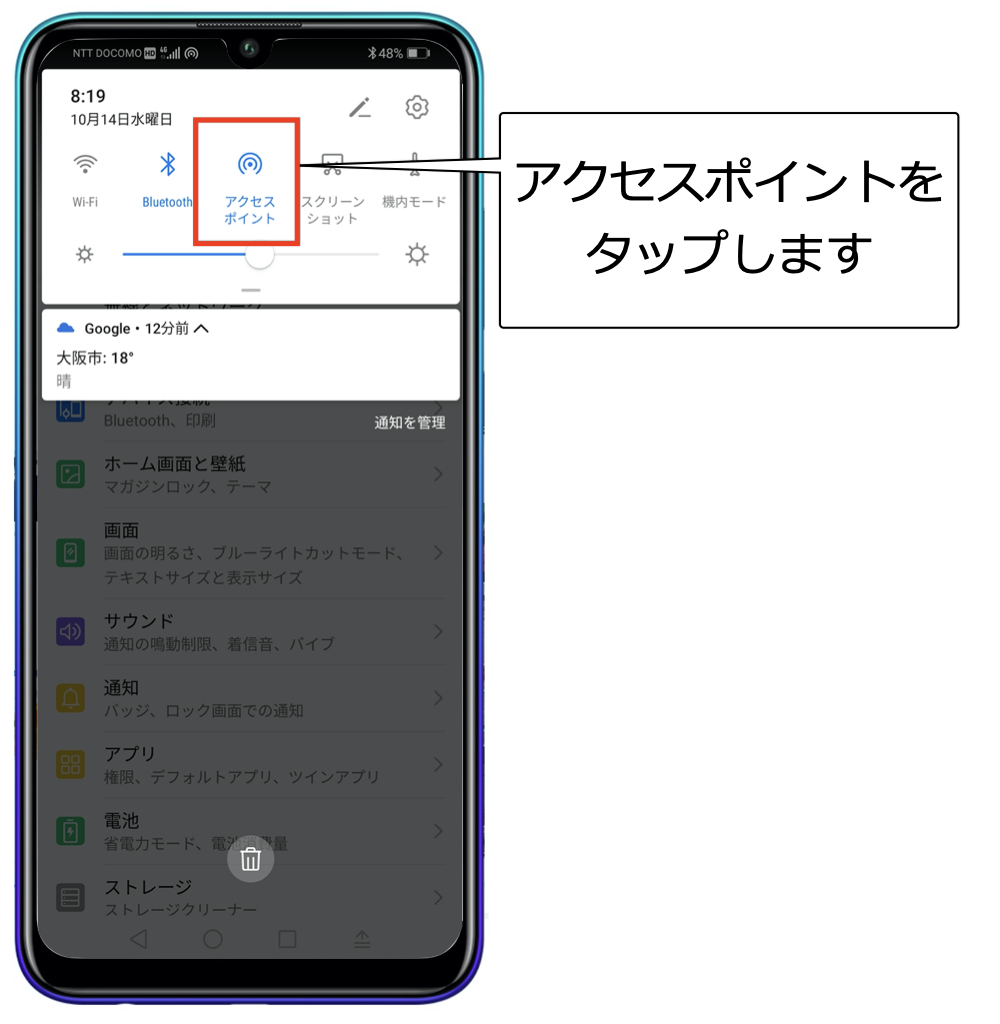
他のスマホから利用
例:Xiaomi Redmi Note 9S
Wi-Fiの設定画面を開きます
その中に「マイアクセスポイント」と名付けたアクセスポイントが確認できます
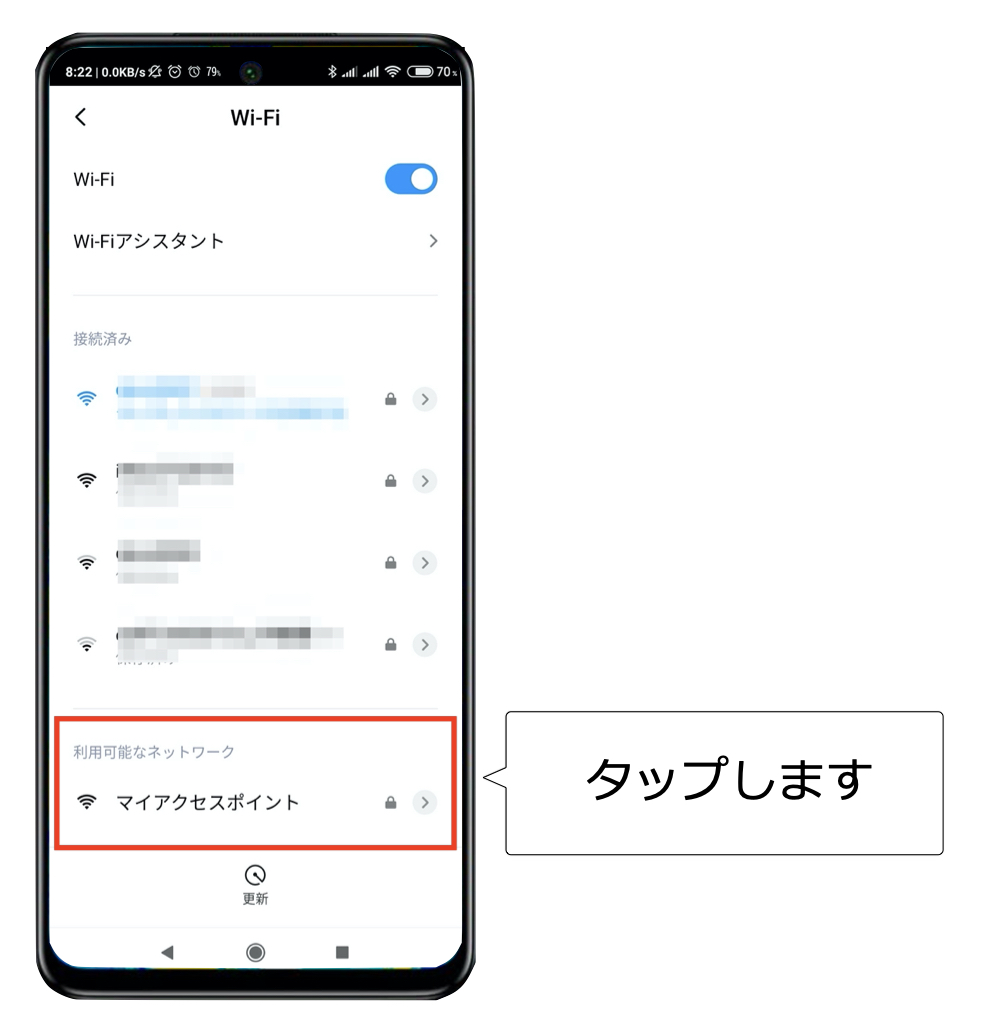
NEXT
設定しているパスワードを入力します
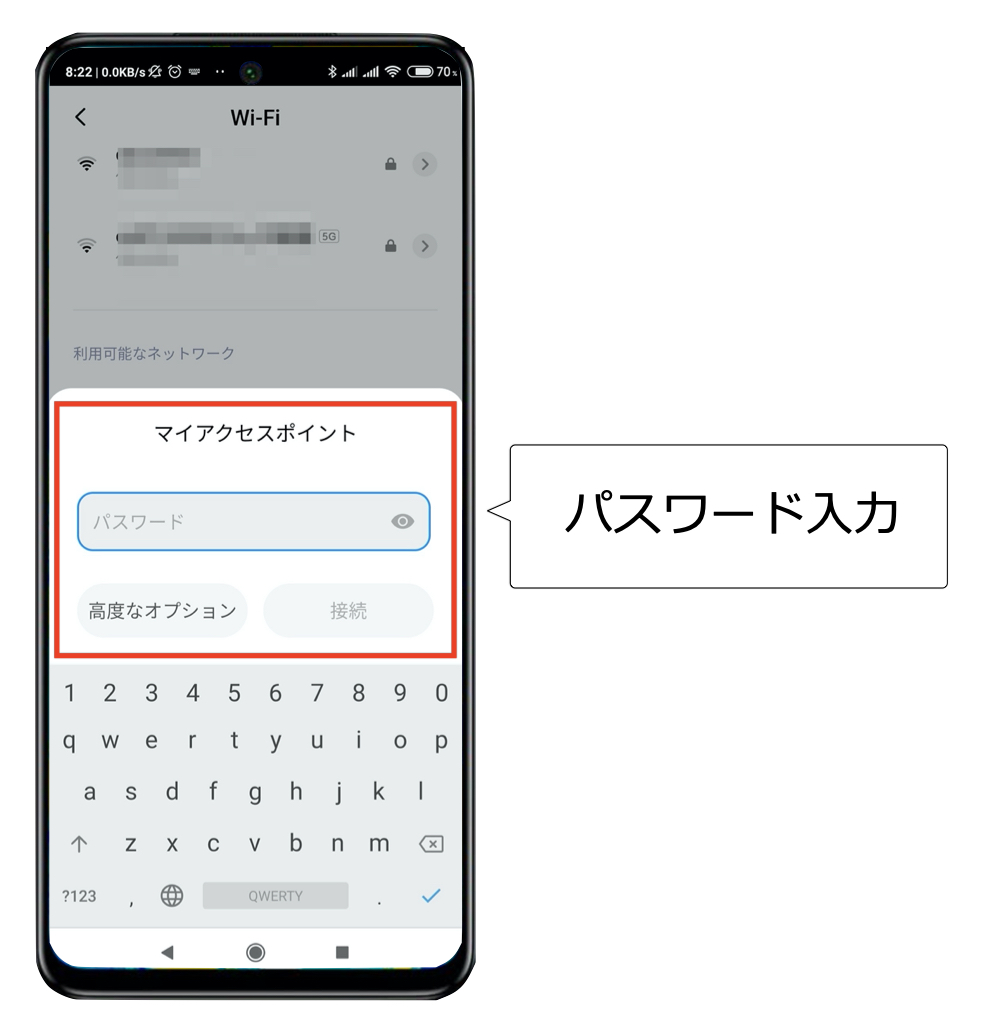
NEXT
接続できましたのでHuawei Nova lite 3+を利用してインターネット接続できるようになりました
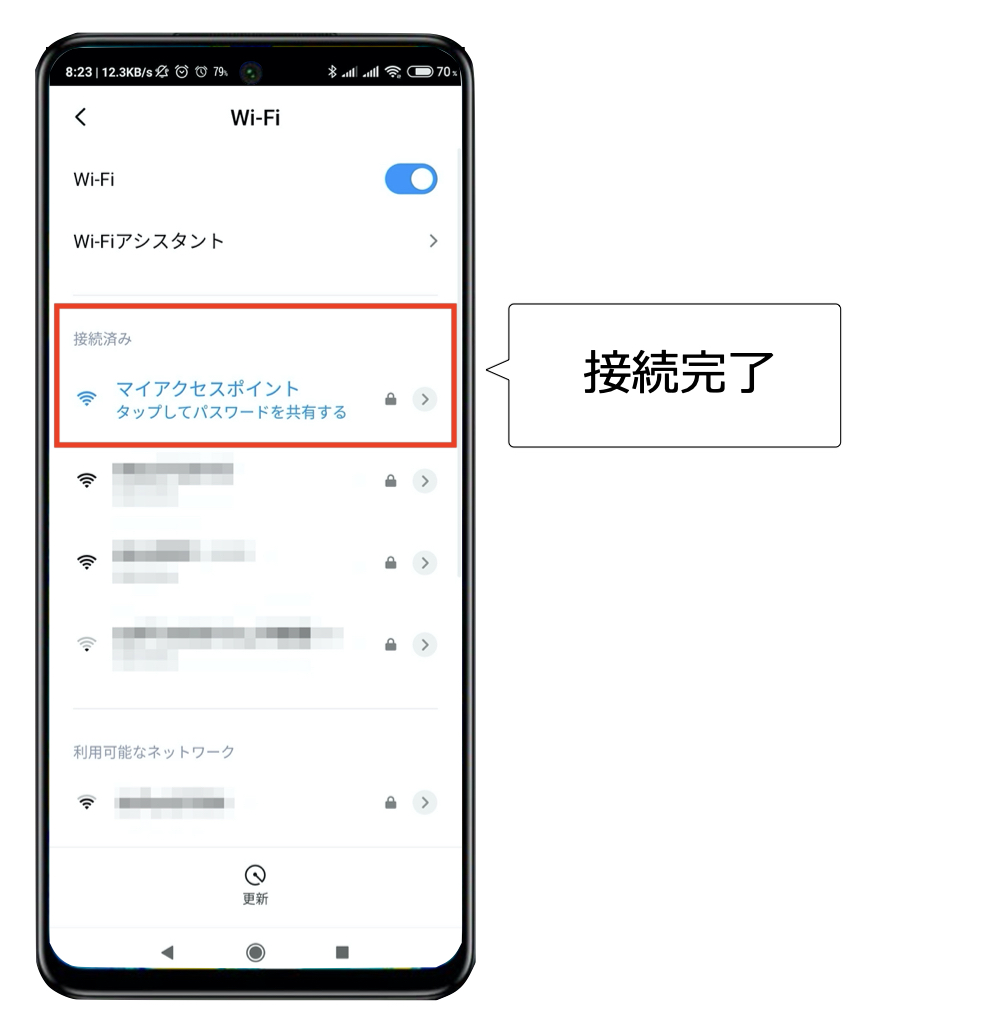
まとめ
知らない方が多いようですが、テザリング機能はほとんどのスマホにあります
解約したスマホも電話以外はこのテザリングを利用してそれまでと同じように利用できます
タブレットやPCも、このアクセスポイントにつないでインターネット利用ができます
このことで、通信量の節約が出来ると思いますので検討してみてください
辞書(単語)登録機能の活用
スマホを敬遠する方の大きな理由の一つにキーボード操作を覚えることと、入力する手間があります
辞書(単語)登録機能は、これを解消してくれます
入力しにくいメールアドレスや自分の住所などの長文や、何度も使う定型文などを登録しておきます
苦手なワードや見つけるのに苦労する記号なども登録することをおすすめします
辞書(単語登録)の利用は絶対オススメです
Huawei Nova lite 3+の辞書登録の設定方法について具体的に説明します
登録方法
1.キーボードの設定から
メモ帳や検索窓を利用してキーボードを出します
キーボードのガジェットにある設定アイコンをタップします
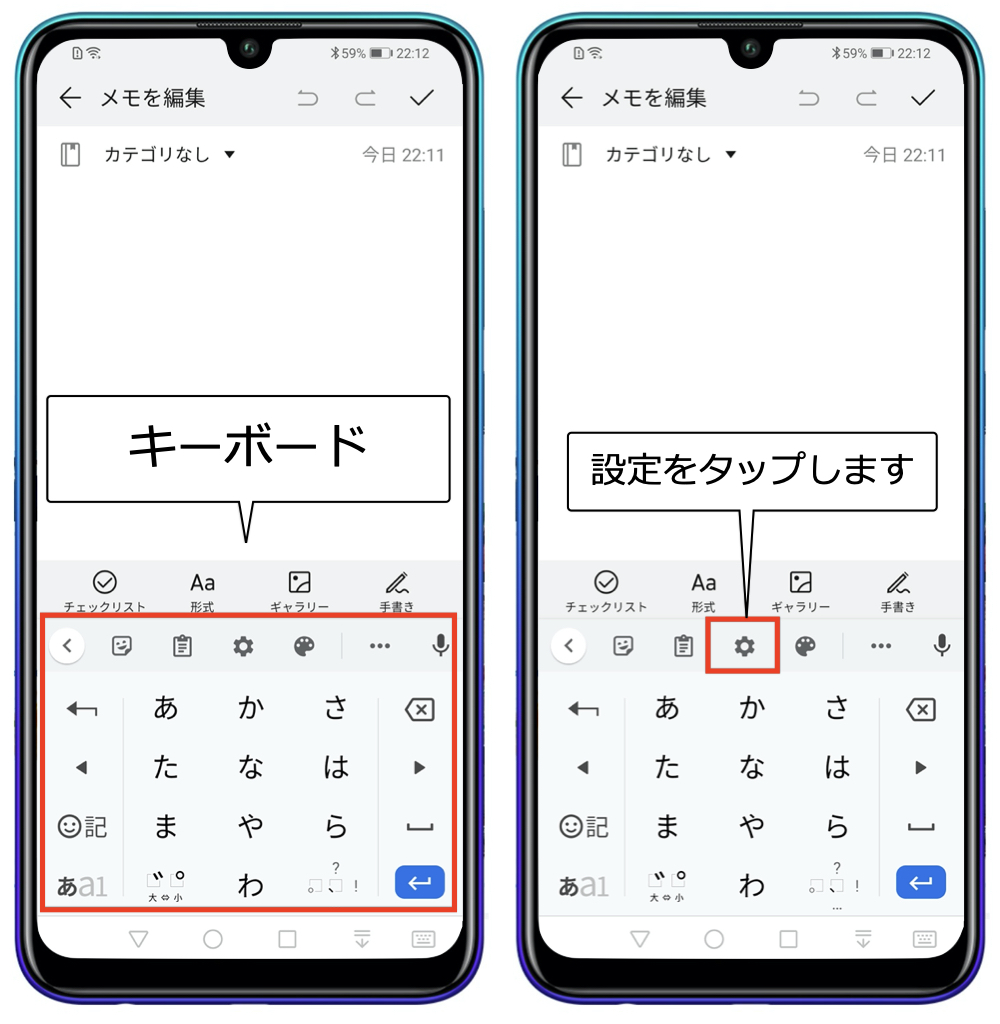
NEXT
下記の如くタップしていきます
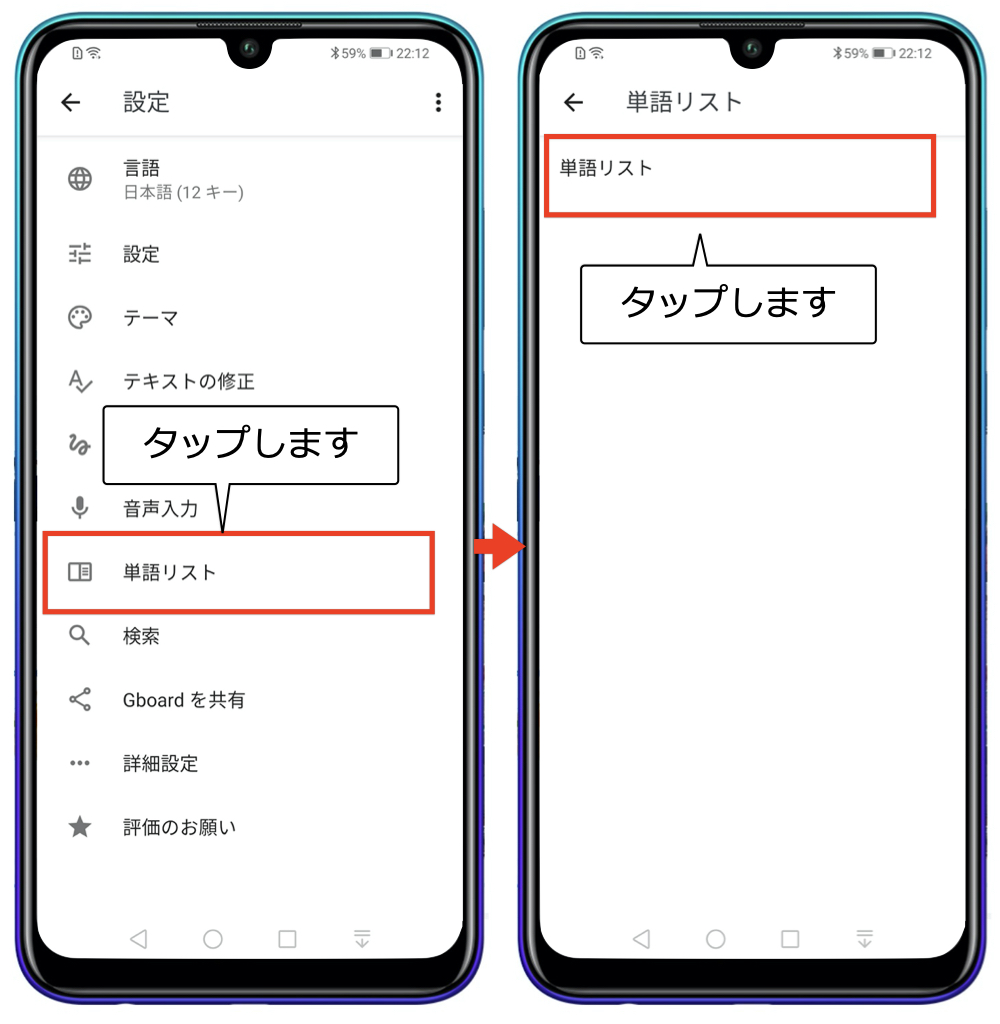
NEXT
単語リストに到着しました
+をタップして単語を登録します
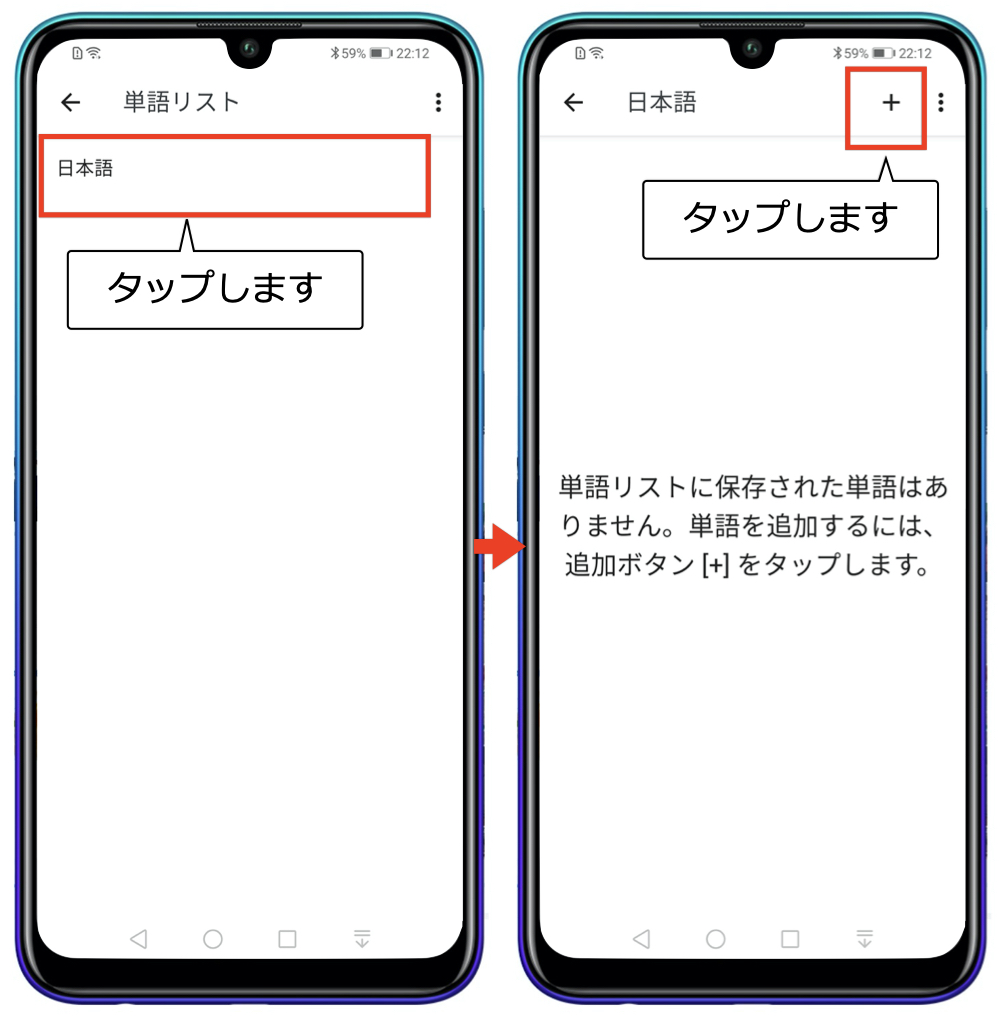
NEXT
2種類の単語を登録します
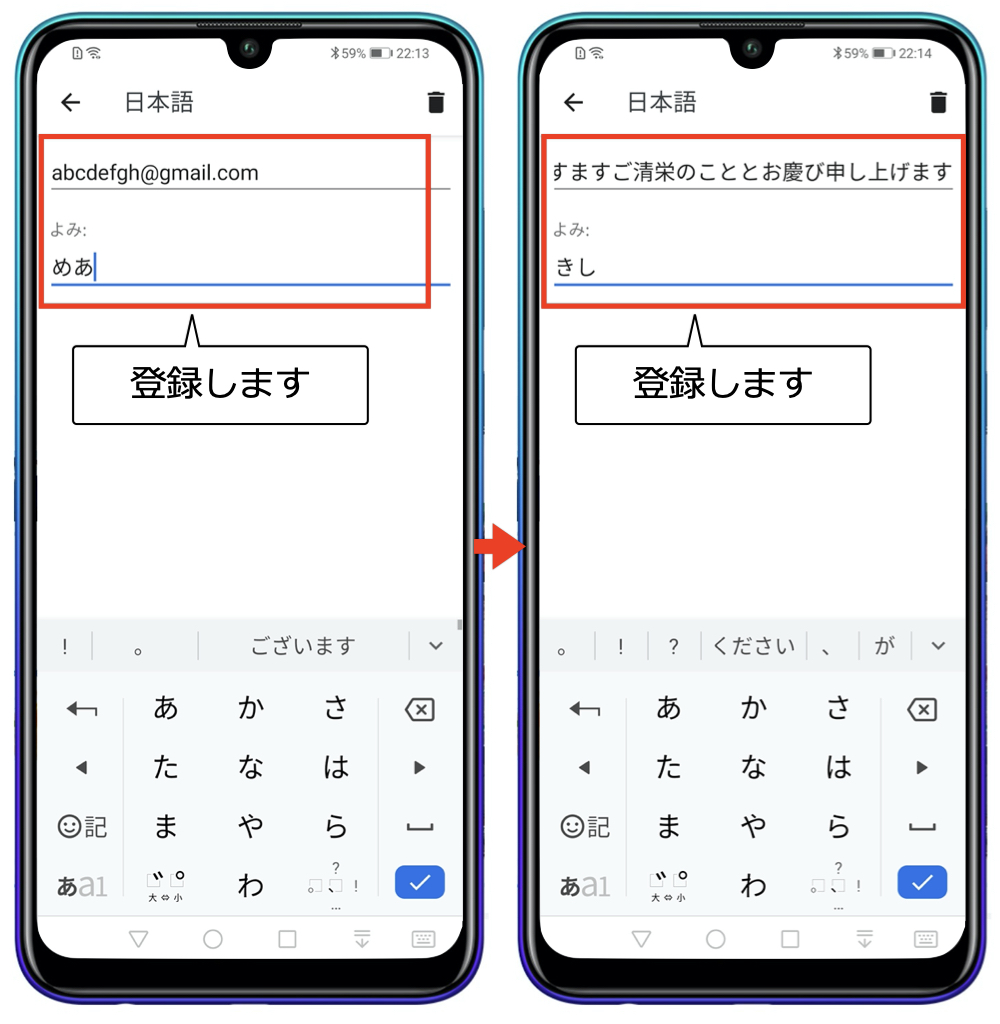
NEXT
2種類の単語が登録されました
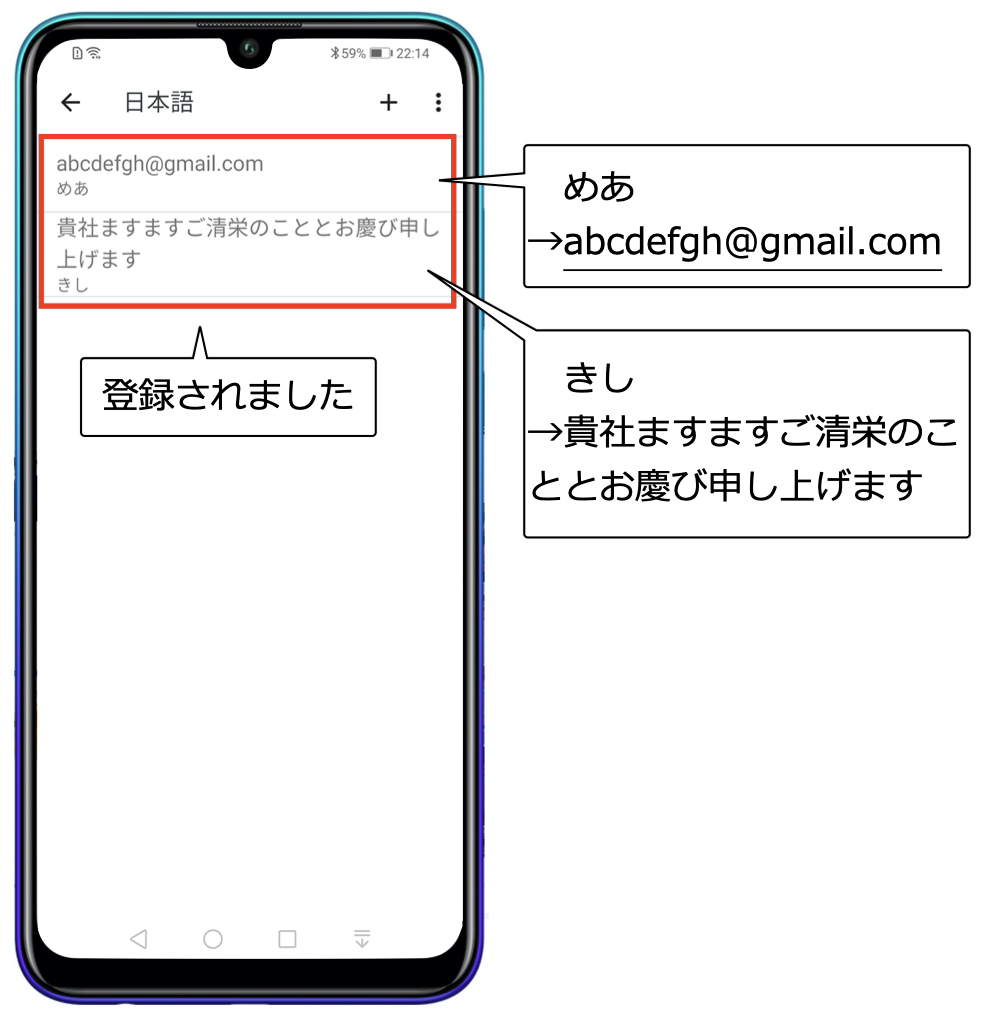
確認
登録した「よみ」を入力します
そうすると登録した単語が候補の中に出てきます
それをタップすれば単語の入力が出来ます
入力に時間がかかる単語や長文を2文字で入力できました
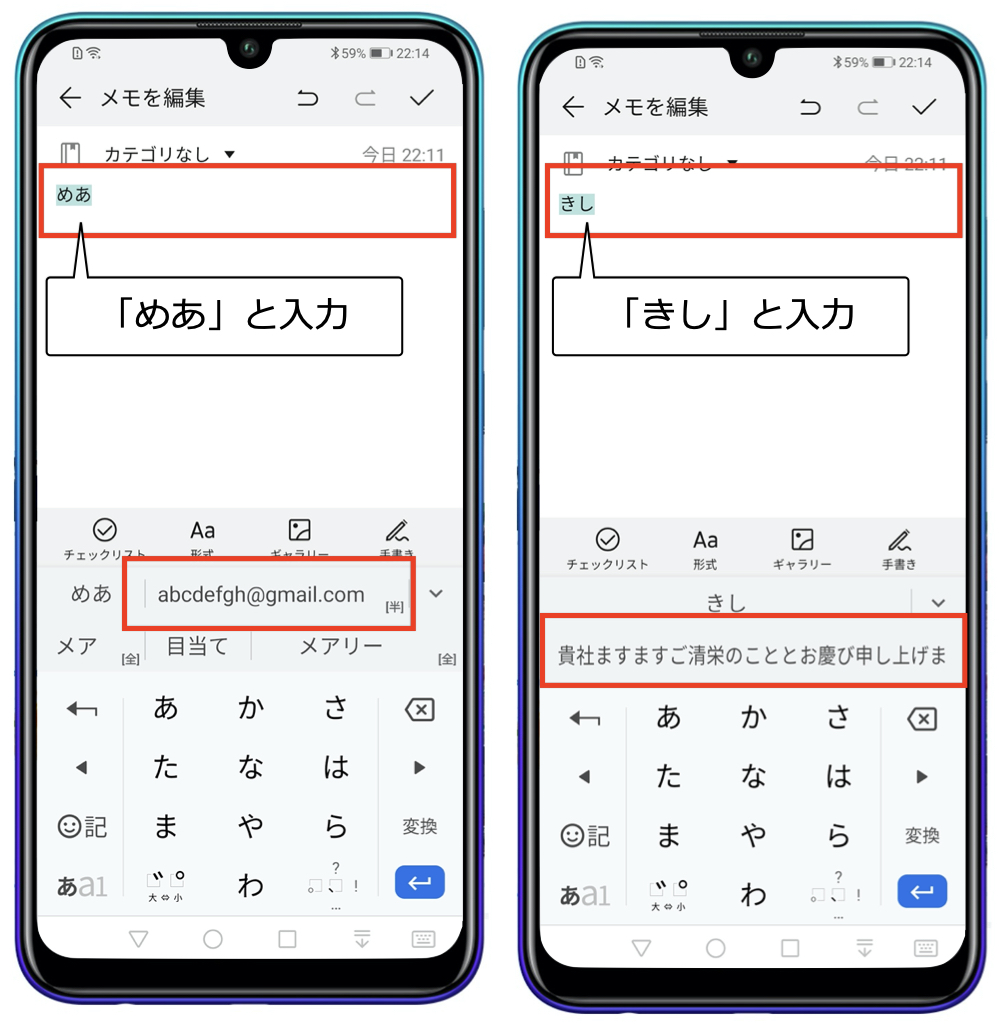
2.設定の検索から
「辞書」を入力して検索します
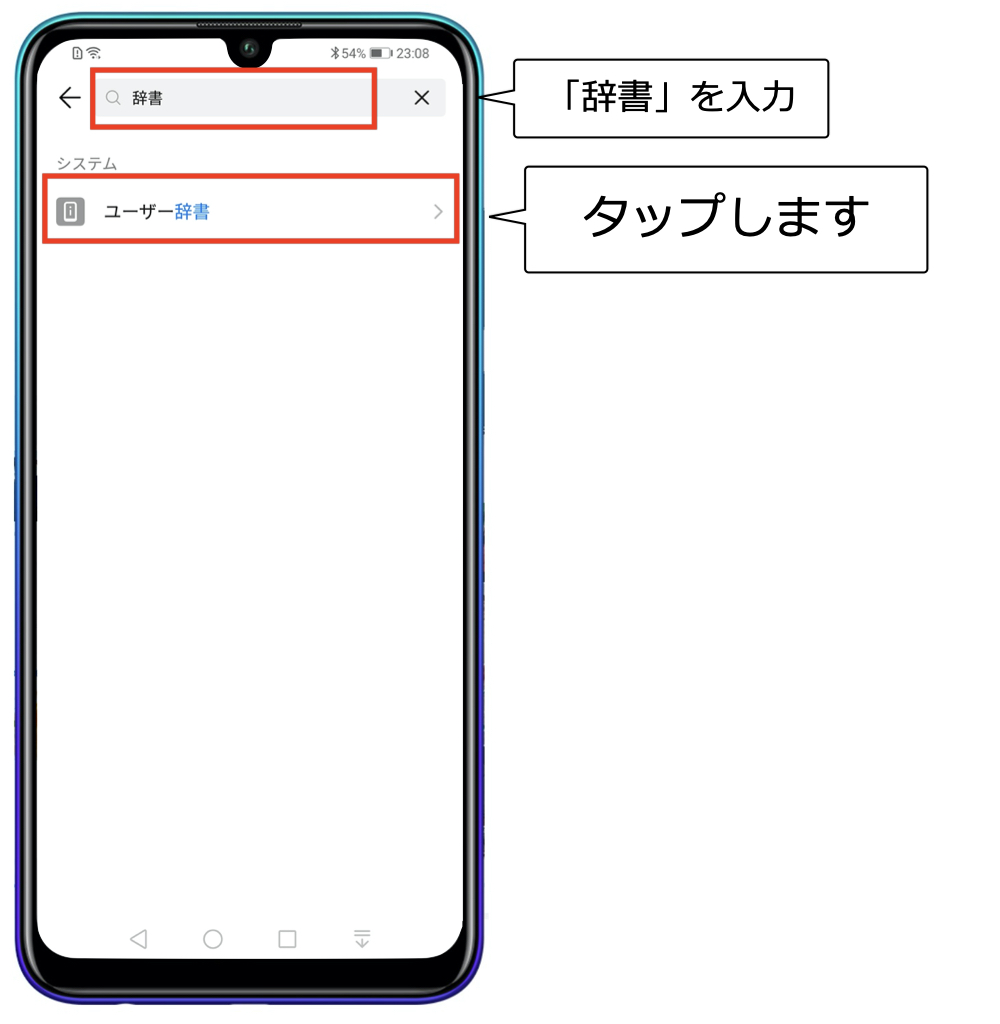
NEXT
ユーザー辞書の「追加」をタップします
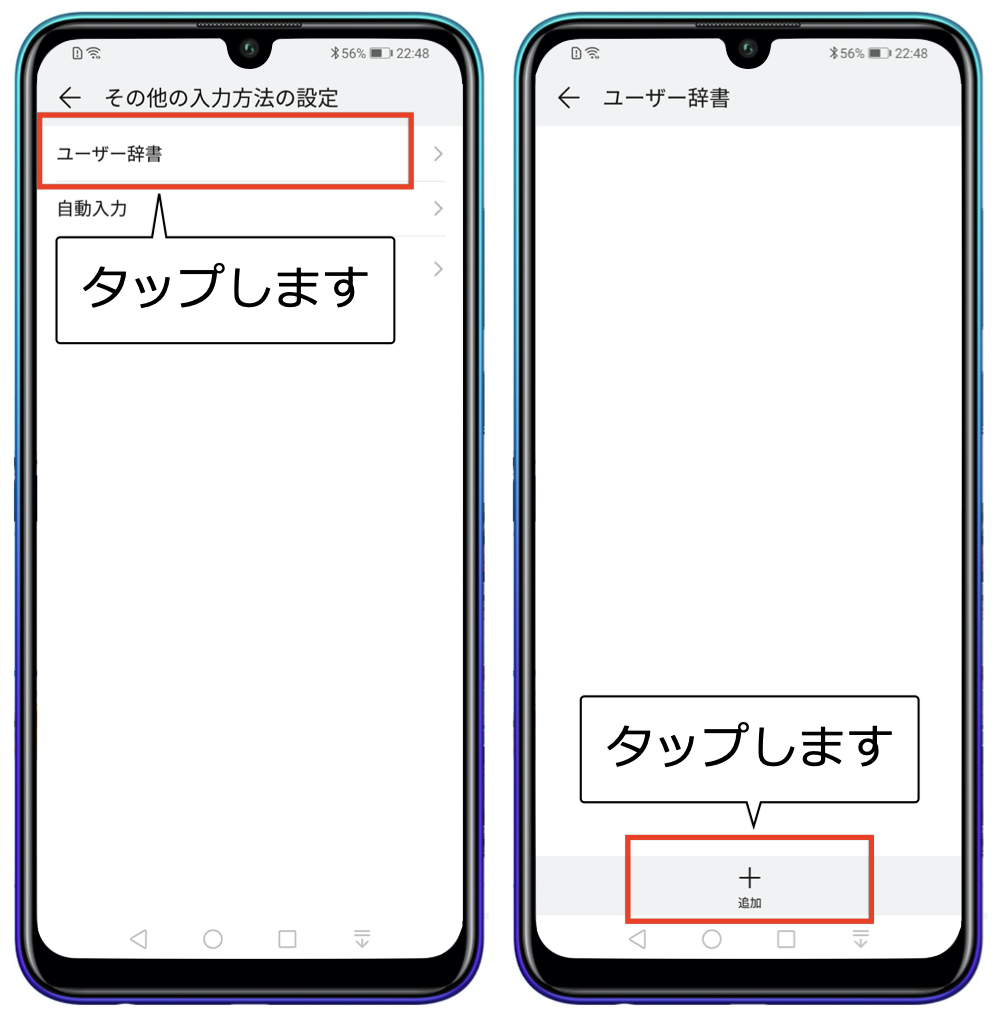
NEXT
登録してみました
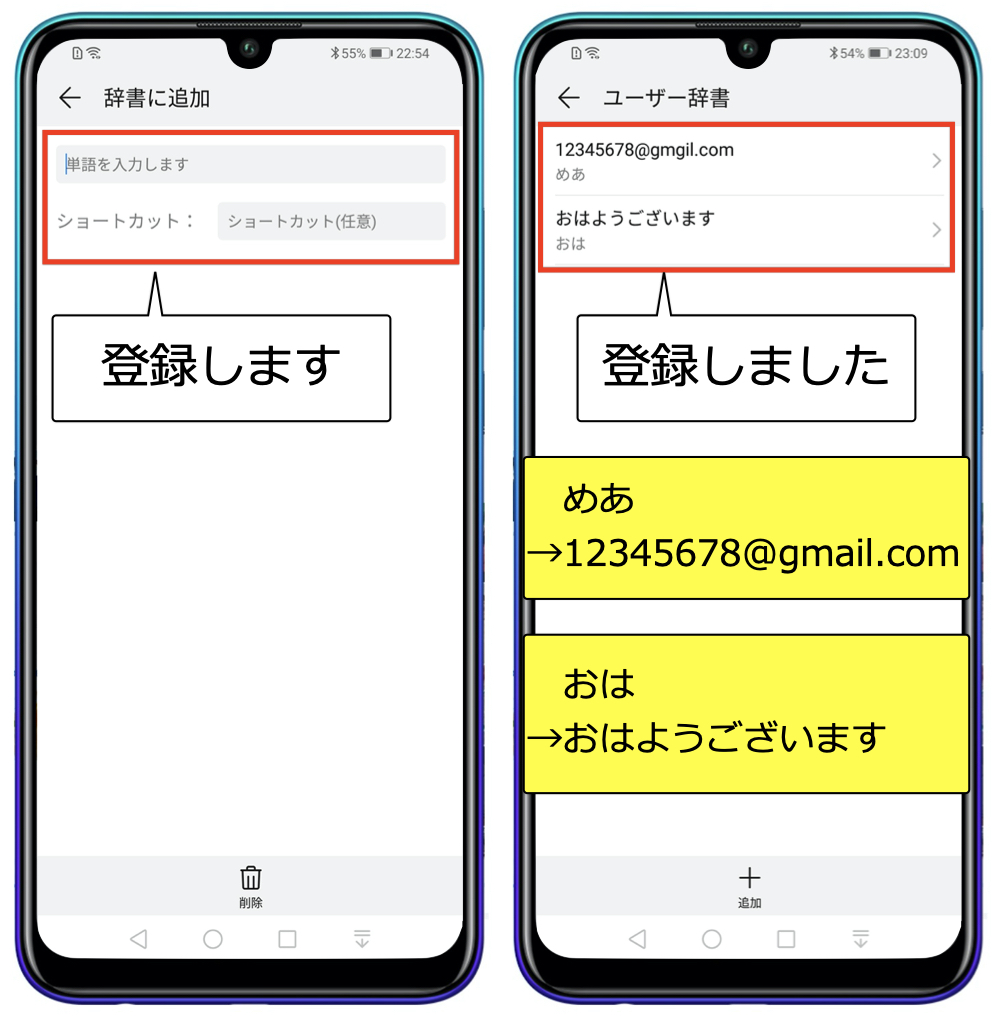
確認
メモ帳で登録した「ショートカット」を入力します
登録した単語が候補に表れていますのでそれを選択します
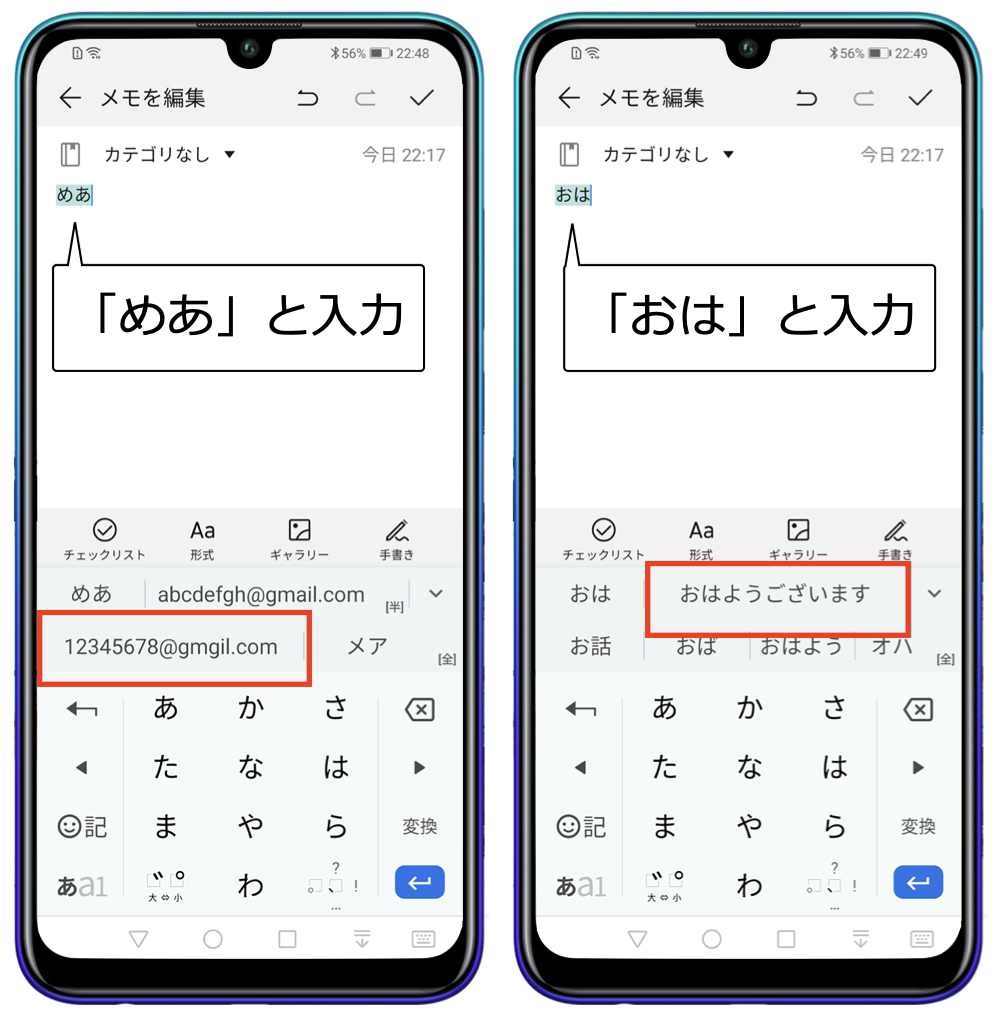
まとめ
単語登録することで、苦手なキーボード入力が簡単で速くなります
そうするとスマホを使うことが楽しくなります
登録する単語は
- 長い文章(住所とか)
- 英語(メールアドレスとか)
- 頻繁に使う単語(おはようございます、とか)
- etc
これらを2〜3文字数の読みで登録します
濁点や伸ばす言葉は極力省略します
- 「住所」→あと(アドレス)
- メールアドレス→めあ
登録するのは手間ですが、最初だけなので必ず元を取ります
メールやメッセージをよくご利用されている方には、ご活用をおすすめします
Huawei Nova lite 3 の画面配置は3通りあります
列✕行のレイアウトが3種類あります
画面配置
設定の検索から
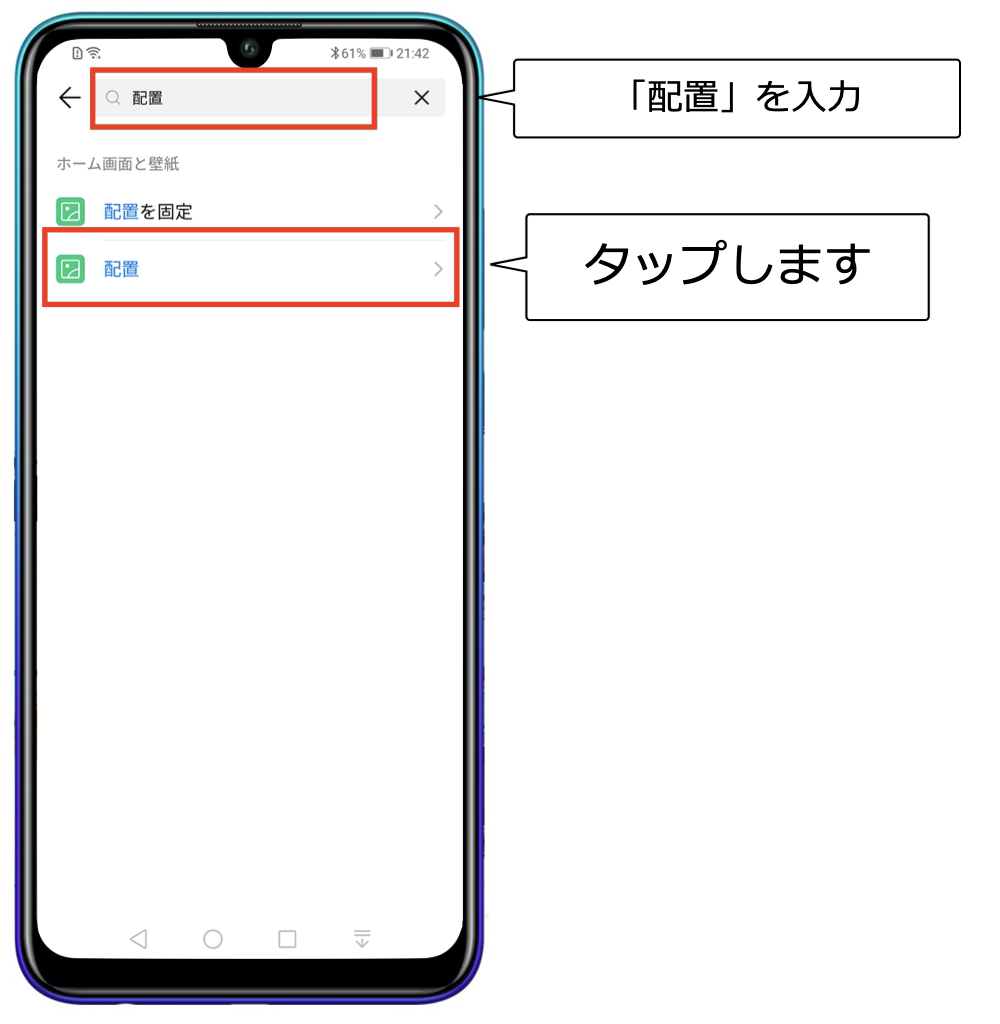
NEXT
3種類から選びます
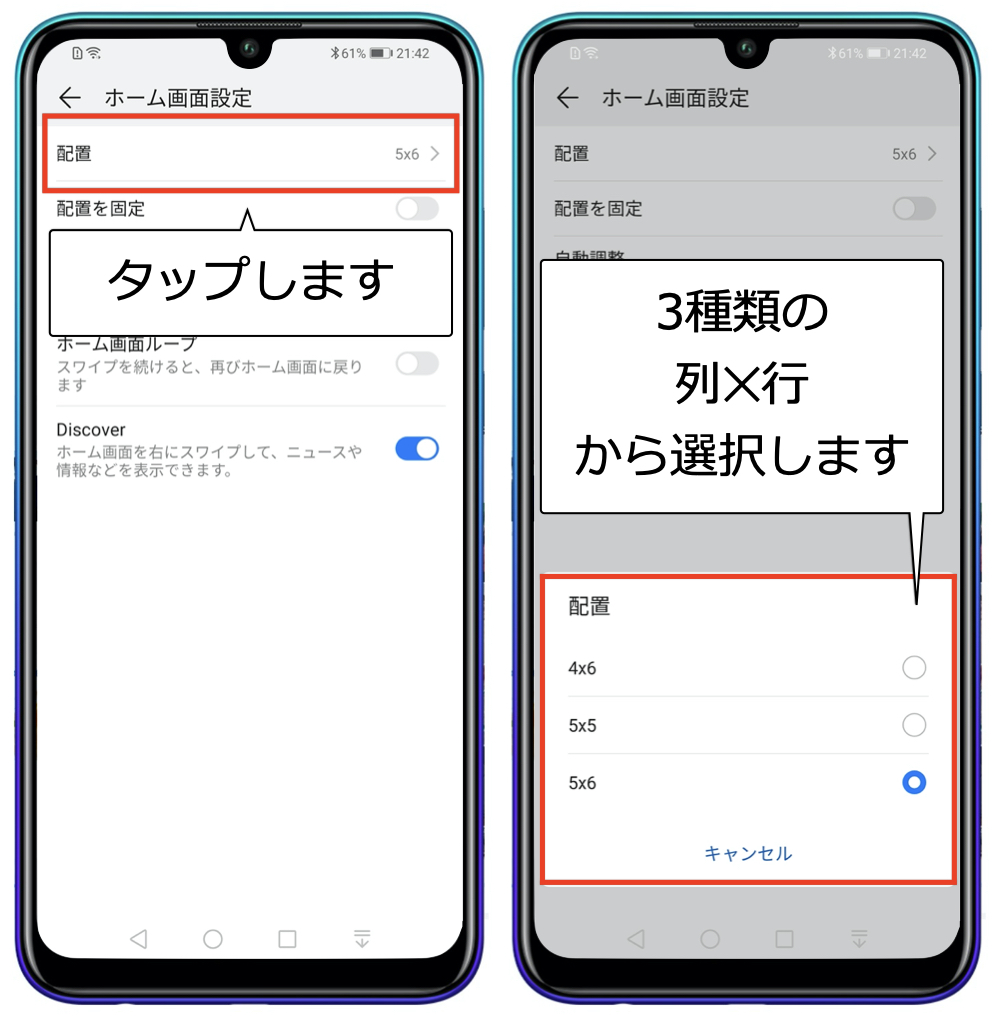
NEXT
5✕6を選択しました
5列と6行です(ドック行は含んでいません)

ホーム画面のスタイル
標準とドロワーの2種類があります
ドロワーは下段センターに一覧アイコンが出てきて、それをタップすると全アプリの画面が出てきます
設定の検索から
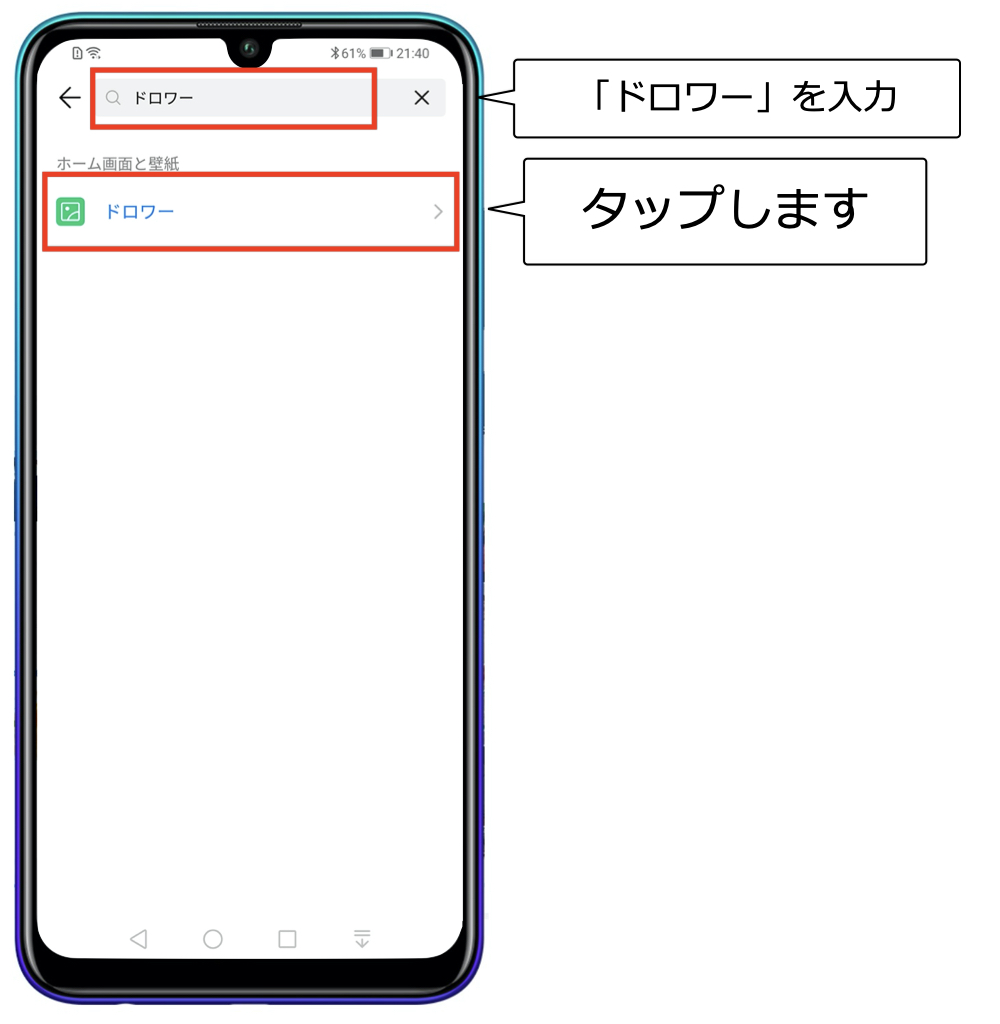
NEXT
2種類から選択します
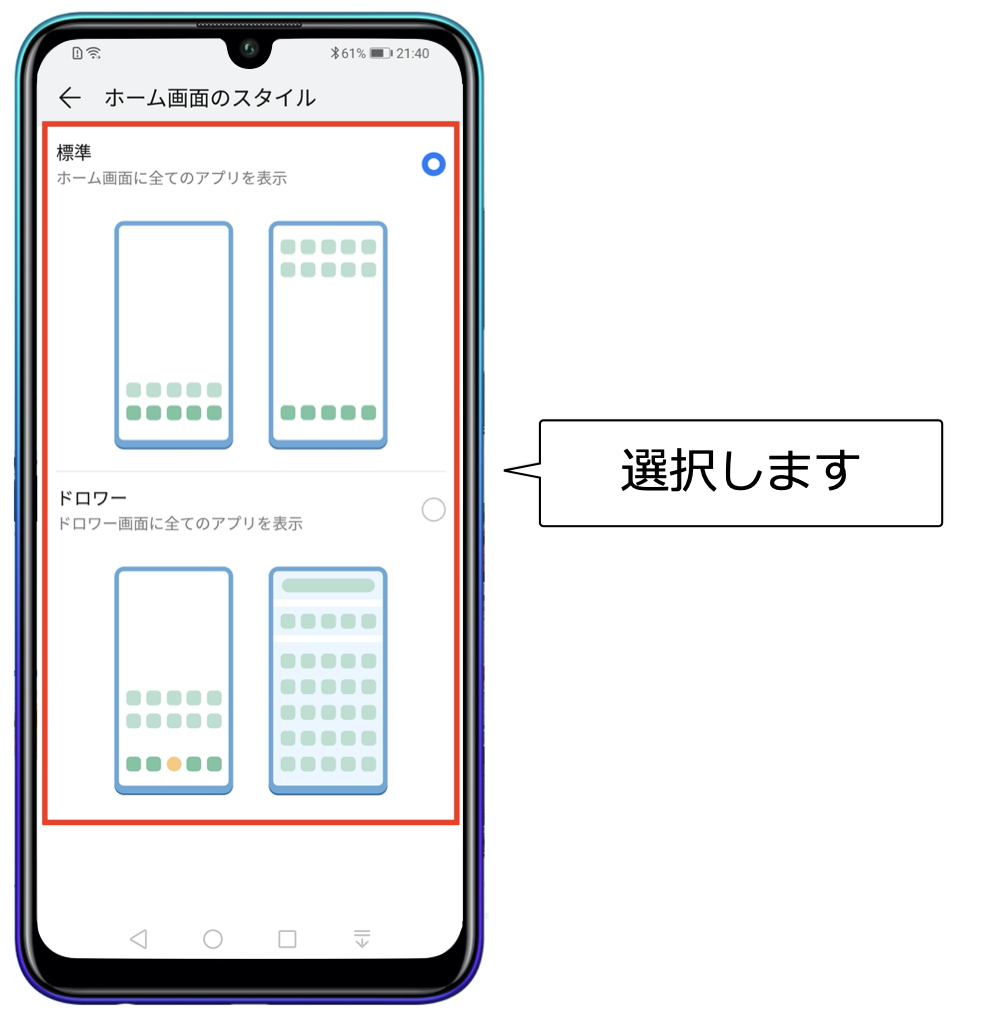
Huawei Nova lite 3+ではボタンのレイアウトは4通りの中から選べます
ボタンレイアウト
ボタンの種類
- 戻るボタン:◁
- ホームボタン:○
- メニュー・マルチタスクボタン:□
- システムランチャーを表示:↓
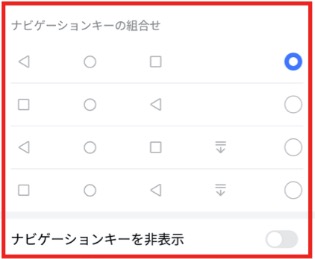
設定の検索を利用します
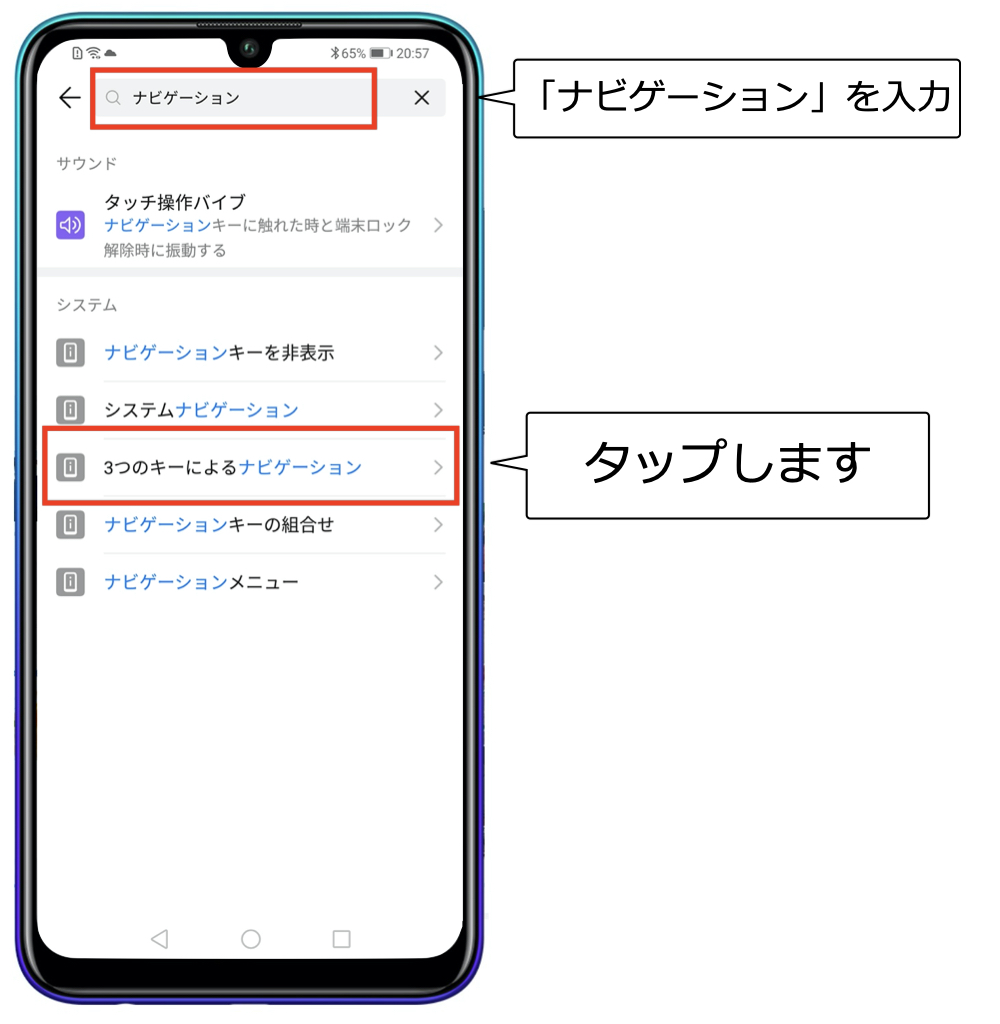
NEXT
4通りの組み合わせから選択します

NEXT
選択結果は、下部のボタンに反映されます
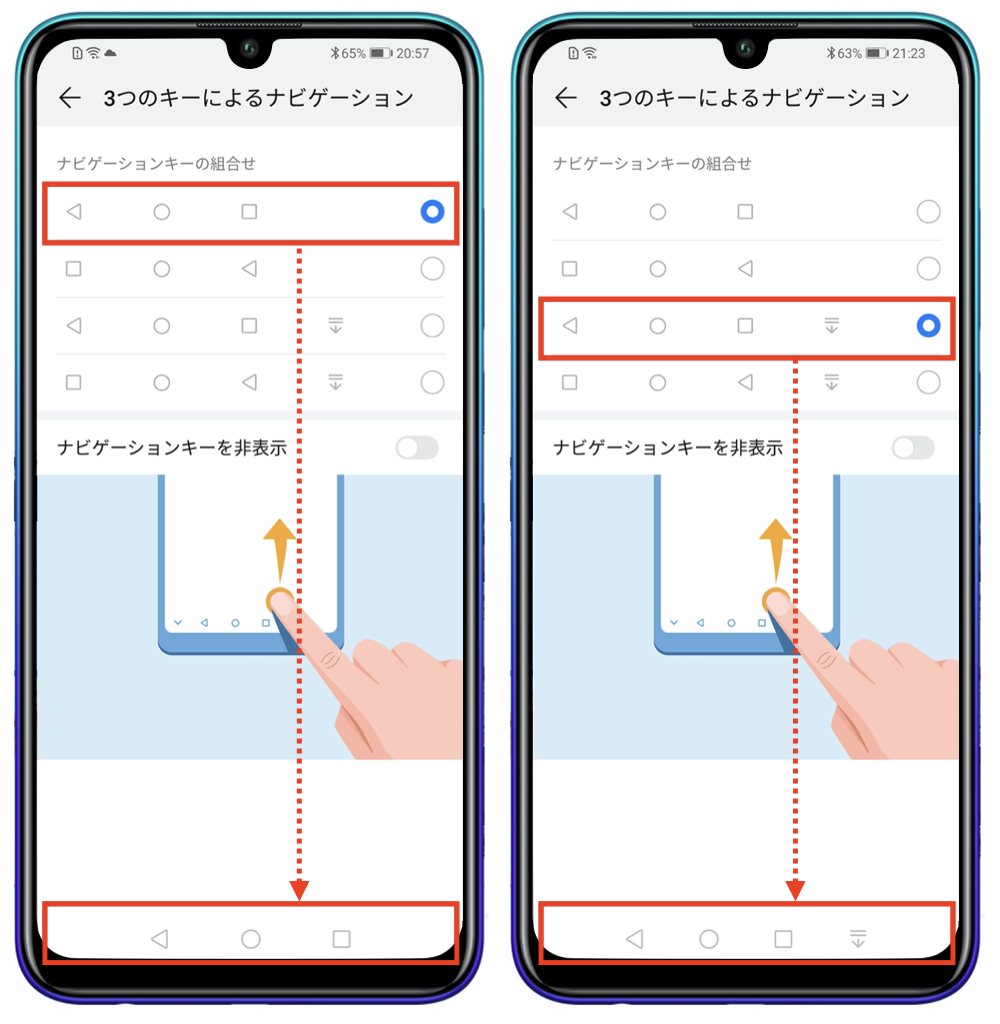
NEXT
システムランチャーをよく使われる方には3番目のボタンレイアウトがおすすめです
一番右のボタンををタップすると、システムランチャーが降りてきます
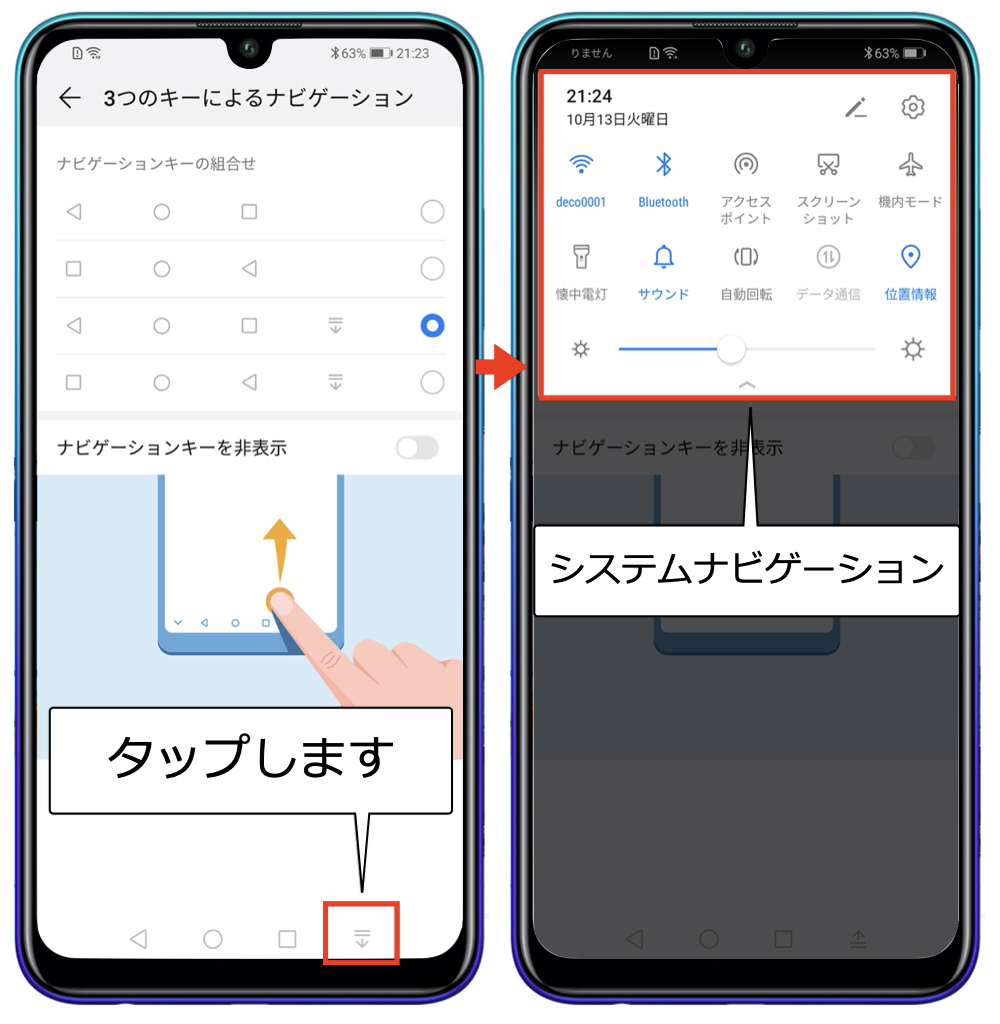
Huawei Nova lite 3+のスリープ時間を変更する方法を説明します
スリープ機能とは触らなくなってからある時間後に自動でスリープモード(モニター画面が消える)になる機能です
この時間が設定できます
設定の検索を利用します
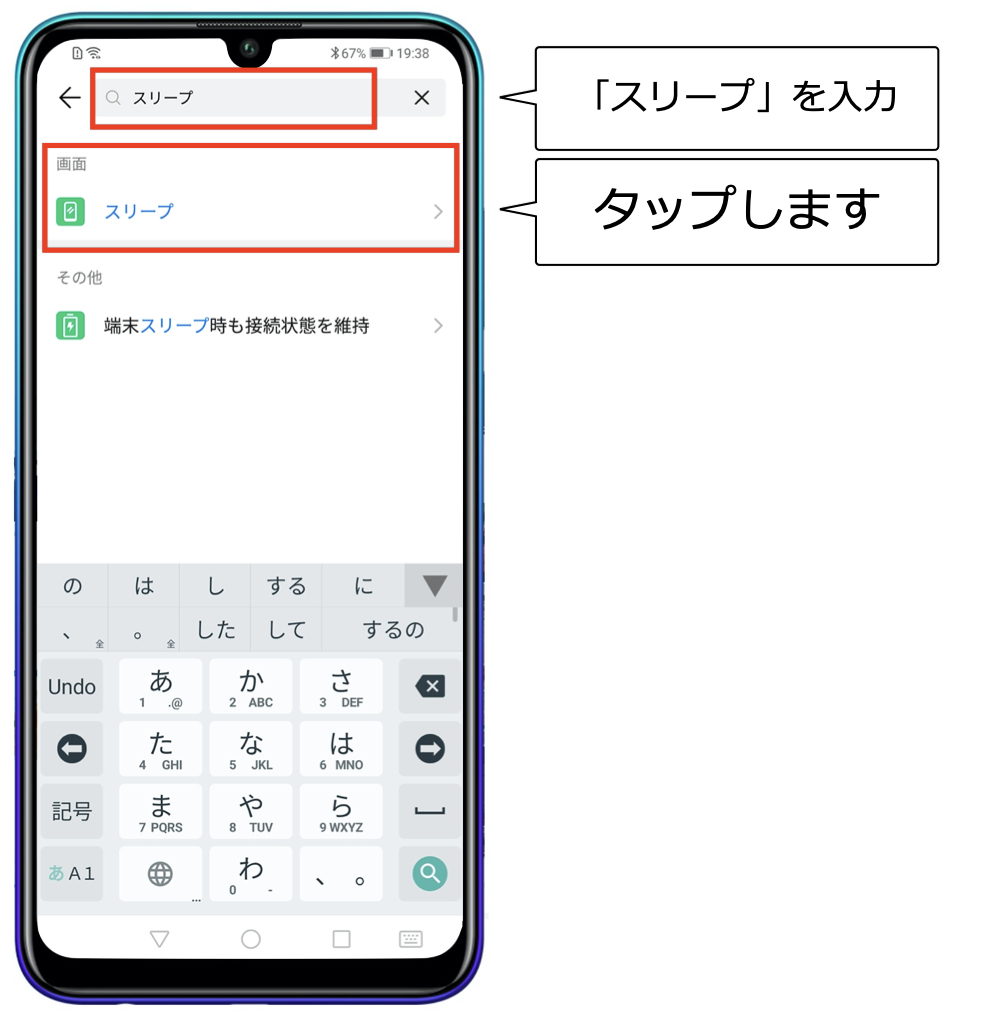
NEXT
スリープするまでの時間をこちらで設定できます
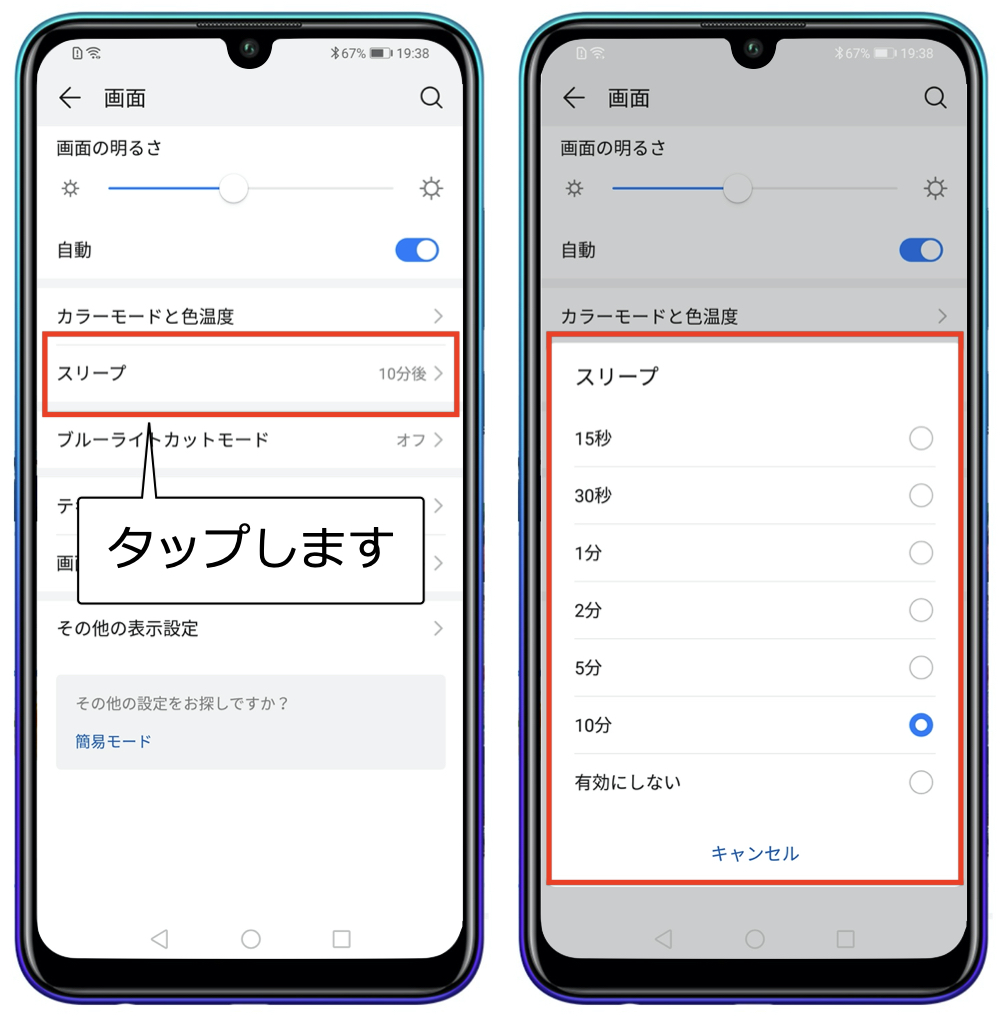
まとめ
スリープ時間があまり短いとすぐ消えるのでいちいち起動することが面倒です
イライラする原因にもなります
しかしモニター画面の消費電力は結構大きいので、バッテリーの消耗に影響します
おすすめは長め(例えば有効にしない)に設定しておいて使わなくなったら電源ボタンを押してスリープすることです
側面のボタンを押すスリープは面倒なので、スリープにするアンロックアプリを利用すると便利になります
アイコンを重ねてフォルダをつくれます
フォルダ内には12個のアプリが入り、最後にプラスマークがあります
アイコンを重ねてフォルダをつくれます
そのフォルダをタップします

NEXT
フォルダ内のアプリの数は12個です
これを超えると2画面目になります
最後に+アイコンがあります
これを利用すると、フォルダ内に簡単にアプリを追加できます

NEXT
最後の+をタップするとすべてのアプリが確認できます
すでにフォルダ内にあるアプリにはチェックが入っています
チェックがないアプリにチェックを入れてOKするとフォルダ内に移動できます
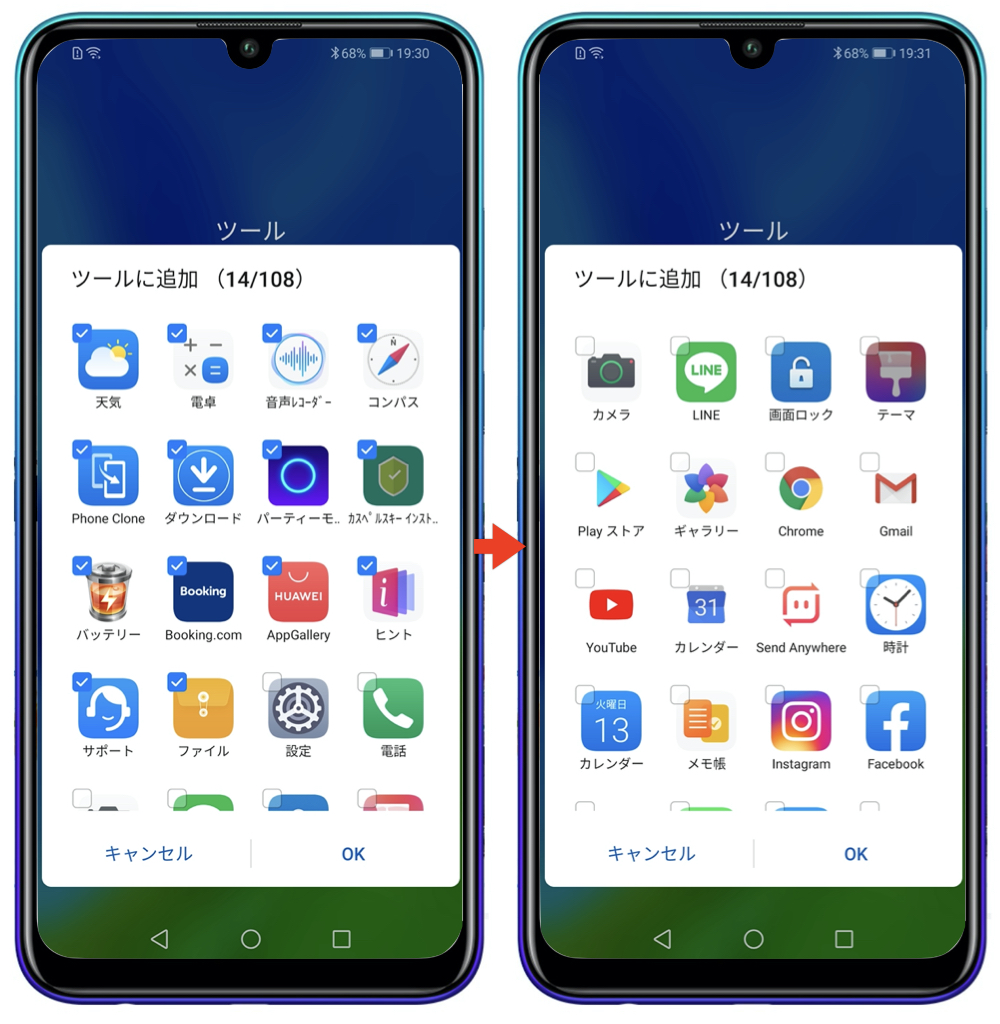
Huawei Nova lite 3+のストレージはメモリ容量のことでROMで表現されています
Huawei Nova lite 3+ のROM容量は128GB(ギガバイト)でかなり多いです
ストレージは32GBだと多少不安で64GBだと安心ですが、128GBだと問題ないと思います
システムとアプリや写真、動画などがメモリ容量を消費します
設定の検索を利用します
ストレージで検索します
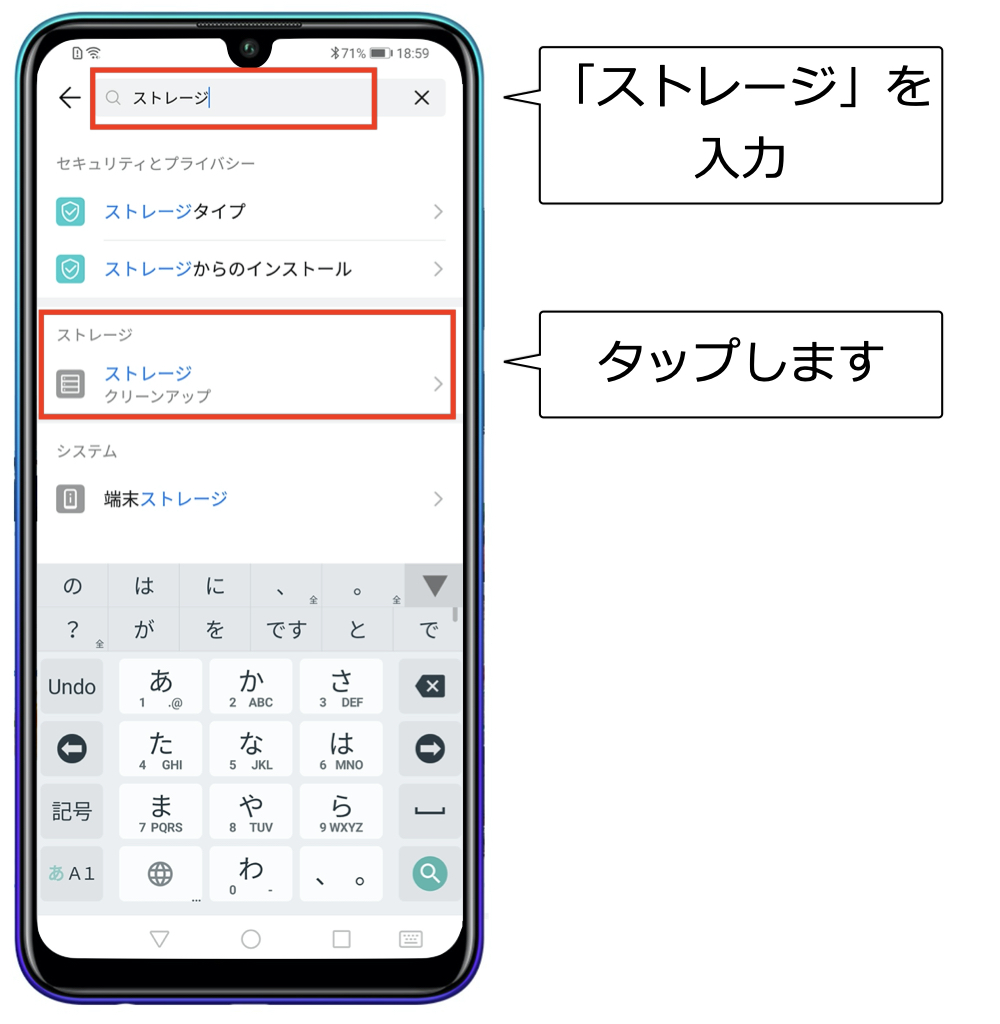
NEXT
アプリの消費量が約17GBで、残容量が約110GB残っています
Huawei Nova lite 3+のストレージは128GBと充分な容量を持っています
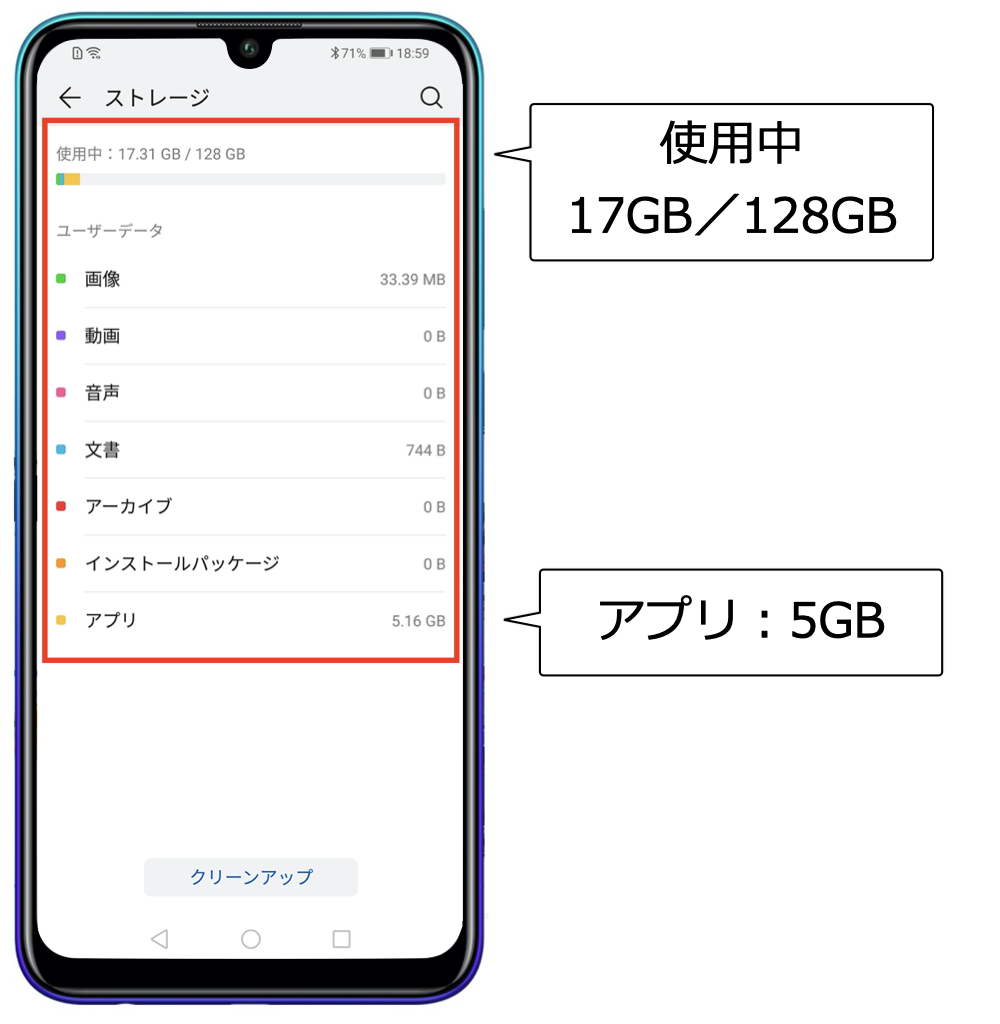
ストレージの増量
Huawei Nova lite 3+にはSIMの挿入が2枚出来ます
その一つにSDカードを挿入出来ますのでストレージを増やすことが出来ます
しかしHuawei Nova lite 3+のROM容量(ストレージ)は128GBは充分すぎます
Huawei Nova lite 3+は水滴型のノッチですが表示を無くすことが出来ます
ノッチは画面上の切り欠きのことです
フロントカメラを設置している場所になります
形状として幅が広めのバスタブ型と狭い水滴型があります
Huawei Nova lite 3+は水滴型です
ノッチが気になる方は面積は減りますがノッチなし表示に出来ます
ここでその方法を説明します
設定の検索窓を利用します
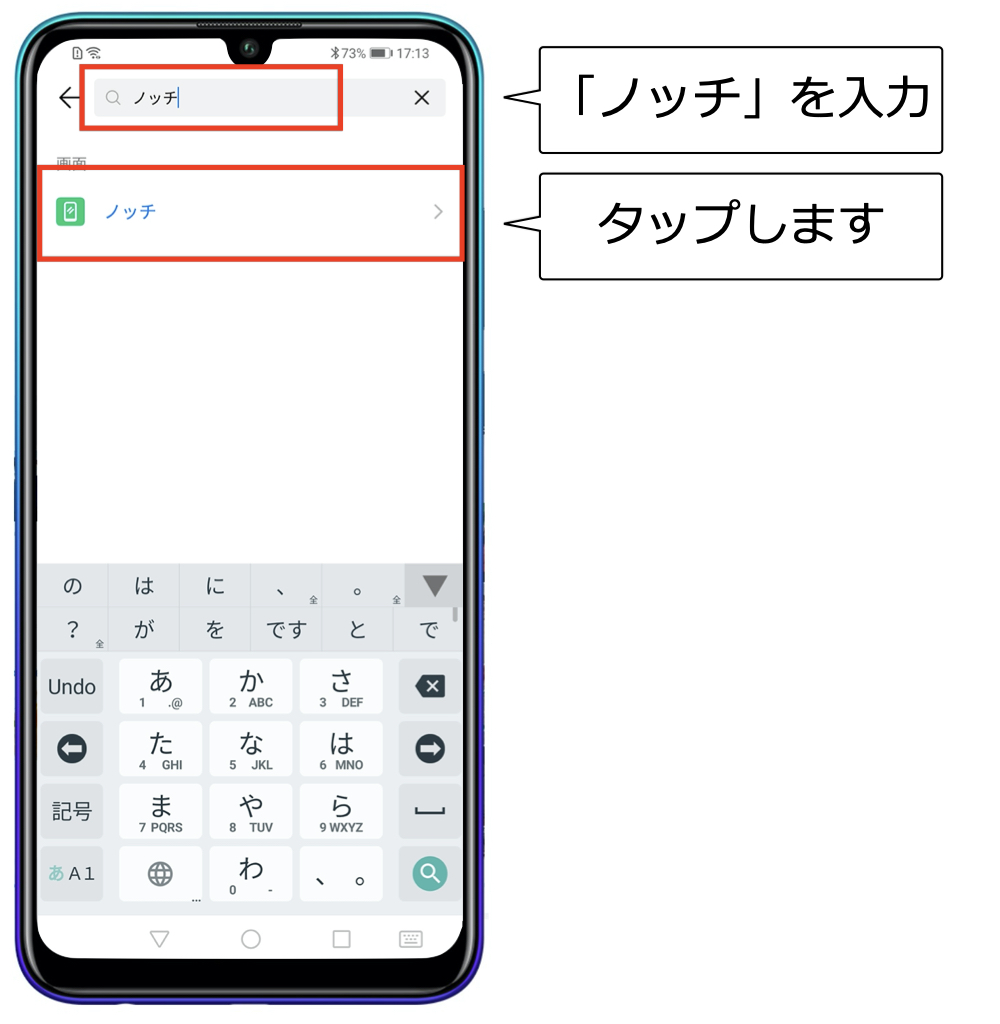
NEXT
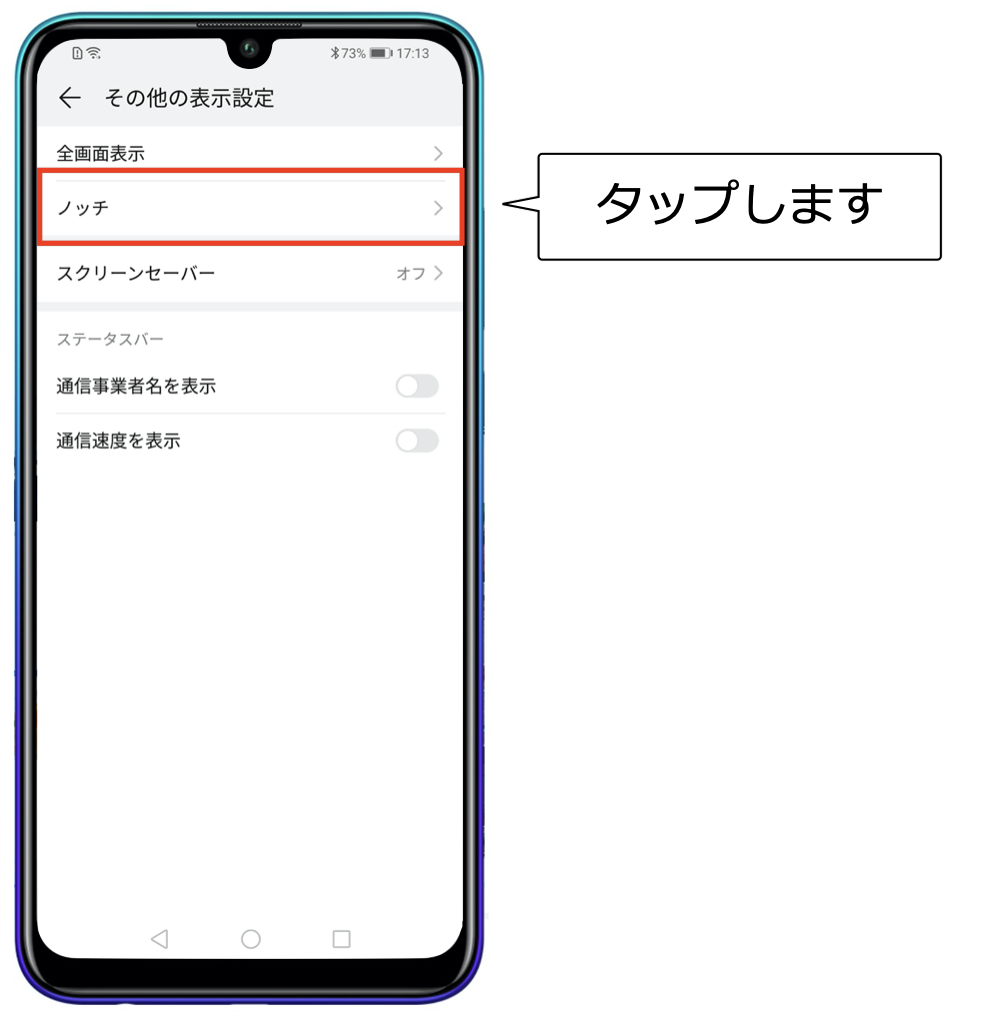
NEXT
- デフォルト
- ノッチを隠す
これらを、切り替えることでノッチの表示を変えることが出来ます
お好みでどうぞ
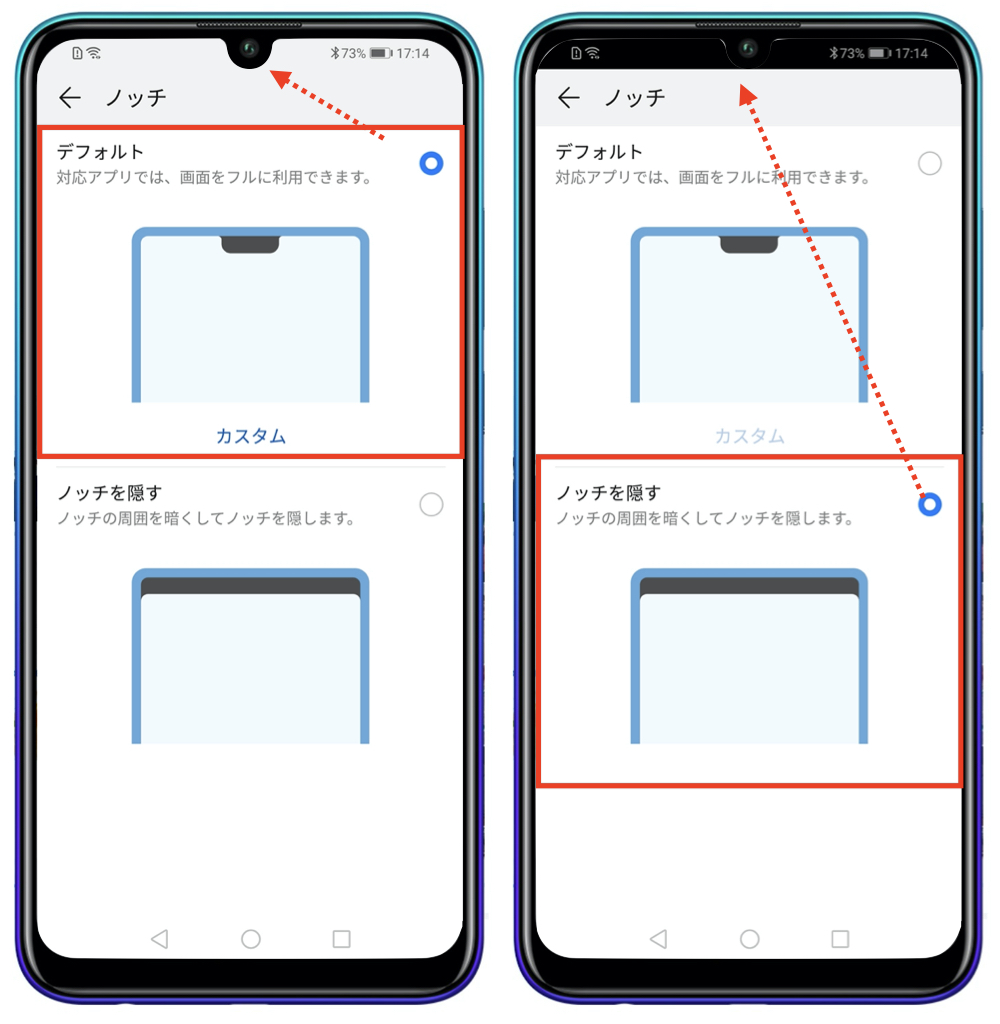
Huawei Nova lite 3+でスクリーンショットが撮れます
スクリーンショットとはスマホの画面を撮影する機能です
簡単で便利でいざというとき役に立ちます
その方法が3通りありますので説明していきます
- 電源ボタンと音量下げるボタンを同時に押します
- システムランチャーのスクリーンショットアイコンをタップ
- 3本指でスワイプ
スクリーンショットを撮る3つの方法
1.電源ボタンと音量下げるボタンを同時に押します

2.システムランチャーから
スマホの上辺を下方にスワイプするとシステムランチャーが出てきます
その中にスクリーンショットのアイコンがあります
これをタップすると直前に見えていた画面が撮影できます

3.三本指で下方にスワイプ
設定の検索を利用します
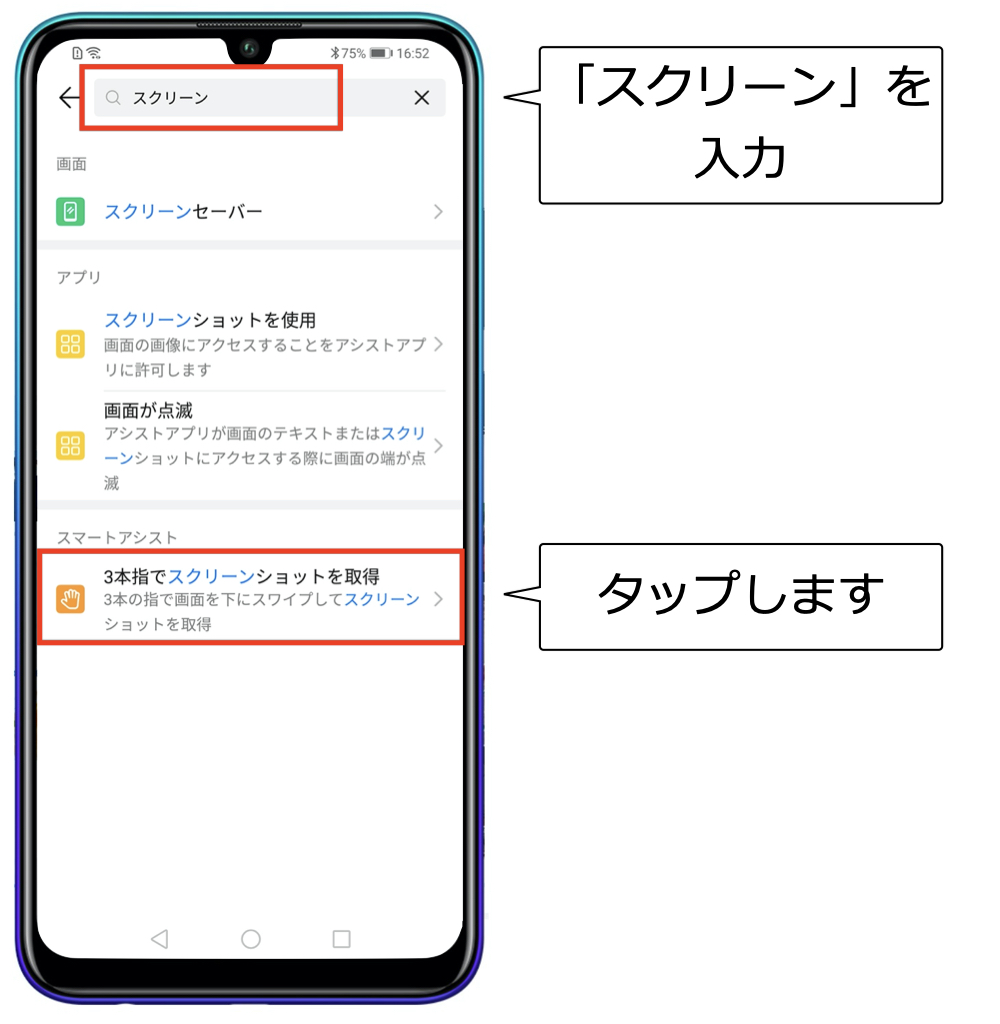
NEXT
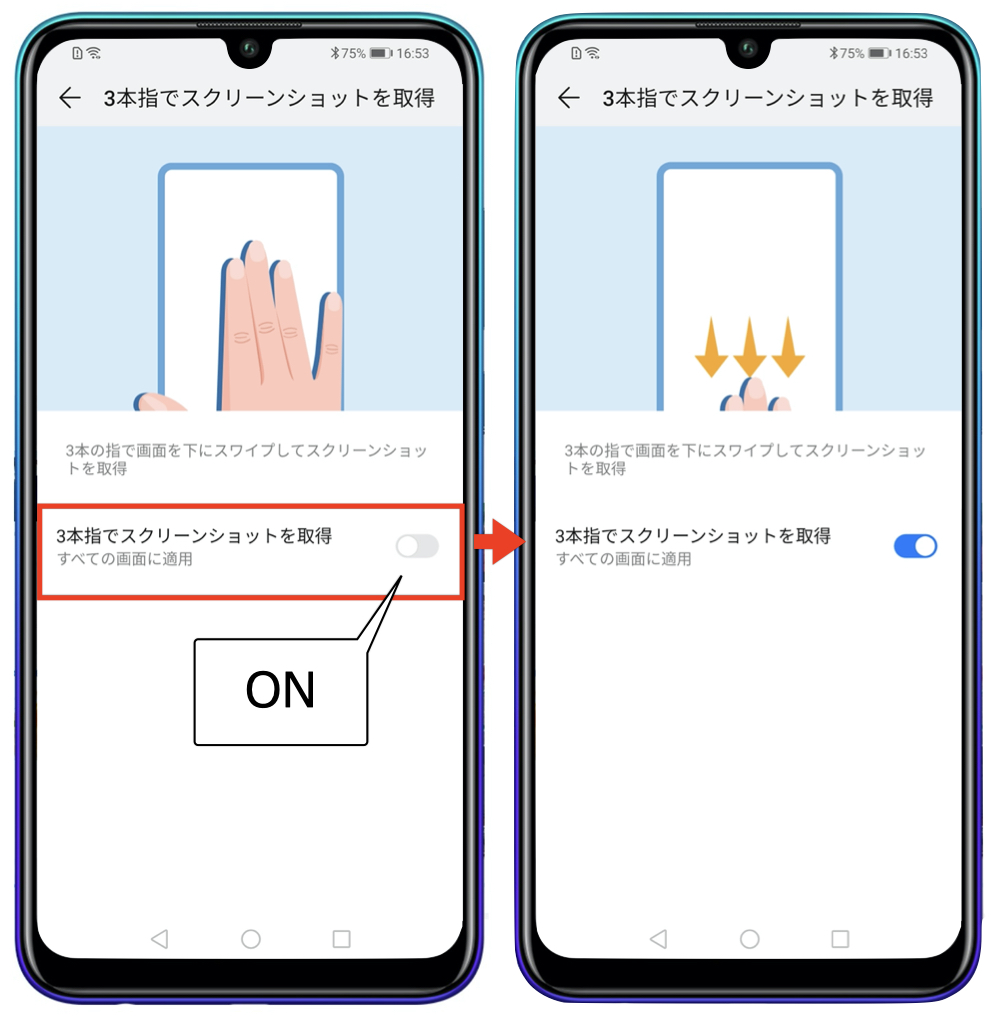
まとめ
利用法としては
- スクリーンショット画像をスマホのフレーム画像と合成して説明画像を作成
- 相談時にスクリーンショットを撮って送ると解決が速い
- 保存用にスクリーンショットを撮っておく
などがあります
覚えておいて損はないと思います
Huawei Nova lite 3+のシステムランチャーの編集方法を解説します
スマホの上辺を下方にスワイプすることでシステムランチャーが出てきます
とても便利なので説明します
ランチャーとは、あらかじめ登録されたソフトウェアをアイコンなどで一覧表示し、マウスクリックなどの簡単な操作ですぐに起動できるようにしたユーティリティソフト。
システムランチャーの再配置方法
システムランチャーは上辺から指で下方へスワイプすると出てきます
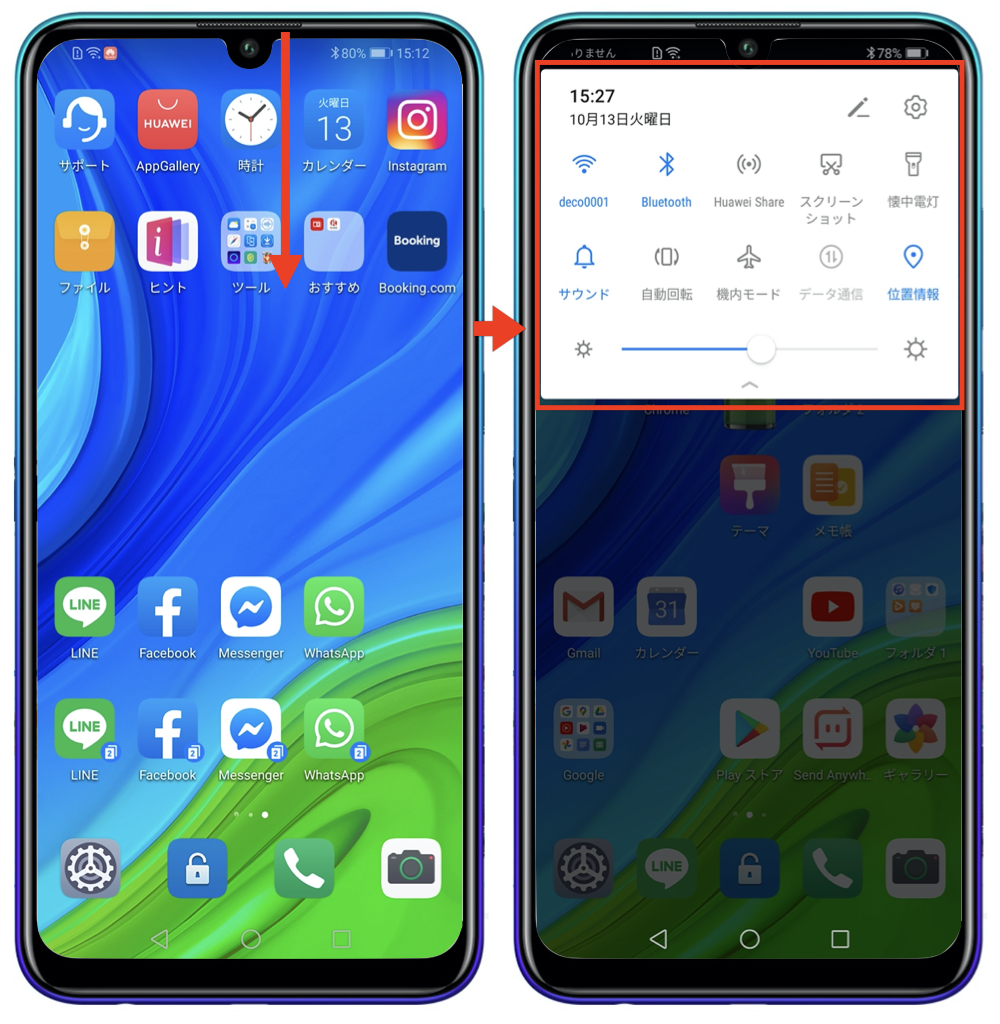
NEXT
機能はたくさんあります
編集アイコンをタップして全機能を確認します
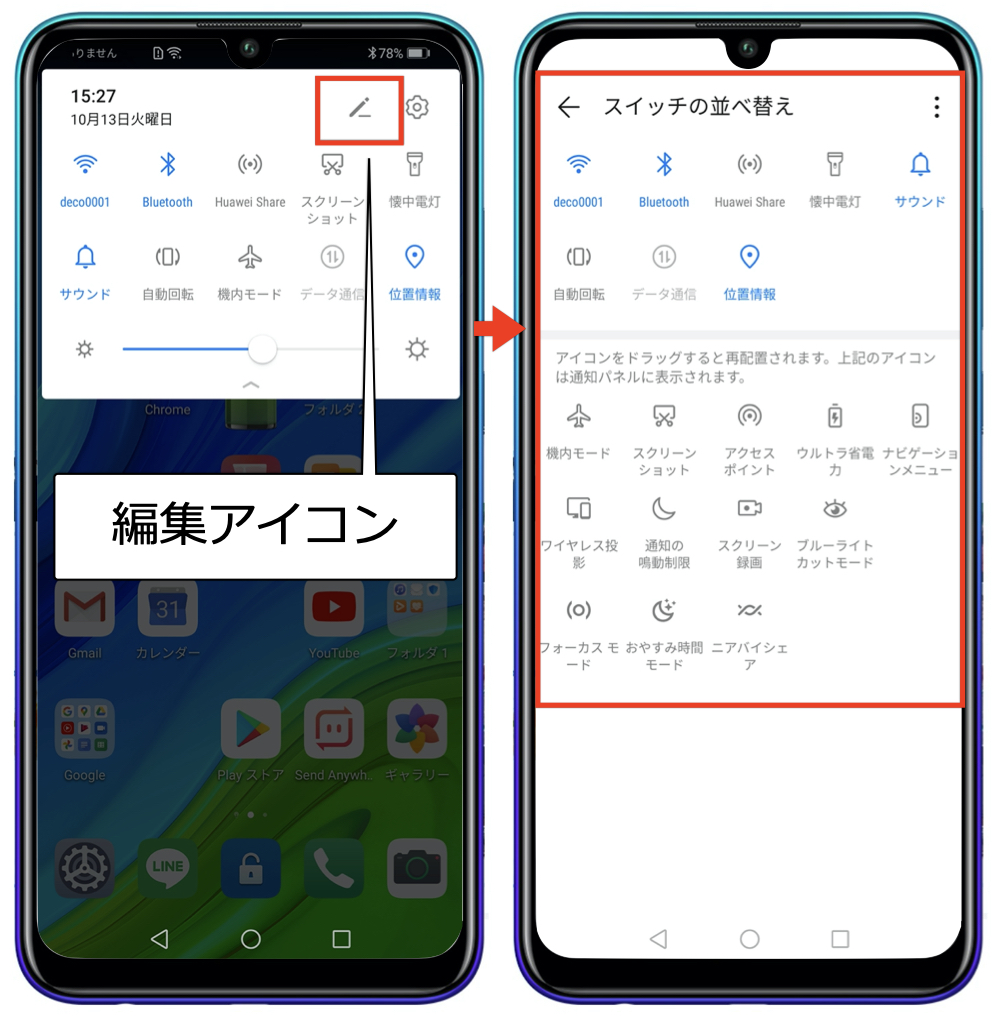
NEXT
よく利用する機能は上部に配置しておくと便利です
指で簡単に移動できます
よく利用する機能
- Wi-Fi(環境があれば利用しています)
- Bluetooth(ワイヤレスイヤホン、ワイヤレススピーカー)
- アクセスポイント(インターネット接続機能がないツールを利用するときに使います
- スクリーンショット(資料作成によく使っています)
- 機内モード(マナーモードとしてよく使います)
- 懐中電灯(いざというとき、夜道、暗室などで使います)
- サウンド(マナーモードのときに利用します)
- 自動回転(横にして視聴する時に利用します)
- データ通信(不通になったときにチェックします)

システムランチャーはショートカット機能で素早い切り替えができますので大変便利な機能です
Huawei Nova lite 3+にはSNSアプリを複製するツインアプリと言う機能があります
普通アプリは1台のスマホに1個ですが、ツインアプリ機能は同じSNSアプリが2個持てます
2台目のスマホが必要でないということです
その設定方法を解説します
設定の検索を利用します
「ツイン」で検索します
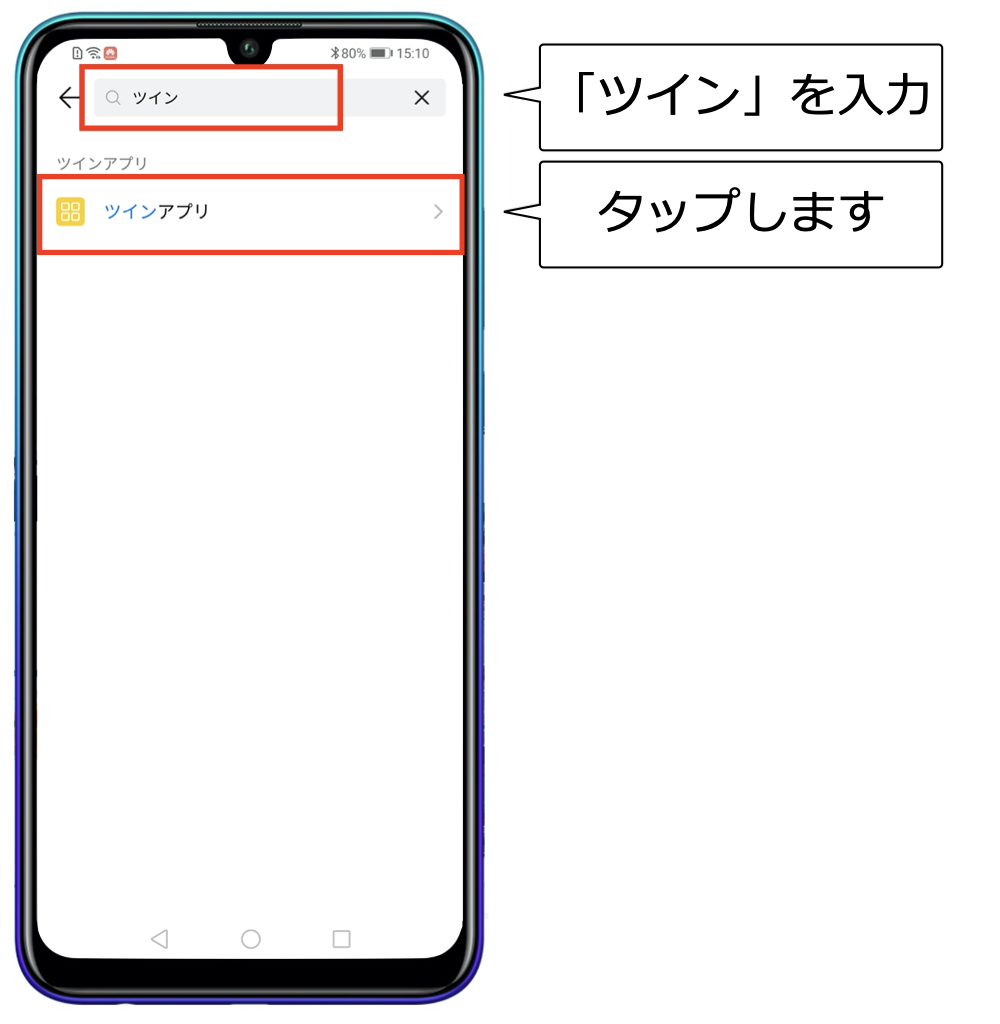
NEXT
SNSアプリをインストールしてれば出てきます
ONにすることで2個目のアプリが現れます
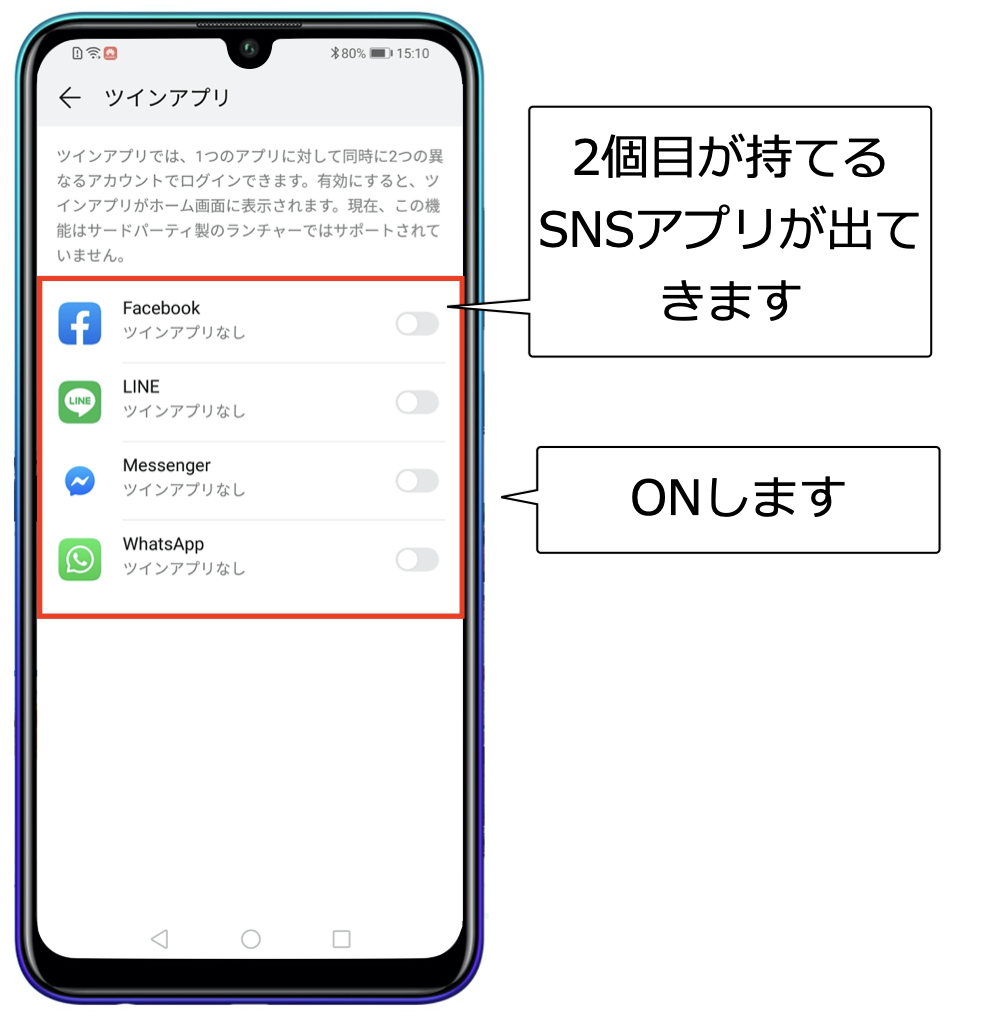
NEXT
1個目と2個目を並べてみました

ツインアプリの価値
別のアカウントを持ちたいときに便利です
わざわざ2台目のスマホを持つ必要がないので大変便利で有り難いです
音声入力機能の活用
しゃべるだけでキーボード入力できると大変便利ですよね
アンドロイドスマホはGoogleのOS(基本ソフト)なので音声入力機能が入っています
Apple社で言うとSiriになります
これを知るとスマホを使うのが楽しくなります
Huawei Nova lite 3+の音声入力の設定方法について具体的に説明します
音声マイクをチェック
メモ帳などのアプリを開いてキーボードを出します

NEXT
キーボードにマイクが出ていればタップしてみましょう
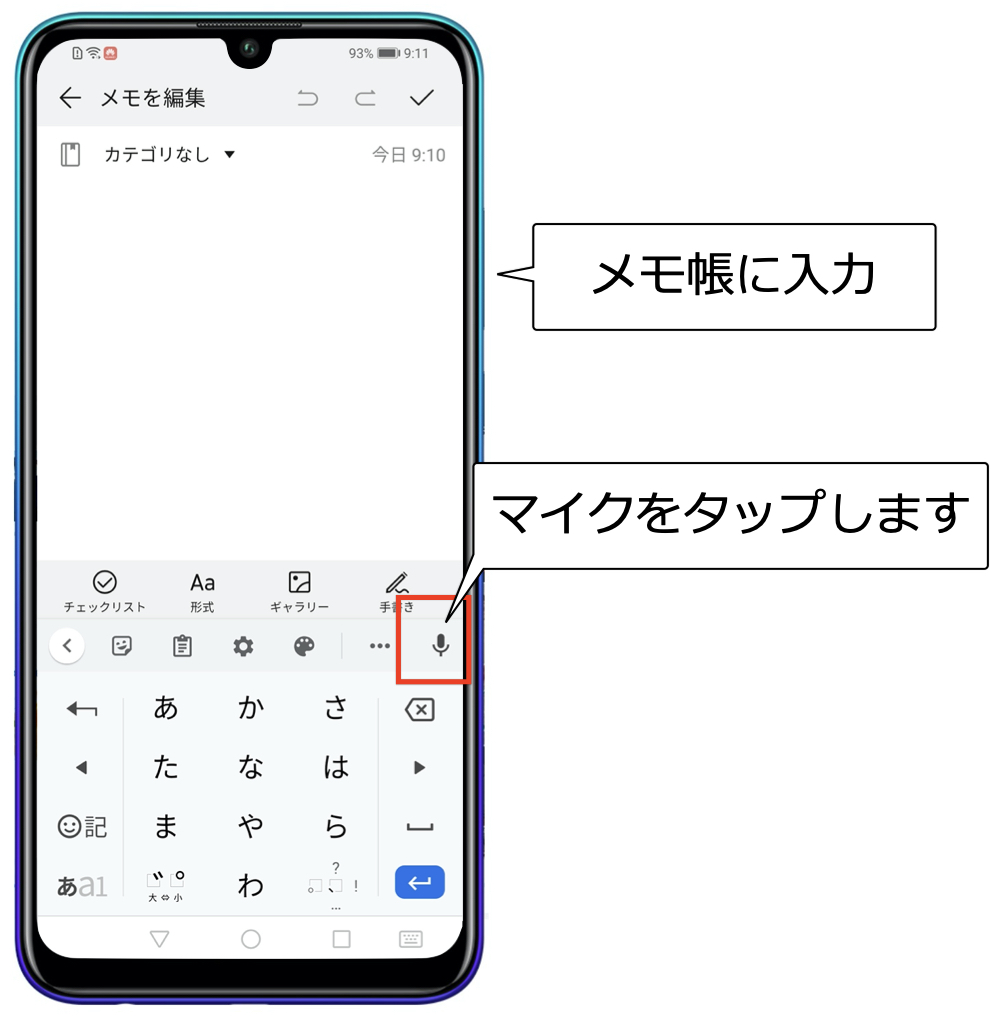
NEXT
お話くださいと表示されればOKです
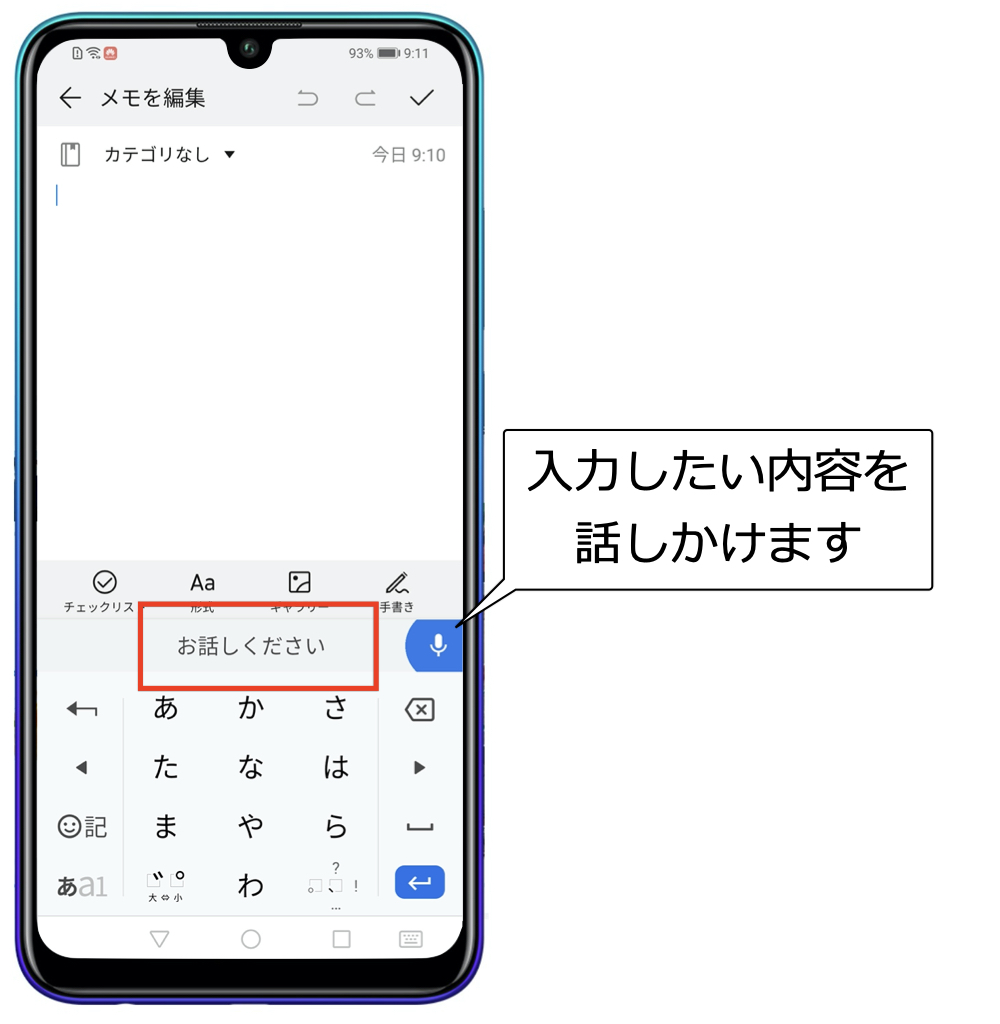
NEXT
ここでは「きしゃますますごせいえいのこととおよろこびもうしあげます」と話してみました

NEXT
するとちゃんと入力されました
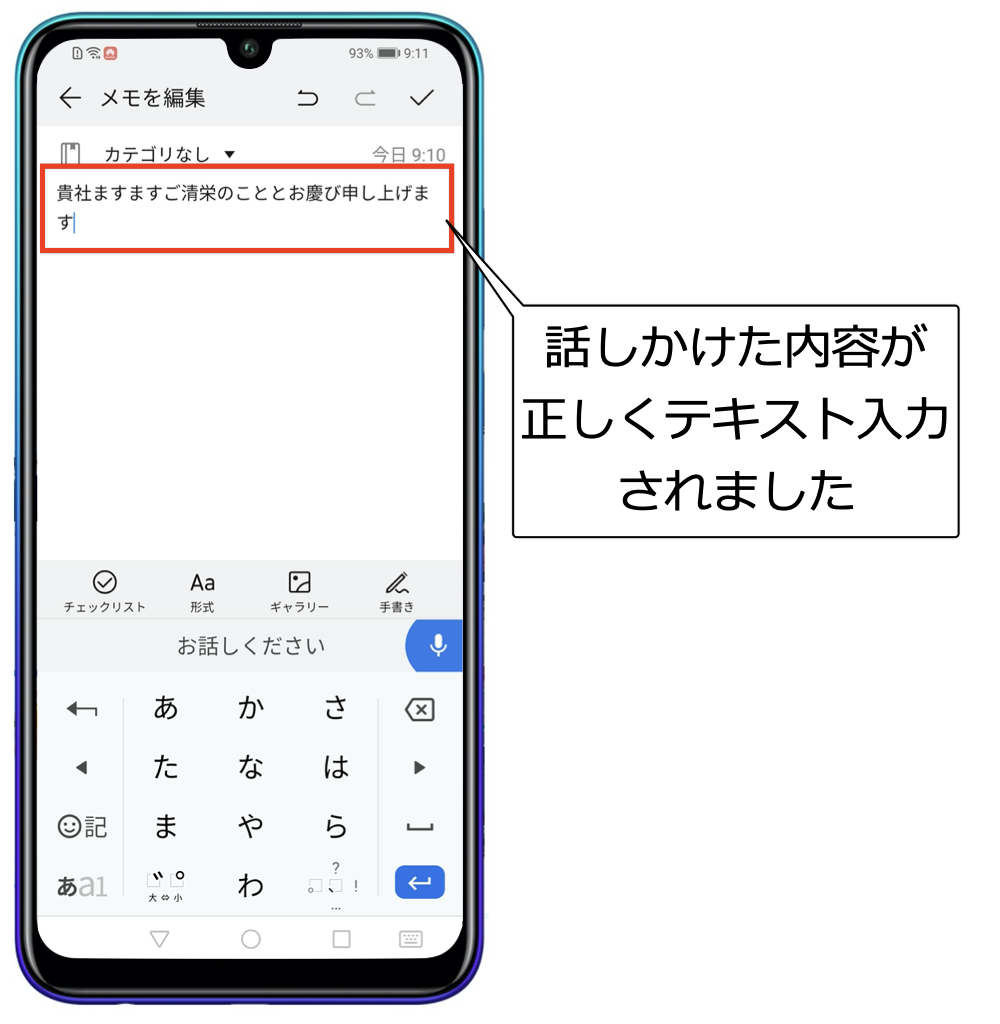
マイクが機能していない場合
マイクがグレーで有効でない場合に、有効にする設定方法を解説します

設定から検索
スマホの「設定」アイコンをタップし、検索窓に「音声入力」と入力します
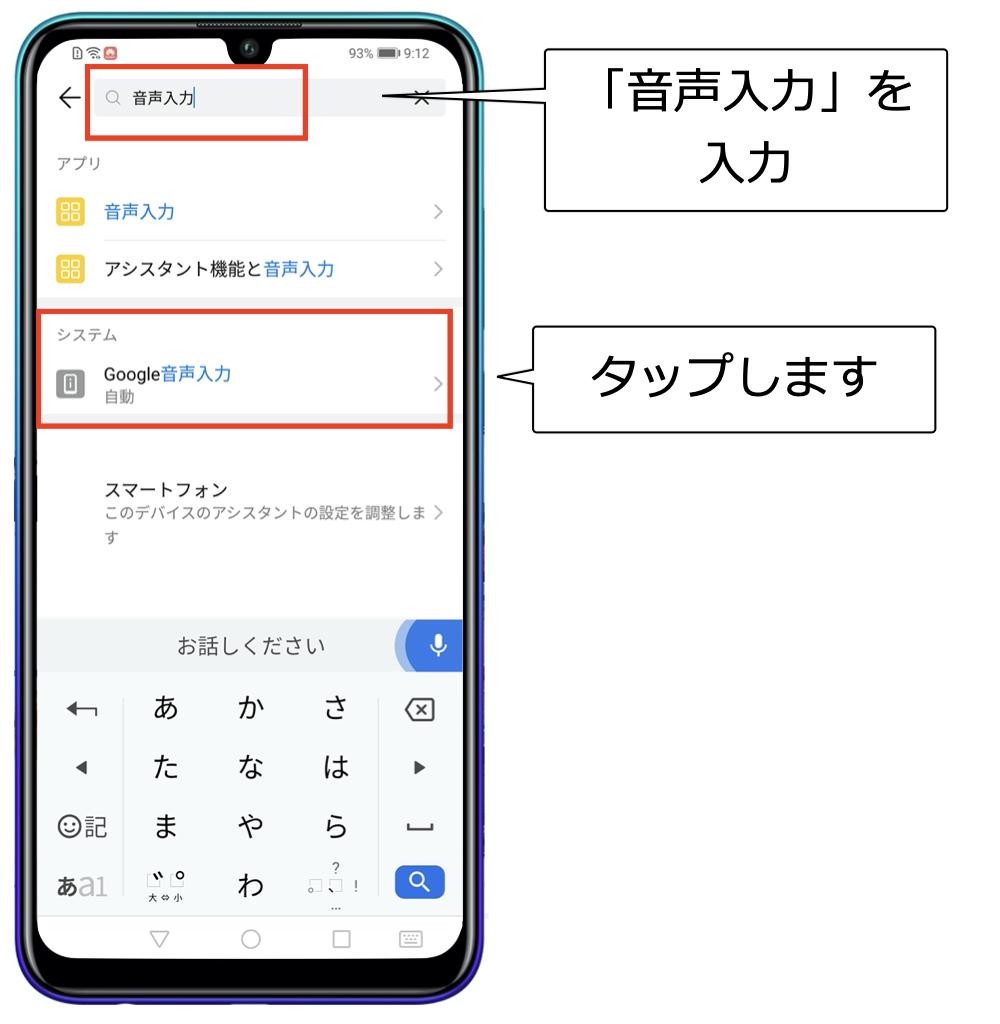
NEXT
「Google音声入力」を有効にします
これでマイクが有効になります
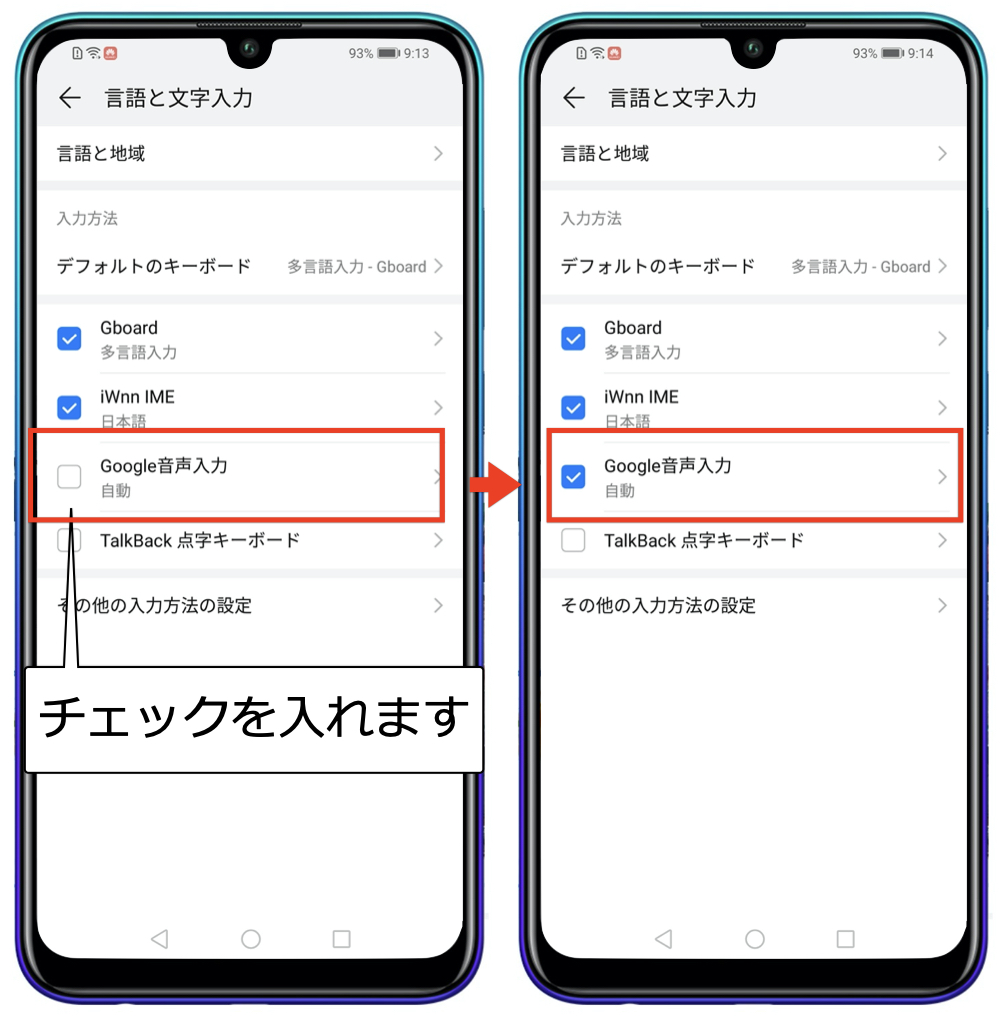
メモ帳を開いて確認してみましょう
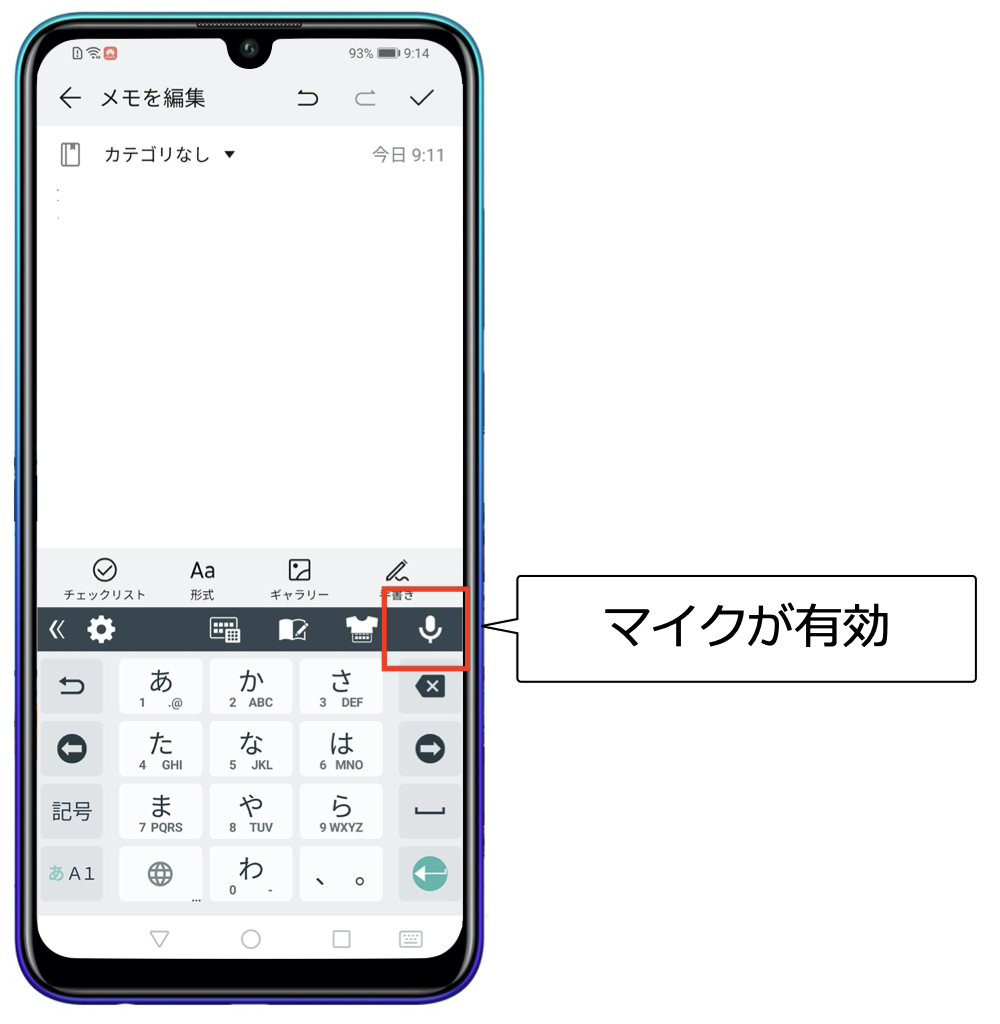
NEXT
無事に入力できました
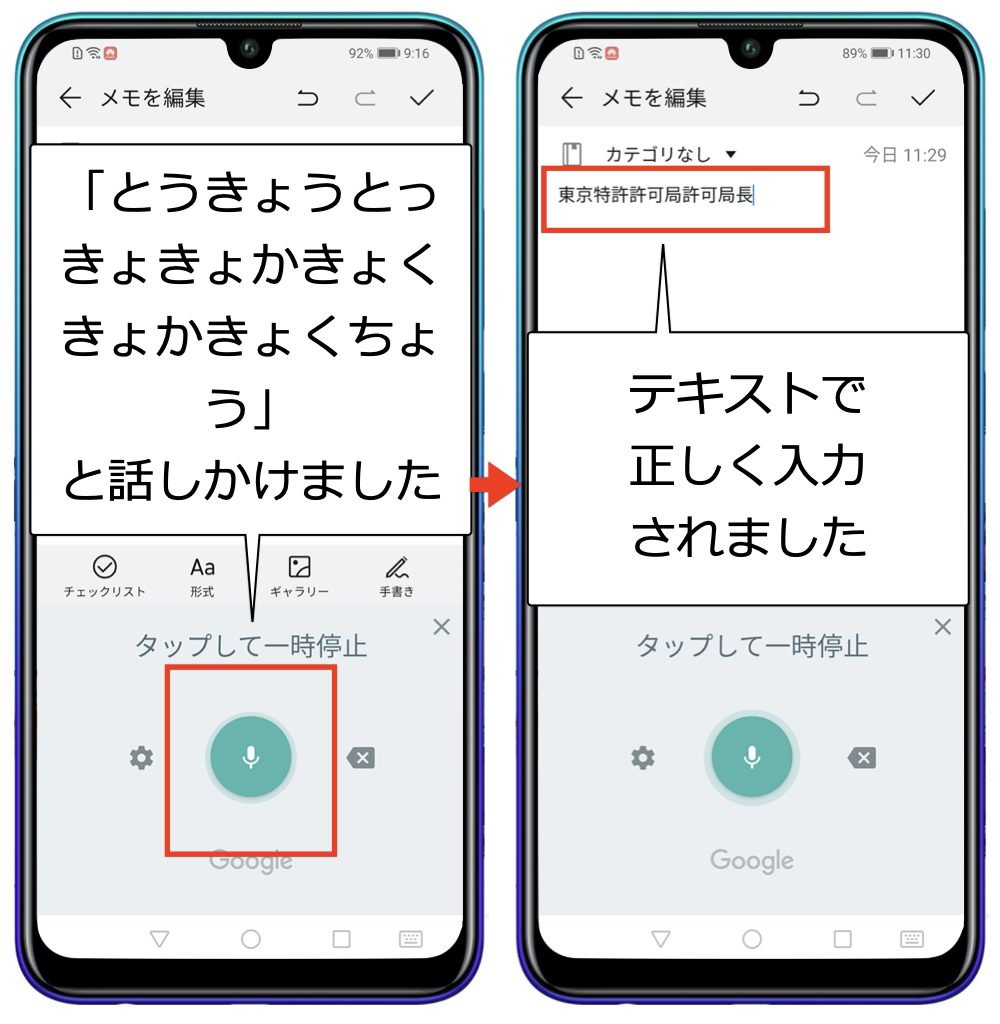
まとめ
これを知ると殆どの方がビックリされます
そして入力がとても楽にできるようになるので喜ばれます
Huawei Nova lite 3+の新しく設定した壁紙です
こ
候補を探す
デフォルトでインストールされているテーマアプリを利用します

NEXT
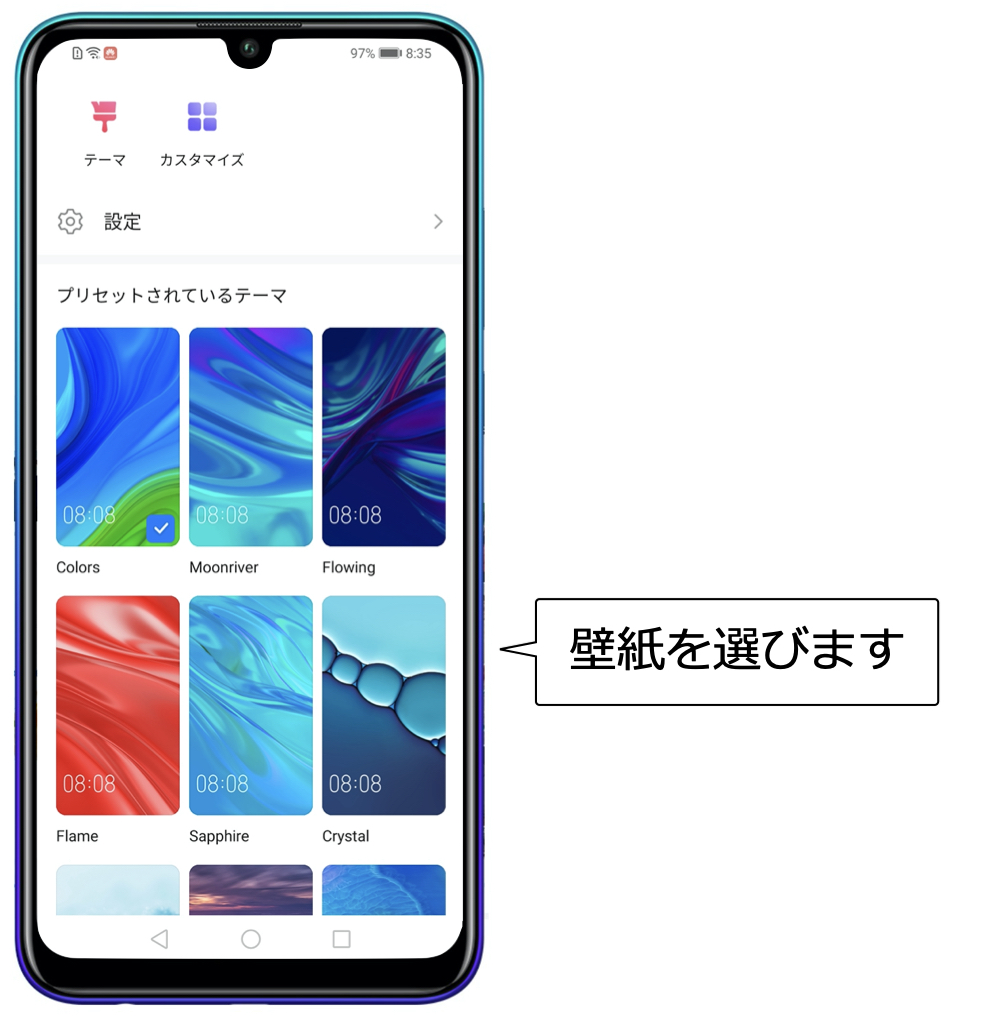
NEXT

NEXT

自分の写真を利用する方法
アプリのない場所を長押しします
「壁紙」アイコンが出てきますのでタップします

NEXT
ギャラリーが出てくるので選択します
スマホの中の写真フォルダー(ギャラリー)が出てきますのでその中から壁紙にする写真を選びます

NEXT

変更完了です

まとめ
壁紙は簡単に変更できるので季節に合わせて、あるいは気分転換に壁紙を替えています
Huawei Nova lite 3 +のアンロック(ロック解除)の方法を解説します
まず、PINコード入力とパターン入力の二つの方法の設定方法を説明します
ロック画面のパスワードを設定
設定画面から始めます
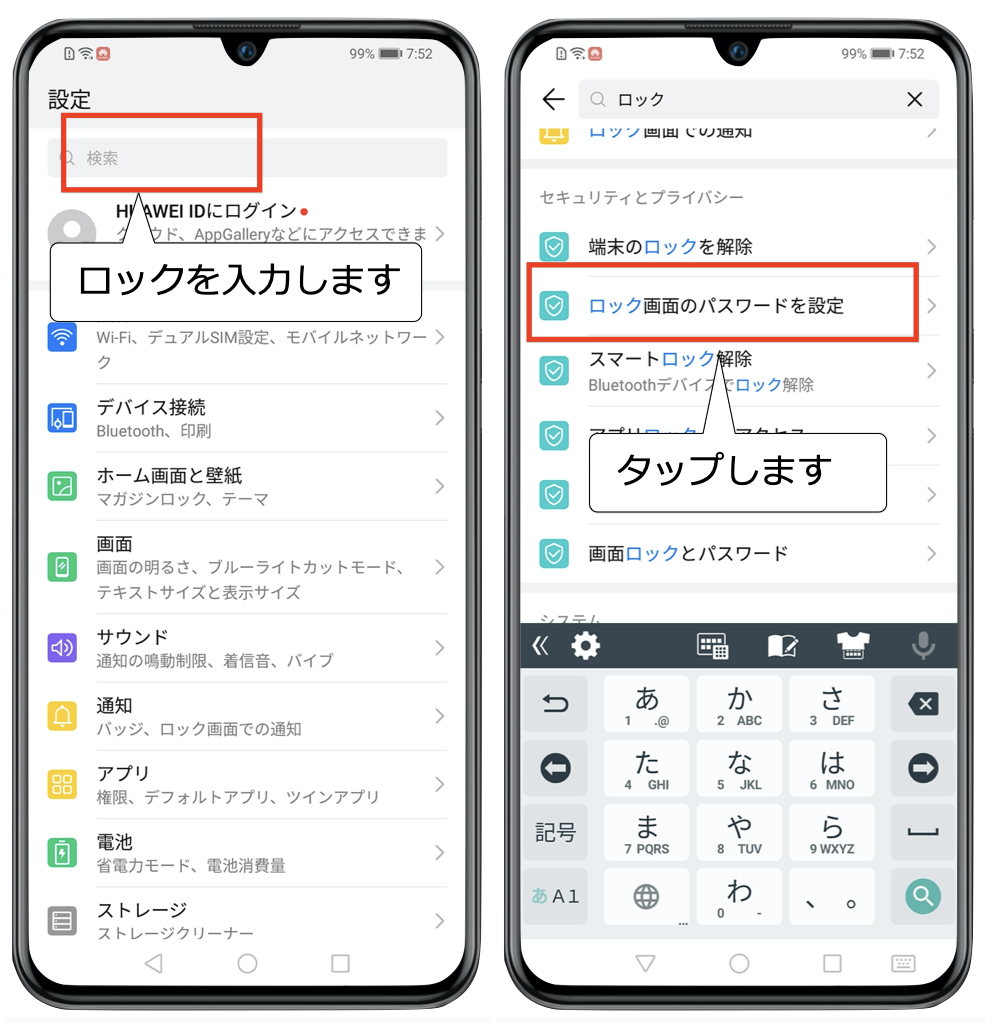
NEXT
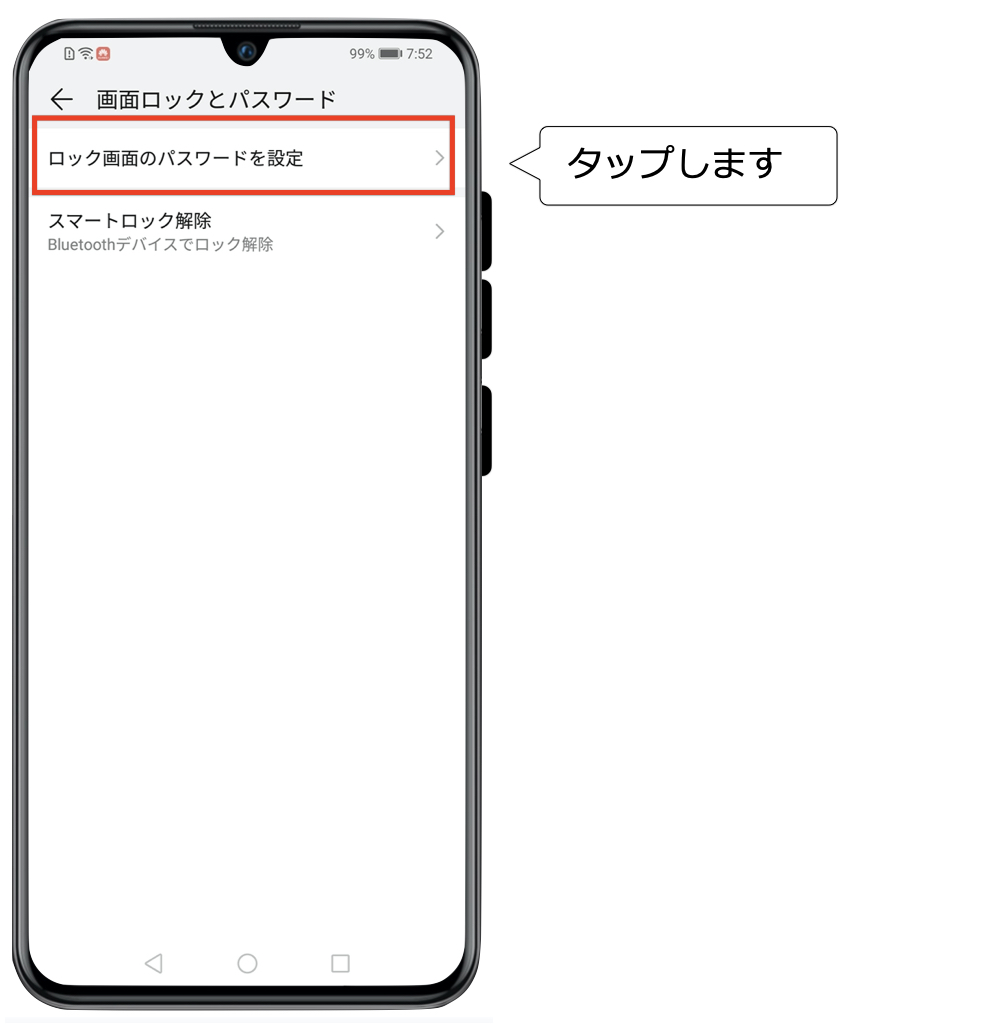
NEXT
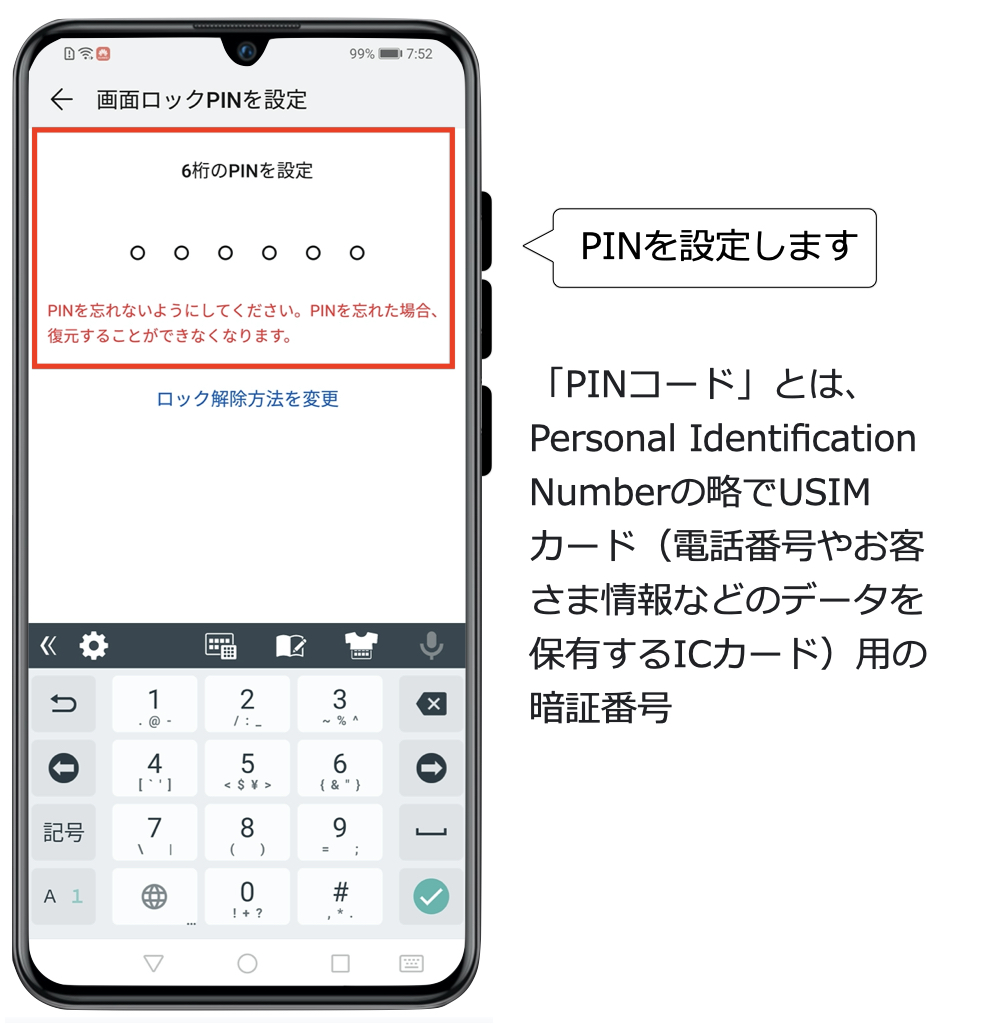
ロック解除方法を変更
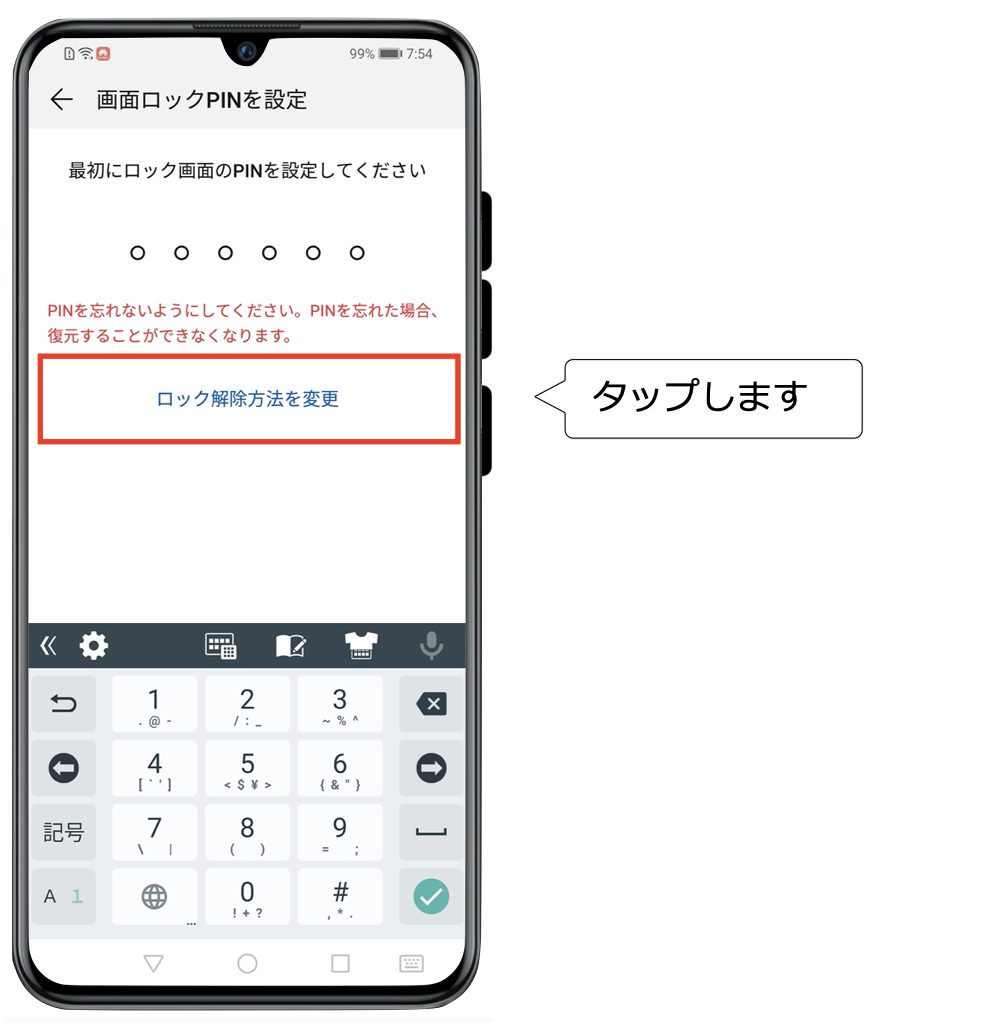
NEXT
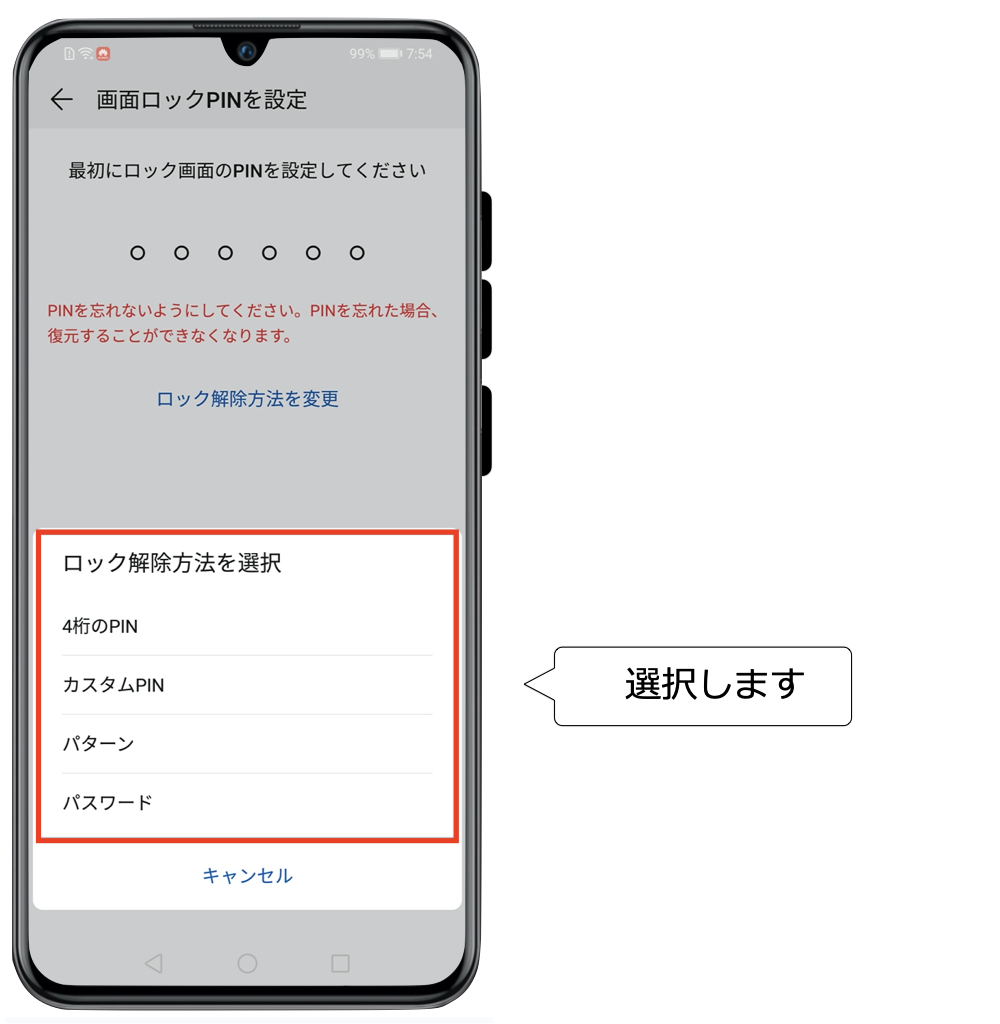
NEXT
個人的にはパターンがおすすめです
パターンを選択した場合

以上が、PINコード入力とパターン入力の二つの方法の設定方法です
以下で、それぞれのアンロック方法について説明します
PINコード入力でアンロック
画面ロック状態です
電源ボタンを押します

NEXT
上にスワイプします

NEXT
PINコードを入力します

NEXT
設定PINコードでロック解除できました

パターン入力でアンロック
パターン入力とは4点を一筆書きでつなぐ方法です
画面ロック状態から電源ボタンを長押しします

NEXT
上にスワイプします

NEXT
パターンを入力します

NEXT
設定したパターンでロック解除しました

まとめ
PINコード入力とパターン入力の二つの方法の起動方法を解説しました
他の方法として
- 指紋認証
- 顔認証
があります
最初は何もわからないので、起動方法からマスターする必要があります
困ったときにHuawei Nova lite 3+を強制再起動する方法です
この強制再起動の方法はHuaweiスマホに共通した方法だと思います

Huawei Nova lite 3+ スマホの電源を切る方法
端末の電源のオン/オフ
端末の電源を切るには、電源ボタンを数秒間長押しして、電源を切る と タップして電源をOFF をタップします
端末の電源を入れるには、端末が振動してロゴが表示されるまで、電源ボタンを数秒間長押しします。
端末を再起動する
端末を定期的に再起動してキャッシュを消去し、最適な状態に保ちます
端末に問題が発生した場合、再起動で問題が解決する場合がよくあります
電源ボタンを数秒間長押しして、再起動 ををタップします
端末を強制再起動する
端末が動作しないか、または正常に電源を切れない場合は、強制的に再起動します
そのために電源ボタンを10秒以上長押しします
まとめ
一度だけ相談が来ました
いざというときには役立つ方法です
Huawei Nova lite 3+ のカメラについて説明します

この機種には最近流行りのAI(人工知能)機能があります
カメラの機能
カメラアイコンをタップすると「写真」モードになります
写真の左側に「ポートレート」「夜景」「アパーチャ」機能があります
写真の右側に「ビデオ」「その他」機能があります
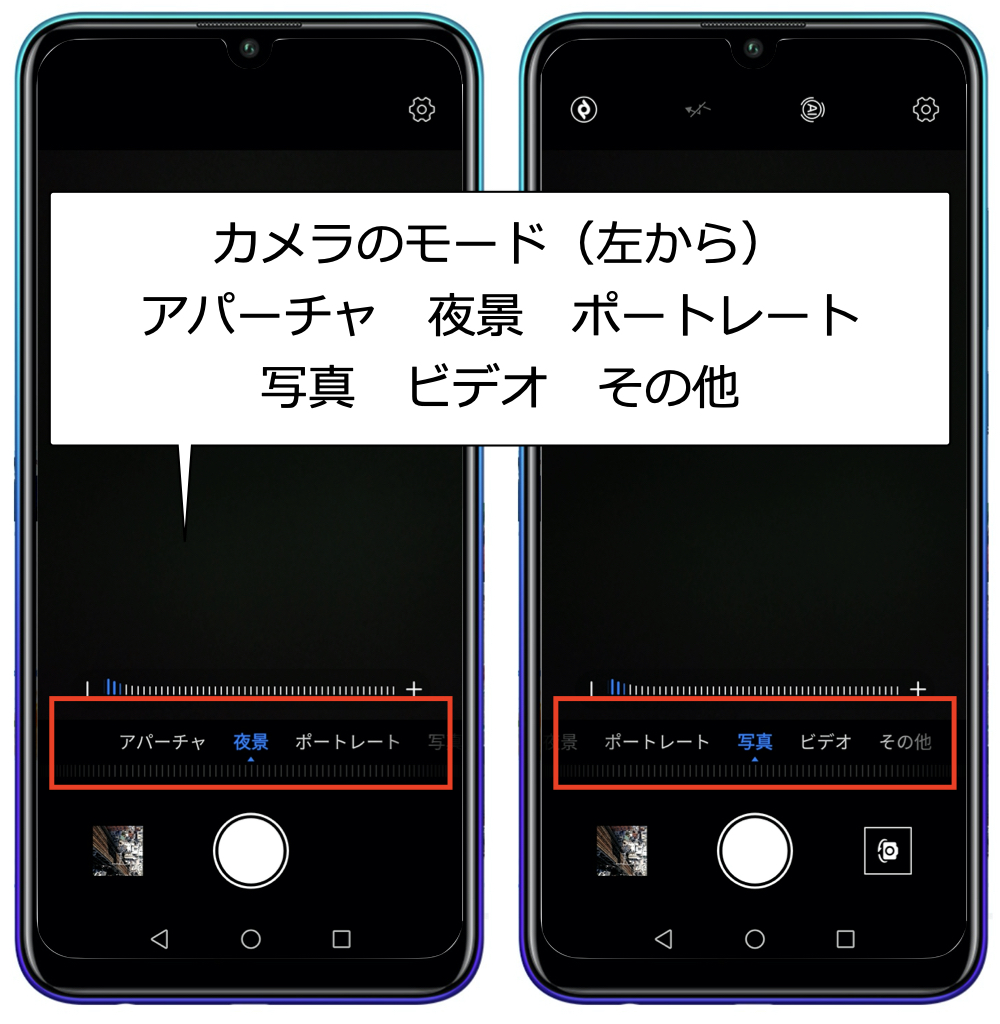
上部にあるアイコンの説明
AIは人工知能で自動的に最適な画像にしてくれる機能です
一番左のAi VisionはHuawei社に情報収集を許可するみたいなので許可しないほうがいいと思います

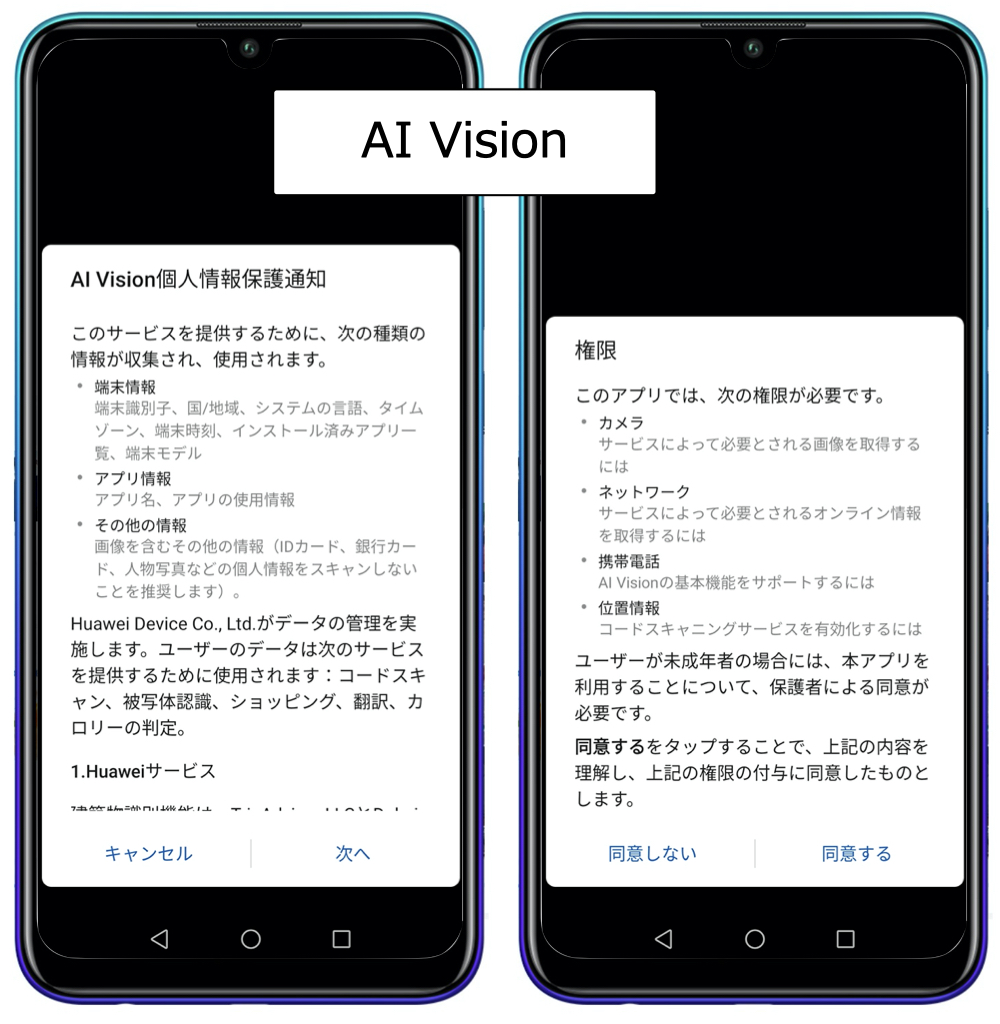
写真モードの右上の歯車マーク(設定)をタップします
解像度などの設定画面になります
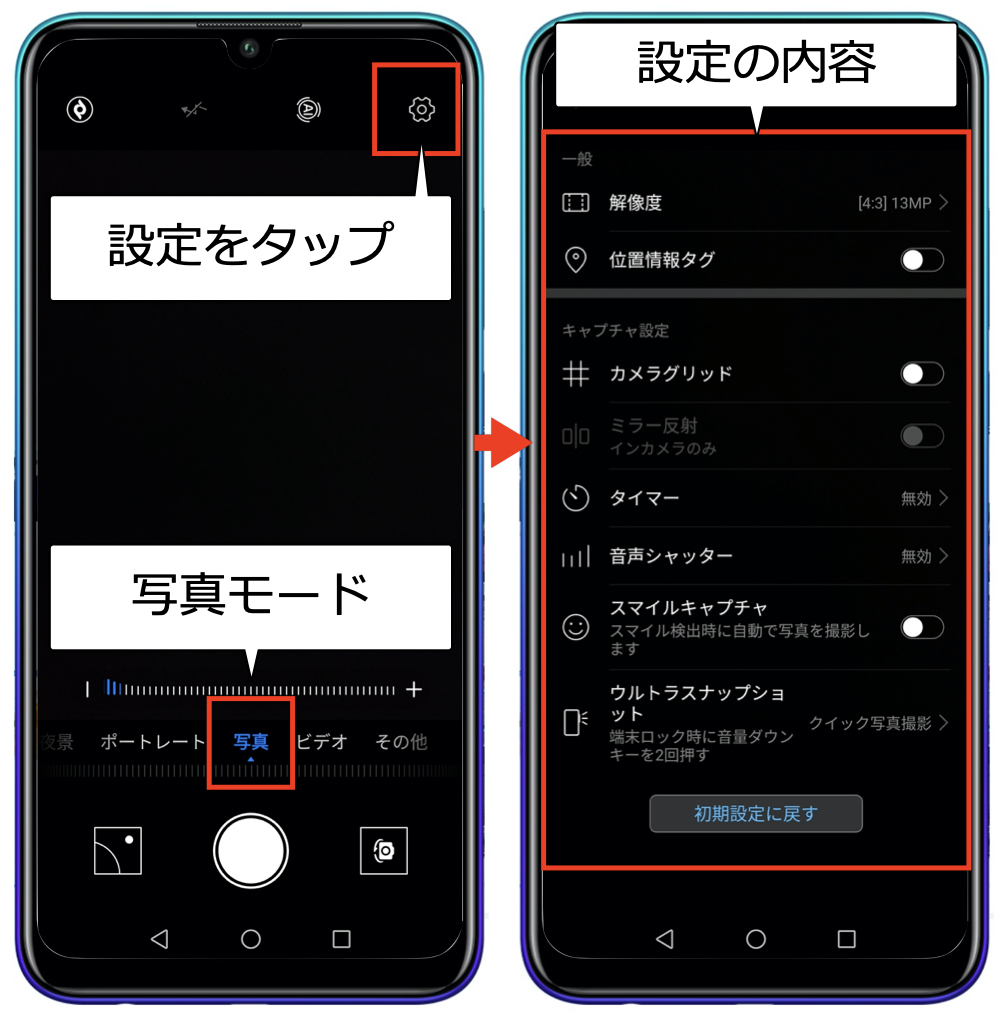
撮影事例
パノラマ写真は広い範囲を1枚の写真に収める機能です
事例はちょうど180度の範囲を撮影しました

ポートレート機能は、人物写真の撮影のときに背景をぼかす機能です
この機能で人物写真が際立って綺麗に見えます


まとめ
以上簡単ですがカメラの設定について説明しました
他にも機能がありますので確認しておいてください
Huawei Nova lite 3+ のビデオにはコマ抜き機能があります
カメラを起動します

撮影モードの「その他」の中に「コマ抜き」があります
そこをタップすると撮影準備画面になります

コマ抜きはある間隔で写真撮影をしていく(コマを抜いていく)ので動画で再生すると高速で動きます
他社ではタイムラプス機能と呼ぶ場合もあります
コマ抜き撮影してみました
- 長時間にわたるので三脚を利用します
- バッテリーは十分充電しておきます
北の空の雲の動き
午前中の雲の動きです
雲が生まれては消えています
1時間(60分)が約30秒になりました
3600秒÷30秒≒約120倍速になっています
午後の南海電鉄沿線
15時台の比較的ダイヤが空いている時間帯です
約45分が22秒になりました
2,700秒÷22秒≒約122倍速になっています
まとめ
Huawei Nova lite 3+ にはコマ抜き(タイムラプス)機能があります
非日常的な映像が取れますので活用されてみてはいかがでしょうか
その他のタイムラプス撮影