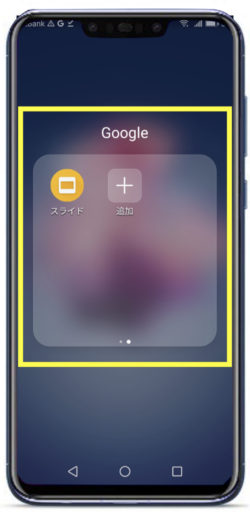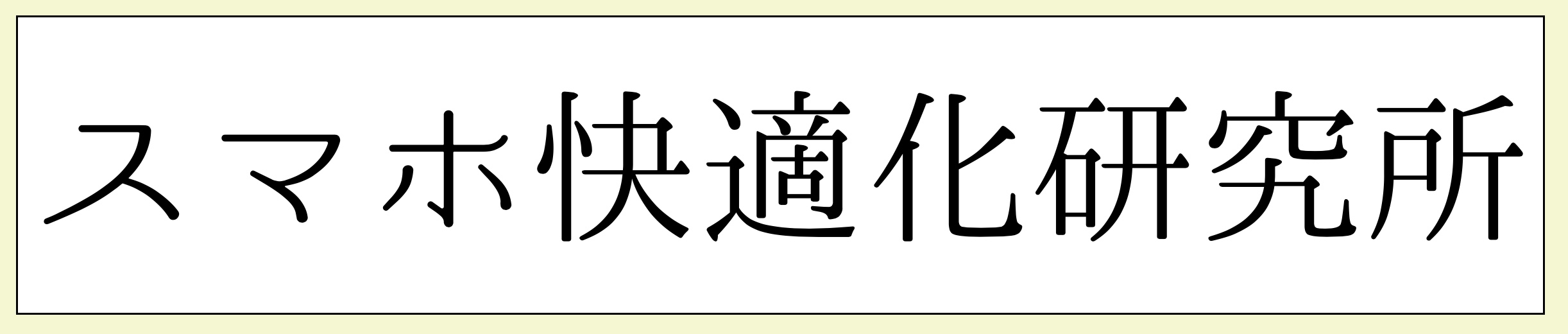Huawei Nova lite 2 を徹底研究して快適に使う
スマホはとても便利なのですが、逆に機能がたくさんありすぎて使いこなすのが大変です
しかし、機能を知ると楽しくなり快適に使えるようになります
ここでは、知っておくとお得な機能をいろいろ紹介しています
スマホの機種が違っていても会社が同じならよく似ていますので参考になると思います
スマホでHave a nice day!(楽しい毎日を)
1年間 、コスパの良い中華スマホのHuawei Nova lite 2 を使ってました
この Huawei Nova lite 2 は安価なのに性能がいいということに驚きました
このときAndroid端末の良さを痛感し、 Huawei の技術力を認識しました
その結果、10年来のiPhoneユーザーだった僕はiPhoneと決別しました
スマホに詳しくなるとメチャクチャ楽しくなります
Huawei Nova lite 2 には画像やテキストなどを共有(送信)する機能があります
メールやLINEで簡単に送れるので便利です
共有は送信の意味と理解してください
共有の方法
送りたいコンテンツを選びます
ここではアルバムの中からカメラを選びました
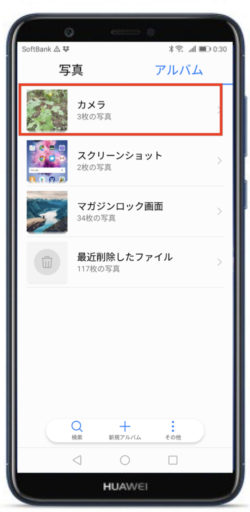
カメラの中から送りたい写真を選択します
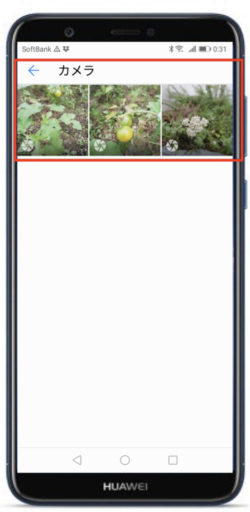
写真を選択したら下部に共有マークが出てきますのでタップします
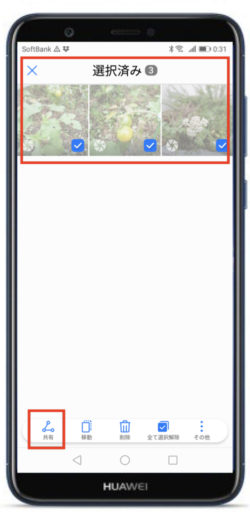
下部に送信機能を持ったアプリが並びます
お好きなアプリを選んで写真を送ります
以降はアプリの送信機能に任せます
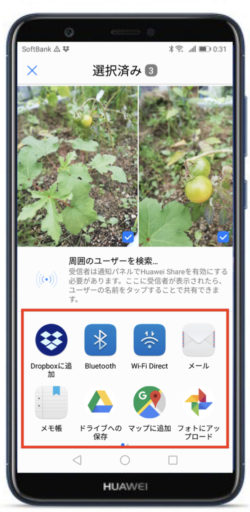
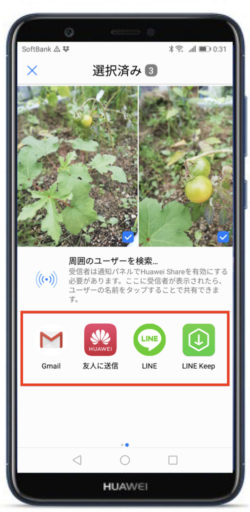
辞書(単語登録)機能の活用
新しいスマホを購入して立ち上げて利用開始時におすすめするのが辞書登録です
登録などにIDとパスワードの入力が何度も出てきます
その時に英数字のIDを入力するのに時間がかかります
そのために単語登録機能を利用します
IDには、メールアドレスをよく使います
たとえばabcdefgh@gmail.comというメールアドレスを「める」と単語登録をしておくと、ID登録の時に「める」と入力するだけで変換候補に「abcdefgh@gmail.com」が出てくるのでそれをタップするだけでいいのです
とても簡単に入力できるようになります
メチャ便利です
スマホが嫌な理由の一つにキーボード操作を覚えることと、入力する手間があります
入力しにくいメールアドレスや自分の住所などの長文や、何度も使う定型文などを登録しておきます
苦手なワードや見つけるのに苦労する記号なども登録することをおすすめします
辞書(単語登録)の利用は絶対オススメです
Huawei Nova lite 2 の辞書登録の設定方法について具体的に説明します
登録方法-1
タブを切り替えて画像を変えてください
設定の中のシステムをタップします
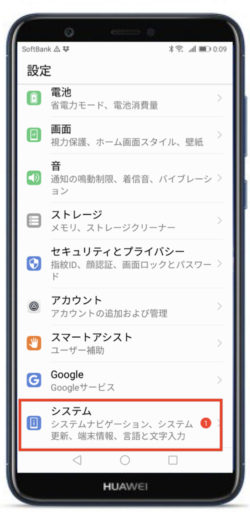
言語と文字入力をタップします
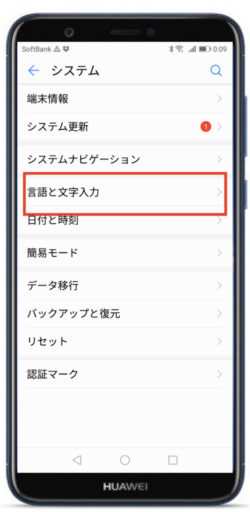
iWnn IMEをタップします
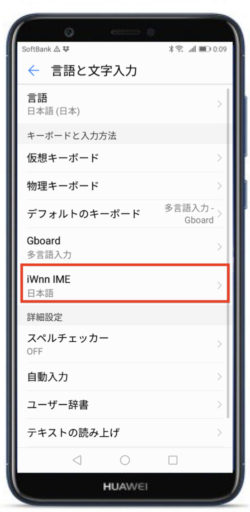
辞書をタップします
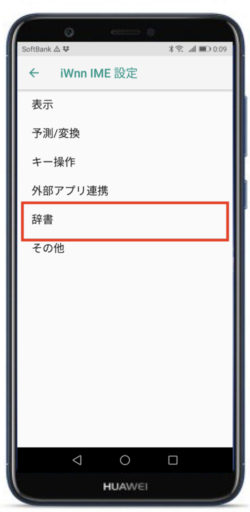
日本語をタップします
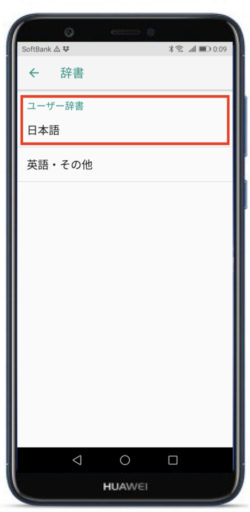
読みと単語を登録します
右上の三つの丸をタップします
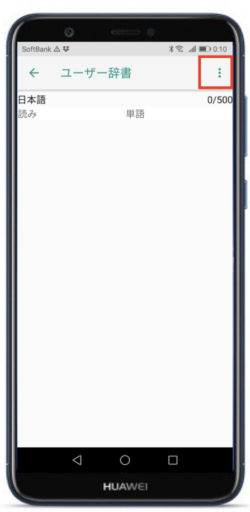
登録を選択して単語の登録をします
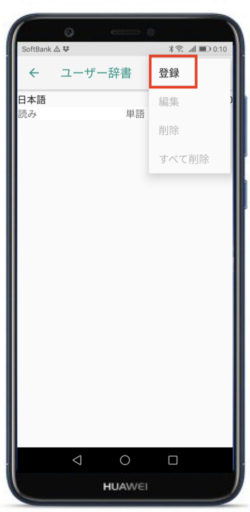
登録方法-2
キーボード入力時の画面で下記のアイコンをタップします
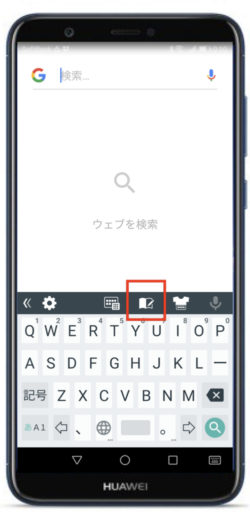
単語を登録の画面が出てきます
読みと単語を入力します
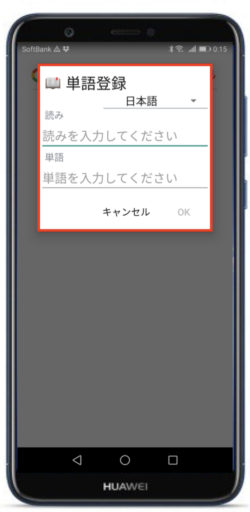
まとめ
辞書登録は特に、キーボードが苦手とか打つのが遅い方にはおすすめです
キーボード入力が速くなると楽で楽しいのでスマホをよく使うことになります
登録する単語は
- 長い文章(住所とか)
- 英語(メールアドレスとか)
- 頻繁に使う単語(おはようございます、とか)
- etc
これらを2文字数の読みで登録します
濁点や伸ばす言葉は省略します
- 「アドレス」のあど→あと
- メール→める
登録するのは手間ですが、最初だけなので必ず元を取ります
メールやメッセージをよくご利用されている方には、ご活用をおすすめします
Huawei Nova lite 2 の配列は2種類あります
標準とドロワーの2種類があります
ドロワーは下段センターに一覧アイコンが出てきて、それをタップすると全アプリの画面が出てきます

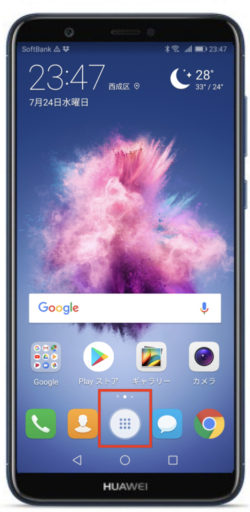
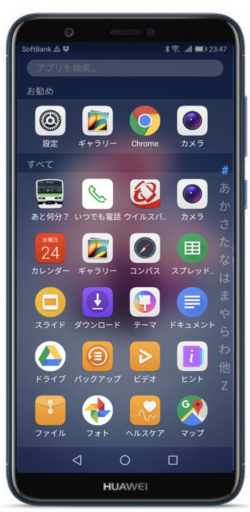
配列を変える方法
設定のセキュリティとプライバシーをタップします
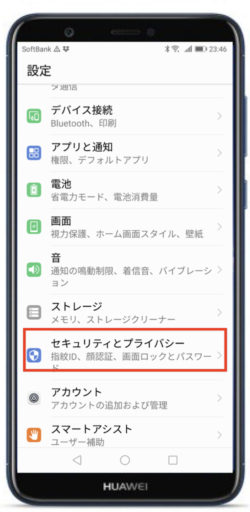
ホーム画面のスタイルをタップします
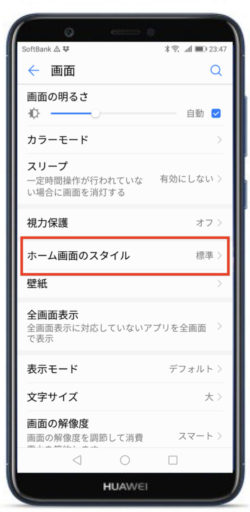
ホーム画面のスタイルで標準かドロワーを選びます
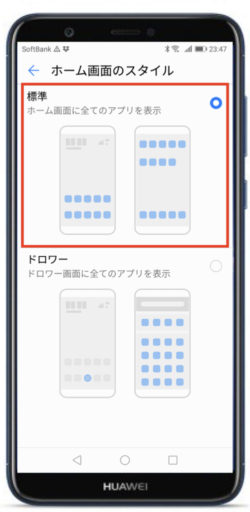
Huawei Nova lite 2 で画面を拡大する方法を説明します
トリプルタップで拡大するようになります
画面を拡大する方法
設定の中のスマートアシストをタップします
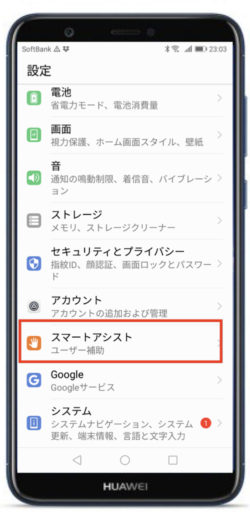
ユーザー補助を選択します
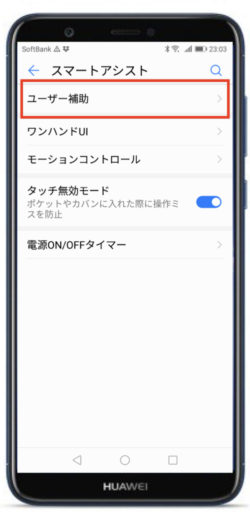
拡大操作をタップします
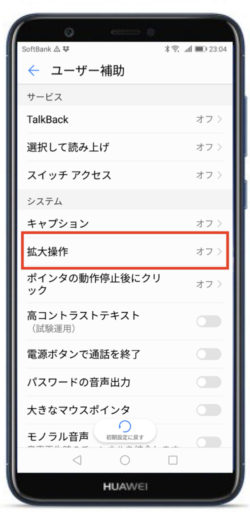
拡大操作をONにします
画面をトリプル(3回)タップすると画面が拡大されます
二本指で画面の移動ができます
さらにトリプル(3回)タップすると画面がもとに戻ります
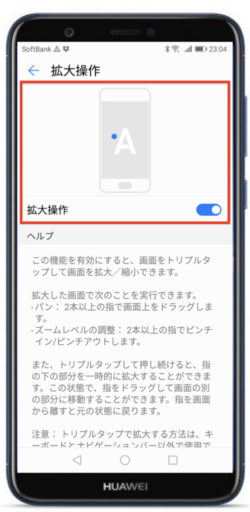
Huawei Nova lite 2 の壁紙を変更する方法を説明します
こうなります
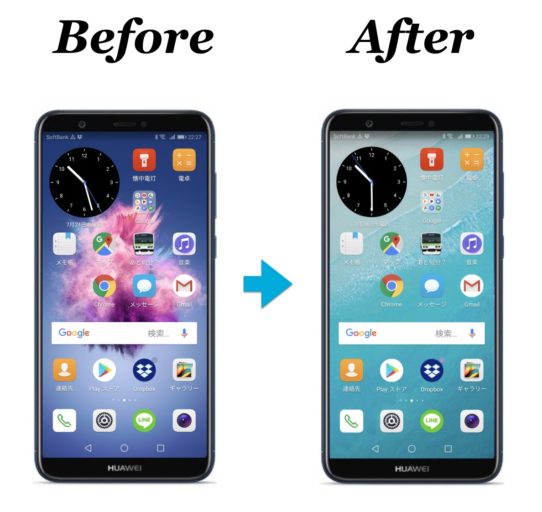
設定からではなく、画面長押しからスタートする方法もあります
画面長押しから変更する方法です
画面のなにもない箇所を長押しします

下方に壁紙が出てきますのでタップします
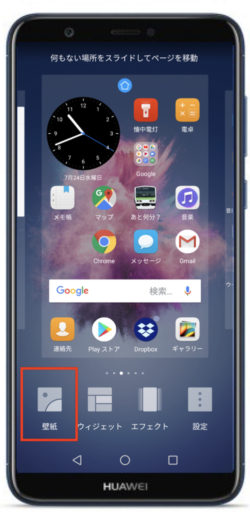
壁紙の候補が出てきます
ギャラリーの中の画像も選べます

これを選びました
その場所を変更するか選択します
右上のチェックマークで変更されます
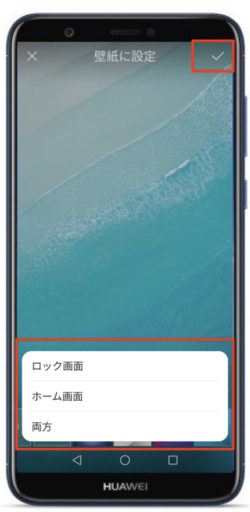
変更されました

設定から変更する方法です
画面をタップします
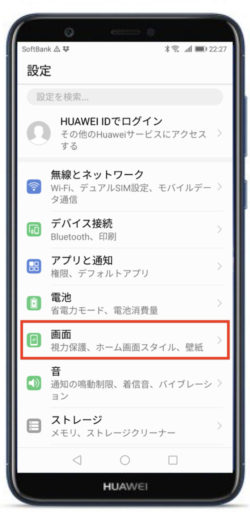
壁紙を選びます
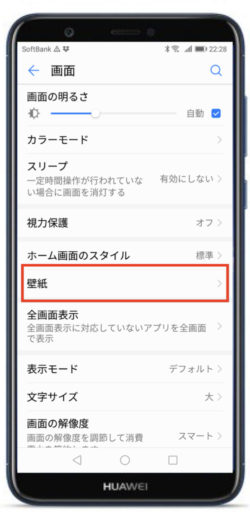
新しい画像にチェックが入りました
壁紙に設定をタップします
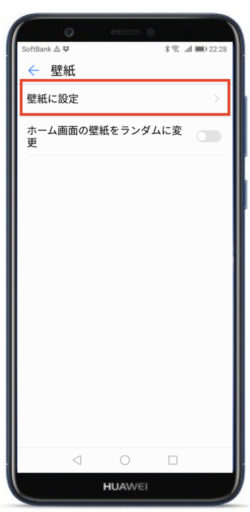
画面長押しから変更する方法のSTEP3になります
以下同様です

Huawei Nova lite 2 ボタンのレイアウトを選べます
スマホのボタンはハードボタンではなくソフトウェアボタンです
したがってスマホによってはそのデザインや並びを変えることが出来ます
ここでは最下部のボタンの並びを設定します
ボタンの種類
- 戻るボタン:◁
- ホームボタン:○
- メニュー・マルチタスクボタン:□
- システムランチャーを表示:↓
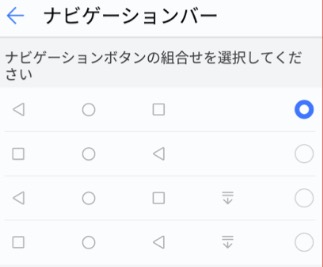
ボタンレイアウトの変更方法
設定の中のシステムをタップします
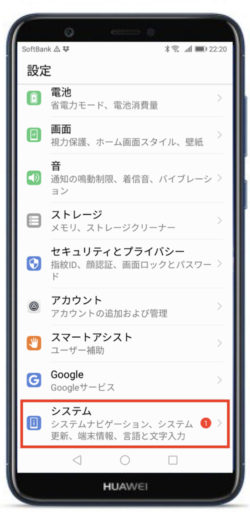
システムナビゲーションをタップします
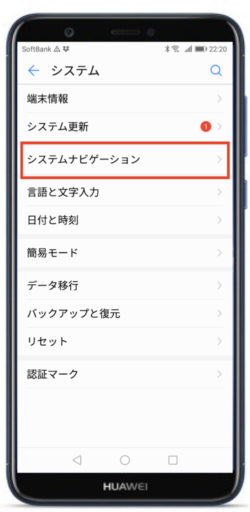
3つのキーによるナビゲーションバーの設定をタップします
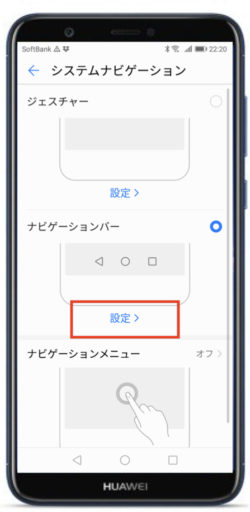
この中から選択します
終了です
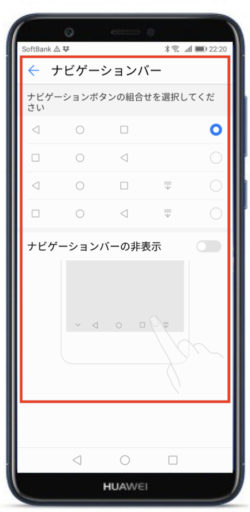
Huawei Nova lite 2 は簡単にスリープ状態を解除出来ます
スマホを使わないときにはバッテリー消費を抑えるためにスリープ状態にしていると思います
でもいざ使いたいときにはすぐにスリープを解除したいですよね
電源ボタンを押せばスリープを解除できますが、その他にも簡単に解除できる機能があります
スリープを解除する方法を設定する
ダブルタップでスリープを解除する方法です
ダブルタップで画面の点灯と消灯が出来ます
設定の中のスマートアシストをタップします
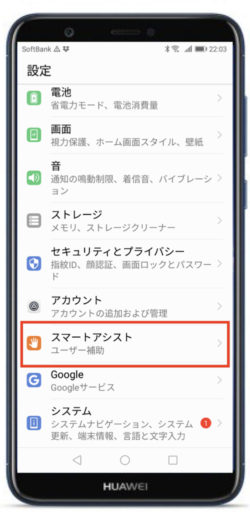
モーションコントロールをタップします
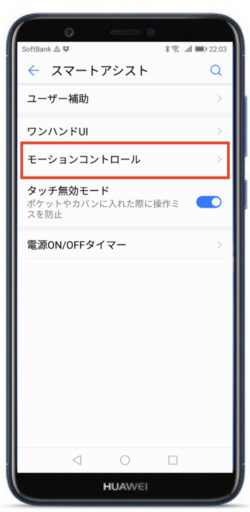
ダブルタップをタップします
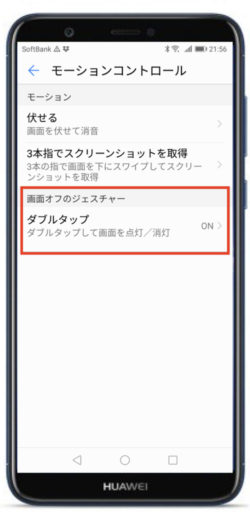
端末のロック解除をONにします
ONにするとダブルタップで画面の点灯と消灯が出来るようになります
とありますが、ダブルタップによる点灯は出来ますが消灯が出来ません
原因がわかりません
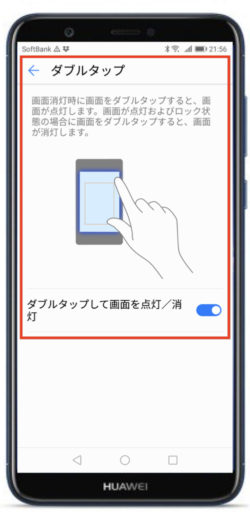
指紋認証によるスリープを解除する方法です
設定の中のセキュリティとプライバシーをタップします
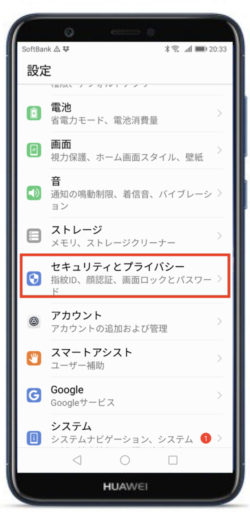
指紋IDをタップします
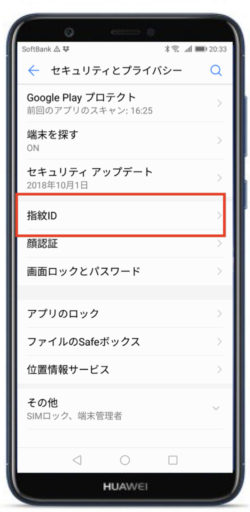
指紋管理をタップします
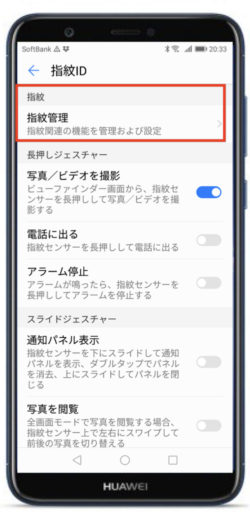
端末のロック解除をONにします
指紋認証センサーにタッチするだけでスリープ解除と画面アンロックが同時に出来るようになります
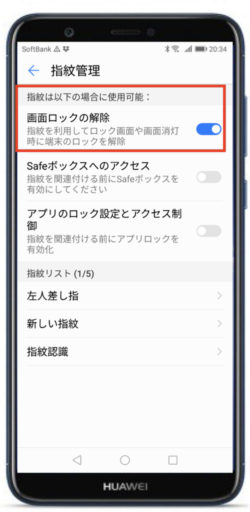
次は顔認証によるスリープ解除です
タップします
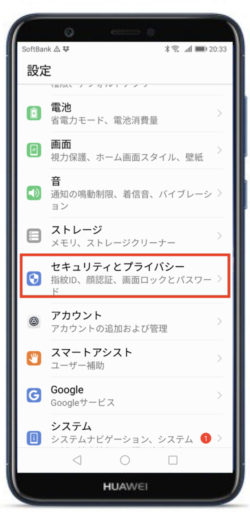
顔認証をタップします
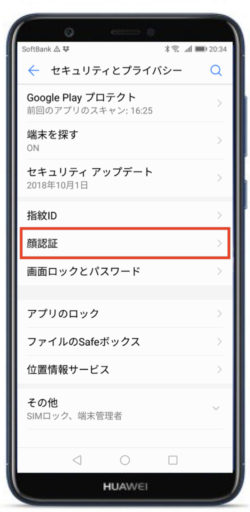
端末のロックを解除をONにします
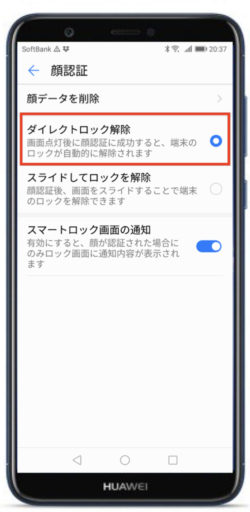
Huawei Nova lite 2 のビデオにはコマ抜き(タイムラプス)機能があります
撮影モードの中に「コマ抜き」があります
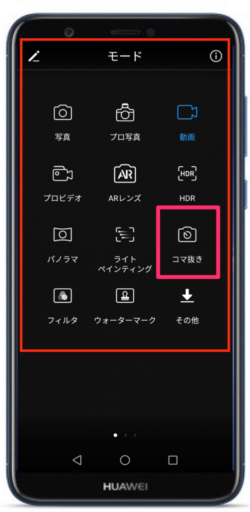
スローモーション機能は高速撮影なのでハードウェアの性能が高くなければいけません
この機種にスローモーション機能がないのはそのせいだと思います
コマ抜きはある間隔で写真撮影をしていく(コマを抜いていく)ので動画で再生すると高速で動きます
コマ抜き撮影してみました
素晴らしい動画が撮れました!
ビデオ設定方法
カメラアプリを起動してビデオモードにします
上部センターにビューティーモードがあります
左にフラッシュのON,OFF設定マークが、右に前面カメラ切替があります

右スワープで左からモード画面が出てきます
左上に編集(鉛筆)マークがあります
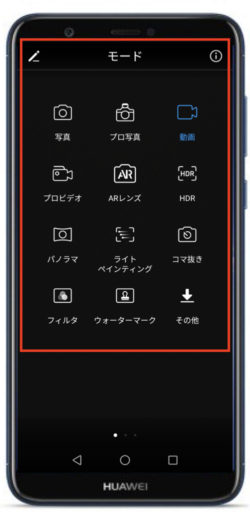
編集画面ではレイアウトが変えられます
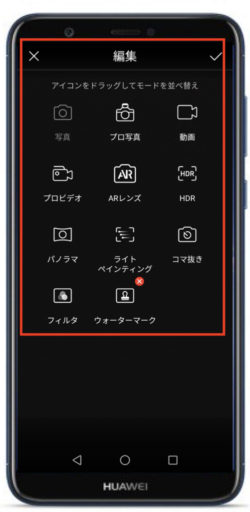
左スワイプで右から設定画面が出てきます
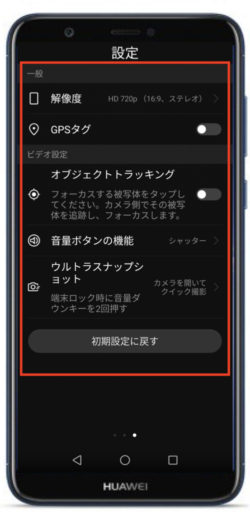
注意すること
Huawei Nova lite 2 にはコマ抜き(タイムラプス)機能があります
コマ抜き撮影の時に、三脚に設置して日の当たるところで撮影すると本体が高熱状態になるので故障の原因になります
日陰に設置するか直射よけのカバーを掛けるようにしましょう
その他のタイムラプス撮影
Huawei Nova lite 2 にはアプリを複製するツインアプリと言う機能があります
普通アプリは1台のスマホに1個ですが、ツインアプリ機能は同じアプリが2個持てます
異なるアカウントで活用したいときには便利です
その作り方について説明します
設定の中のアプリと通知をタップします
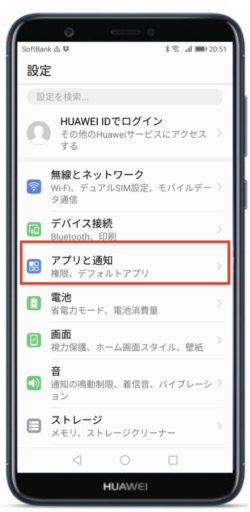
ツインアプリをタップします
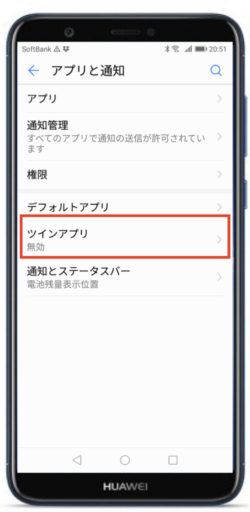
インストールしているアプリのツインアプリが出来るアプリが出てきます
これをONにすると2個めのアプリがつくれます
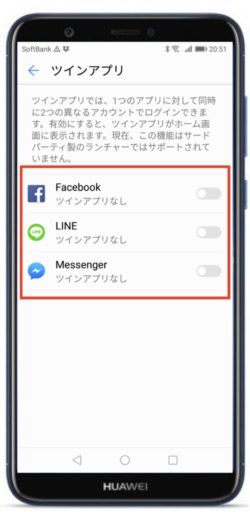
ツインアプリの価値
アカウントをもう一つ持ちたい時にわざわざ2台目のスマホを持つ必要がありません
これによって2台持ちが不要になれば有り難いことです
Huawei Nova lite 2 は簡単にスリープ状態を解除して画面のアンロックが出来ます
スマホを使わないときにはバッテリー消費を抑えるためにスリープ状態にしていると思います
でもいざ使いたいときにはすぐにスリープを解除したいですよね
電源ボタンを押せばスリープを解除できますが、その他にも簡単に解除できる機能があります
スリープを解除する方法を設定する
指紋認証によるスリープを解除する方法です
設定の中のセキュリティとプライバシーをタップします
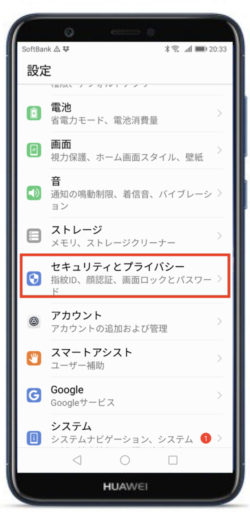
指紋IDをタップします
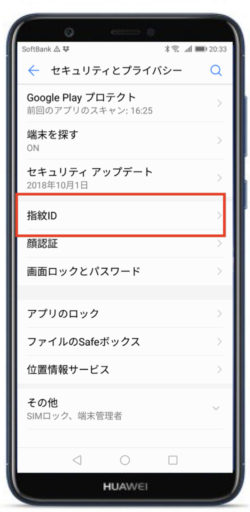
指紋管理をタップします
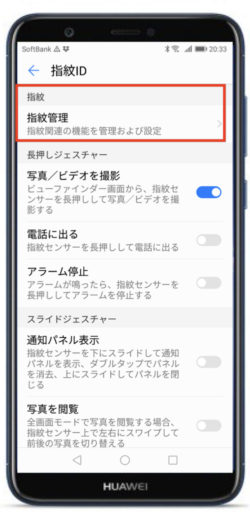
端末のロック解除をONにします
指紋認証センサーにタッチするだけでスリープ解除と画面アンロックが同時に出来るようになります
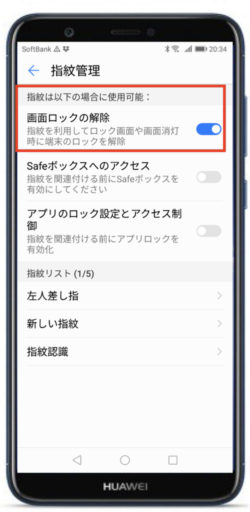
次は顔認証によるスリープ解除です
タップします
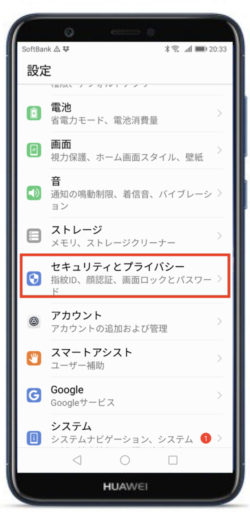
顔認証をタップします
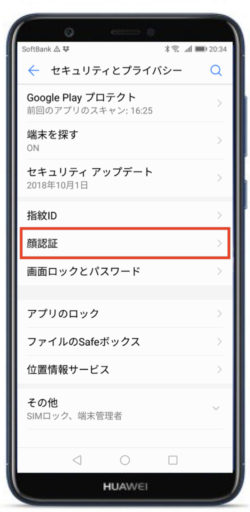
端末のロックを解除をONにします
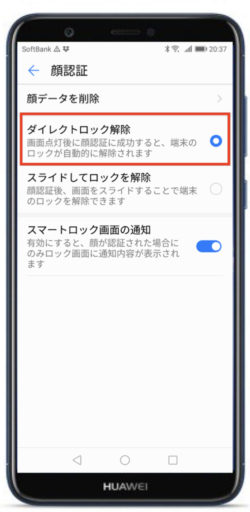
Huawei Nova lite 2 のスリープ時間を変更する方法を説明します
スリープ機能とは触らなくなってからある時間後に自動でスリープモード(モニター画面が消える)になる機能です
この時間が設定できます
設定の中の画面をタップします
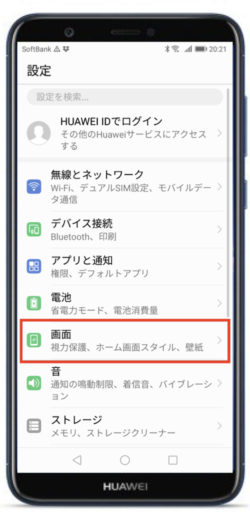
スリープを選択します
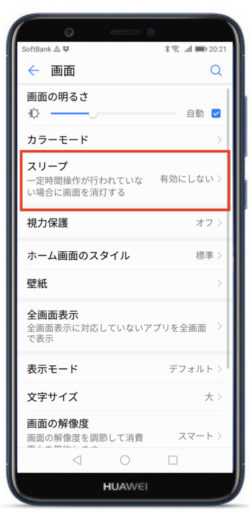
スリープに入るまでの時間を選択します
画面を見ている間はスリープ時間としてカウントされません
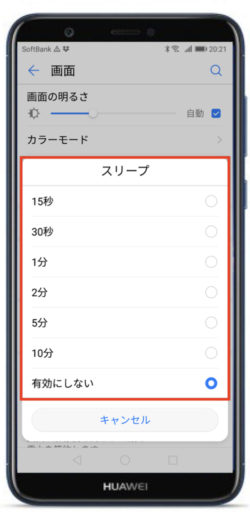
スリープ時間があまり短いとすぐ消えるのでいちいち起動することが面倒です
イライラする原因にもなります
しかしモニター画面の消費電力は結構大きいので、バッテリーの消耗に影響します
おすすめは長め(例えば有効にしない)に設定しておいて使わなくなったら電源をオフにして消灯することです
Huawei Nova lite 2 のストレージはメモリ容量のことでROMで表現されています
Huawei Nova lite 2 のROM容量は32GB(ギガバイト)です
32GBだとアプリをたくさんインストールしなければ大丈夫です
システムとアプリや写真、動画などがメモリ容量を消費します
設定の中のストレージをタップします
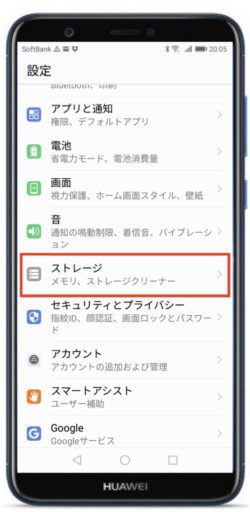
このスマホはROMが32GBで、残容量は17.64GBなので余裕があります
内訳のファームウェアはスマホのシステムが使う必要な容量で減らせません
アプリと画像や動画の量が増えると残容量が減るので動きが悪くなったらチェックしましょう
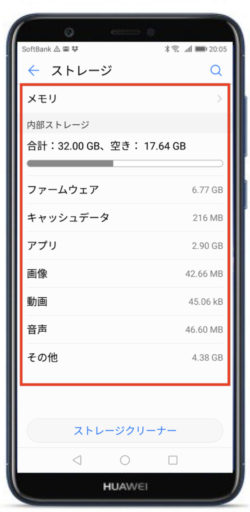
ストレージの増量
ROM容量(ストレージ)の32GBは固定なので増やせません
Huawei Nova lite 2 にはSDカードの挿入場所が用意されているのでストレージを増やすことが出来ます
Huawei Nova lite 2 でスクリーンショットが撮れます
スクリーンショットとはスマホの画面を撮影する機能です
LINEなどで画面を見たいと言われたことありませんか
そんな時にスクリーンショットを利用すると画面がLINEなどで送れます
簡単で便利でいざというとき役に立ちます
その方法が3通りありますので説明していきます
- 3本指でスワイプ
- システムランチャーのスクリーンショットをタップ
- 電源ボタンと音量下げるボタンを同時に押します
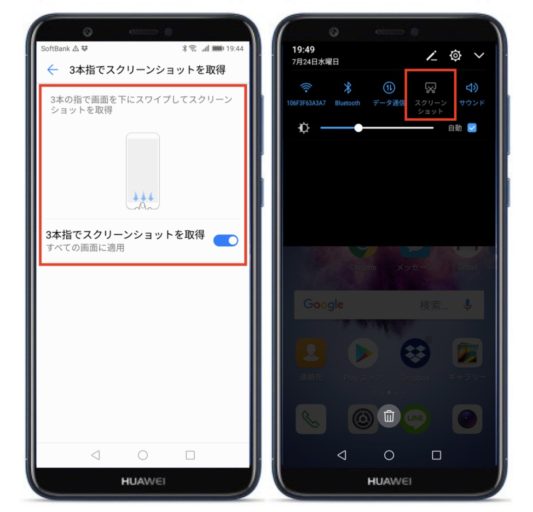
スクリーンショットを撮る2つの方法
3つ目の「電源ボタンと音量下げるボタンを同時に押します」は説明を省きます
スマホの上辺を下方にスワイプするとシステムランチャーが出てきます
その中にスクリーンショットのマークがあります
これをタップすると直前に見えていた画面が撮影できます
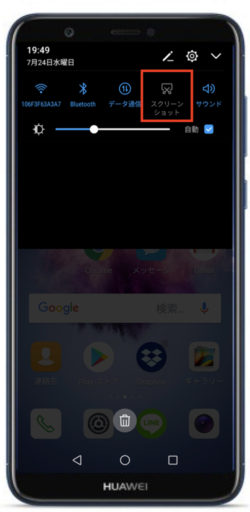
設定により3本指で下方にスワイプするとスクリーンが撮影できます
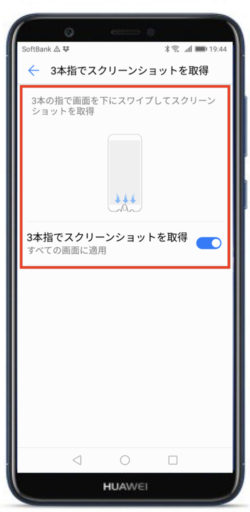
設定方法
設定の中のスマートアシストを選びます

モーションコントロールをタップします
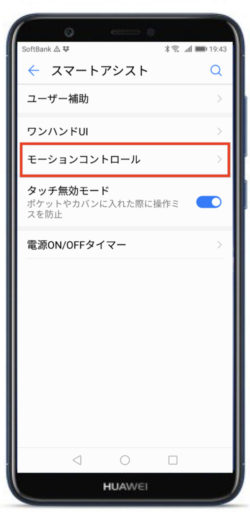
これをタップします
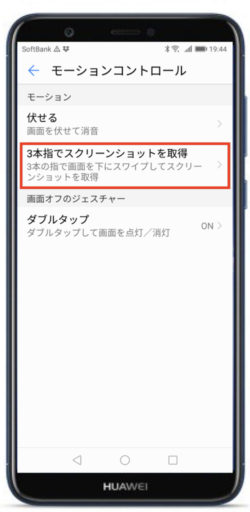
ここでONにすれば3本指でスクリーンショットが撮れるようになります
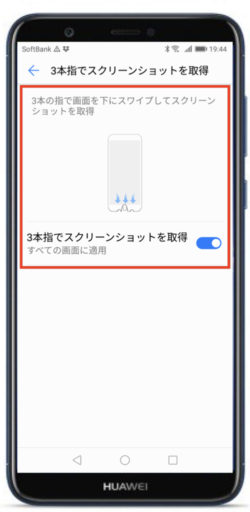
Huawei Nova lite 2 のシステムランチャーを説明します
スマホの上辺を下方にスワイプすることでシステムランチャーが出てきます
とても便利なので説明します
ランチャとは、あらかじめ登録されたソフトウェアをアイコンなどで一覧表示し、マウスクリックなどの簡単な操作ですぐに起動できるようにしたユーティリティソフト。
システムランチャーの編集
スマホの上辺を下方にスワイプします

各種機能と明るさバーが出てきます
右上には①編集、②設定、③追加画面のマークがあります
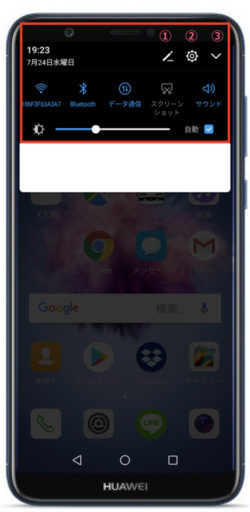
③をタップすると登録されているすべての機能が一覧できます
①のマークで編集画面になります
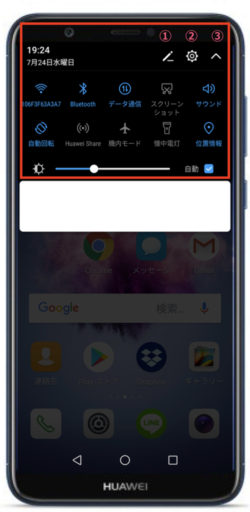
ドラッグして上に移動すると参照画面に出るようになります

Huawei Nova lite 2 にはキーボードの上部に8個のガジェットがあります
左端のマークで切り替えます
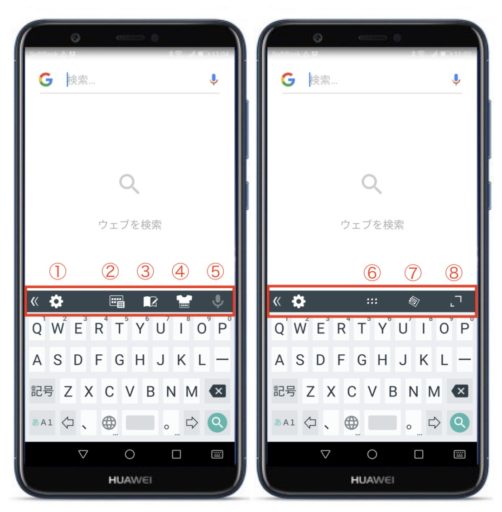
これが何なのか確認しました
確認
①をタップします
2ページあります
キーボードに関するいろいろな設定が用意されています
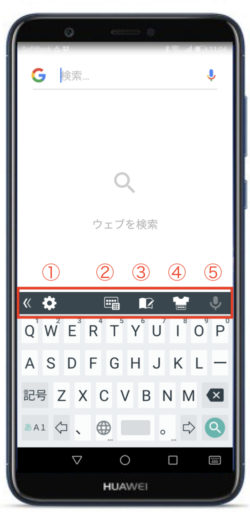
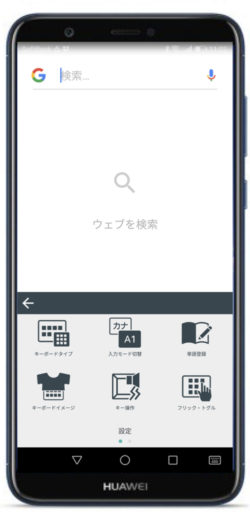
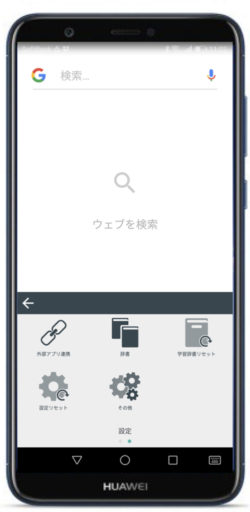
②をタップします
キーボードのタイプが選べます
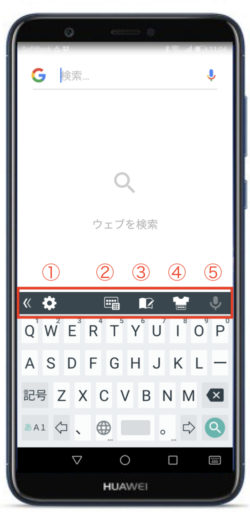
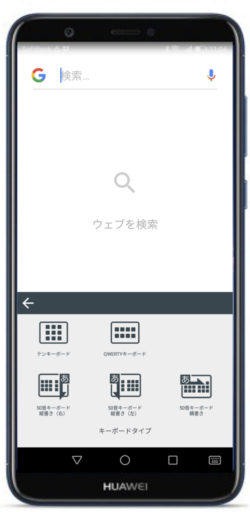
③をタップします
単語登録です
設定から行くより速くて便利です
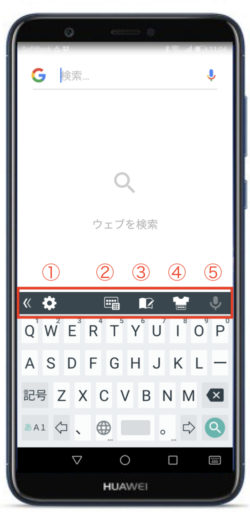
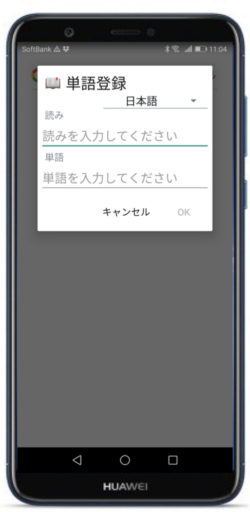
④をタップします
キーボードのイメージを変えられます
⑤はマイクのマークですがタップできません
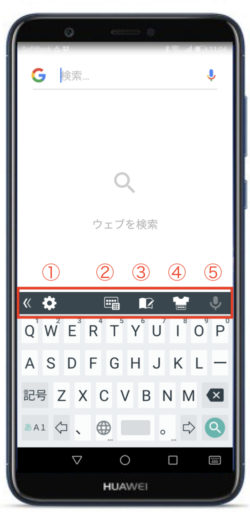
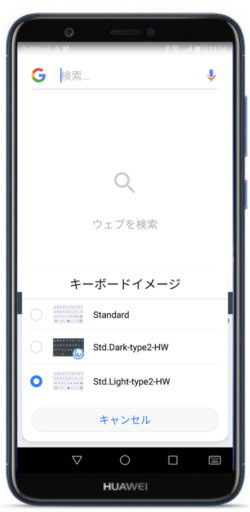
⑥は長押しすると四方へのマークが出てきます
キーボードを移動できます
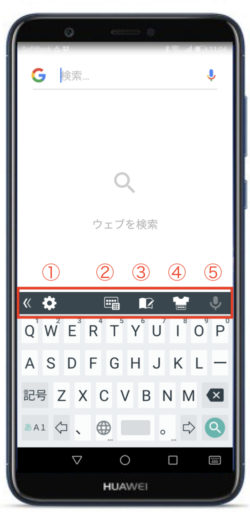
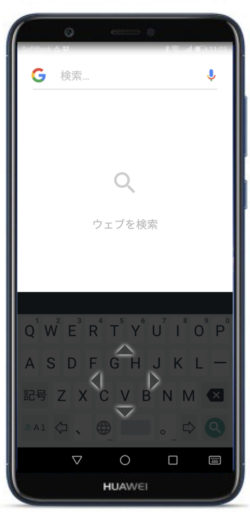
⑦をタップします
キーボードの表示が切り替わりますがほとんど変化しませんでした
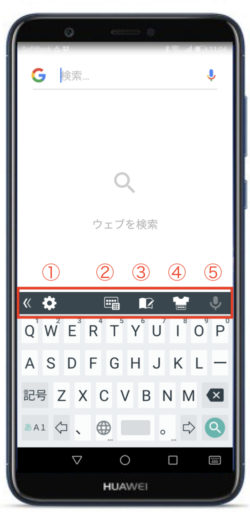
⑧を長押しするとマークが出てきます
これを操作してキーボードの移動ができます
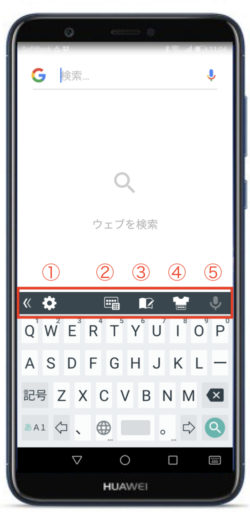
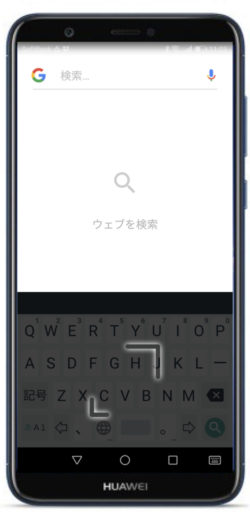
以上、確認しました
辞書(単語登録)は便利なのでおすすめです
Huawei Nova lite 2 はコンデジ(コンパクトデジタルカメラ)代わりになりそうです
この機種が持つ機能を知って操作を覚えて活用しましょう
この機種には最近流行りのAI(人工知能)機能がありません
カメラの機能
最初にガイドが出てきます「右にスワイプしてカメラモードを選択」
いろいろな機能があります
超広角範囲が撮れるパノラマは結構利用します
右下のその他もマイスフードとかありますので追加しておきましょう


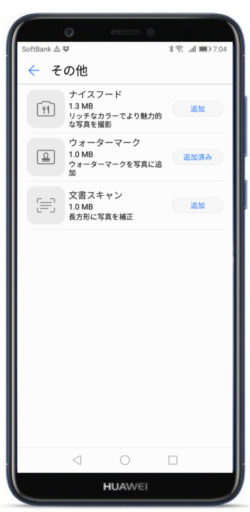
次に「左にスワイプして設定メニューを起動」
こちらで予め設定しておきます

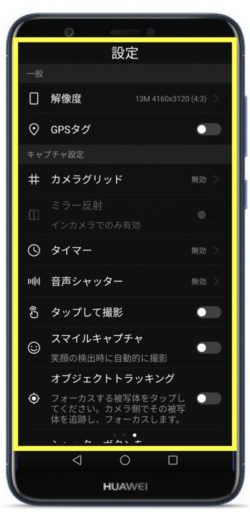
カメラモードの上部にマークが5個あります
右端は前面カメラへの切替です
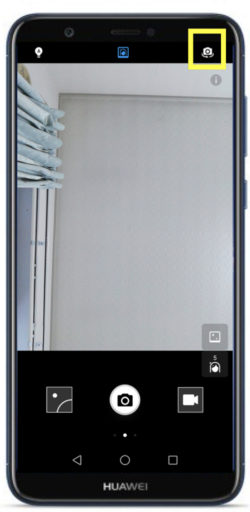
隣のマークはアニメーション機能です
これをONにして撮影すると2秒ほどの動画のおまけが付きます
iPhoneで言う「Live Photosボタン」です

隣はポートレートモードです
背景がボケルので人物がくっきり映る効果が出ます
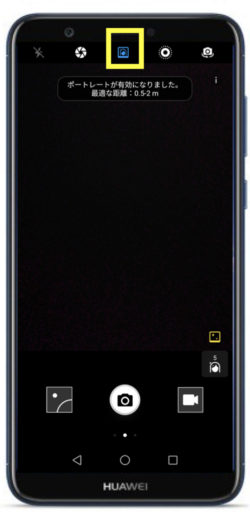
隣はワイドアパーチャー機能で撮影した写真のピント位置をあとから調整できるというものです
その左隣はフラッシュのオート、ON、OFF、常時ONを設定するマークです

撮影事例(ワイドアパーチャ)
ワイドアパーチャー機能で撮影してみました
撮影後の画像を操作します
手前の葉に焦点を合わせています
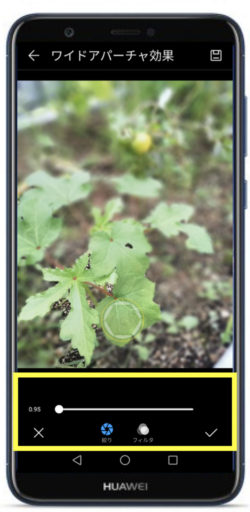
奥のミニトマトに焦点を合わせています
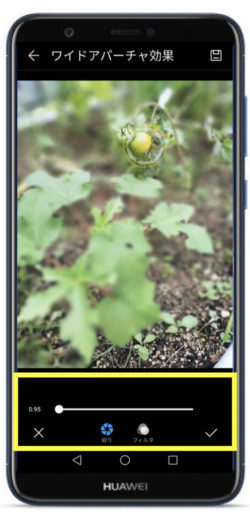
背景に焦点を合わせています
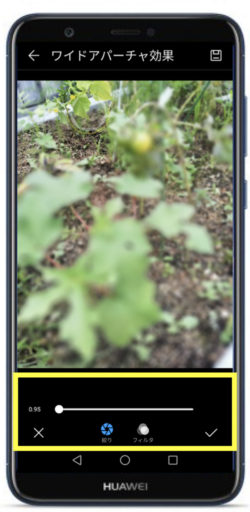
以上簡単ですがカメラの設定について説明しました
他にも機能がありますのでカメラの設定を確認しておいてください
アイコンを重ねてフォルダをつくれます
流石に Huawei Nova 3 と仕様は同じです
フォルダ内には9個のアプリが入り、最後にプラスマークがあります
アイコンを重ねてフォルダを作ります
そのフォルダをタップします
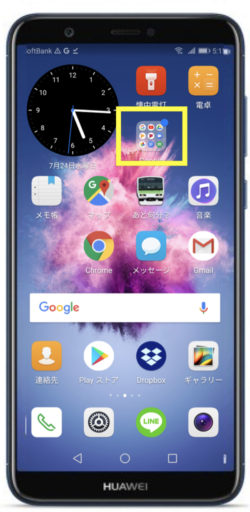
9個のアイコンが保管されています
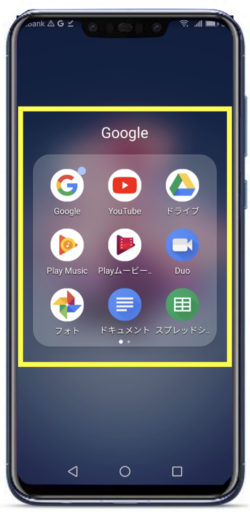
左にスワイプするとそこに(右側に)も9個単位で保管できます
メチャ便利な機能が最後にある➕マークです
これをタップすることでこのフォルダに追加したいアプリが選べます
アプリを移動してくる手間が省けます
これには感動しました