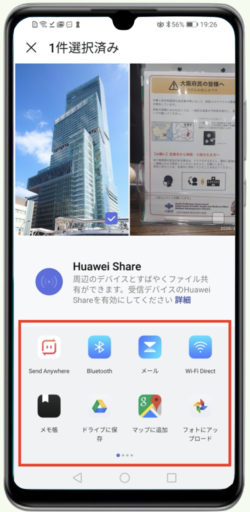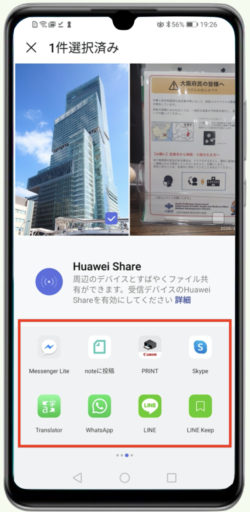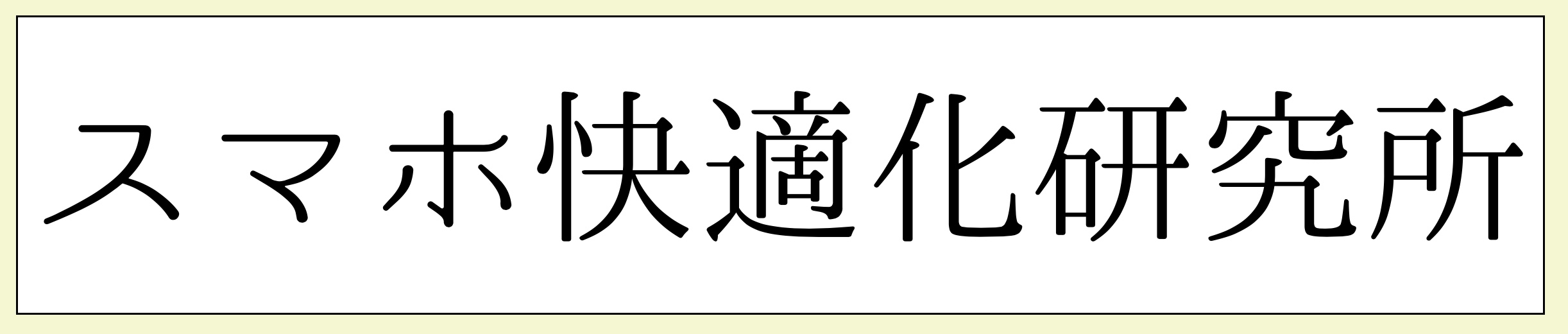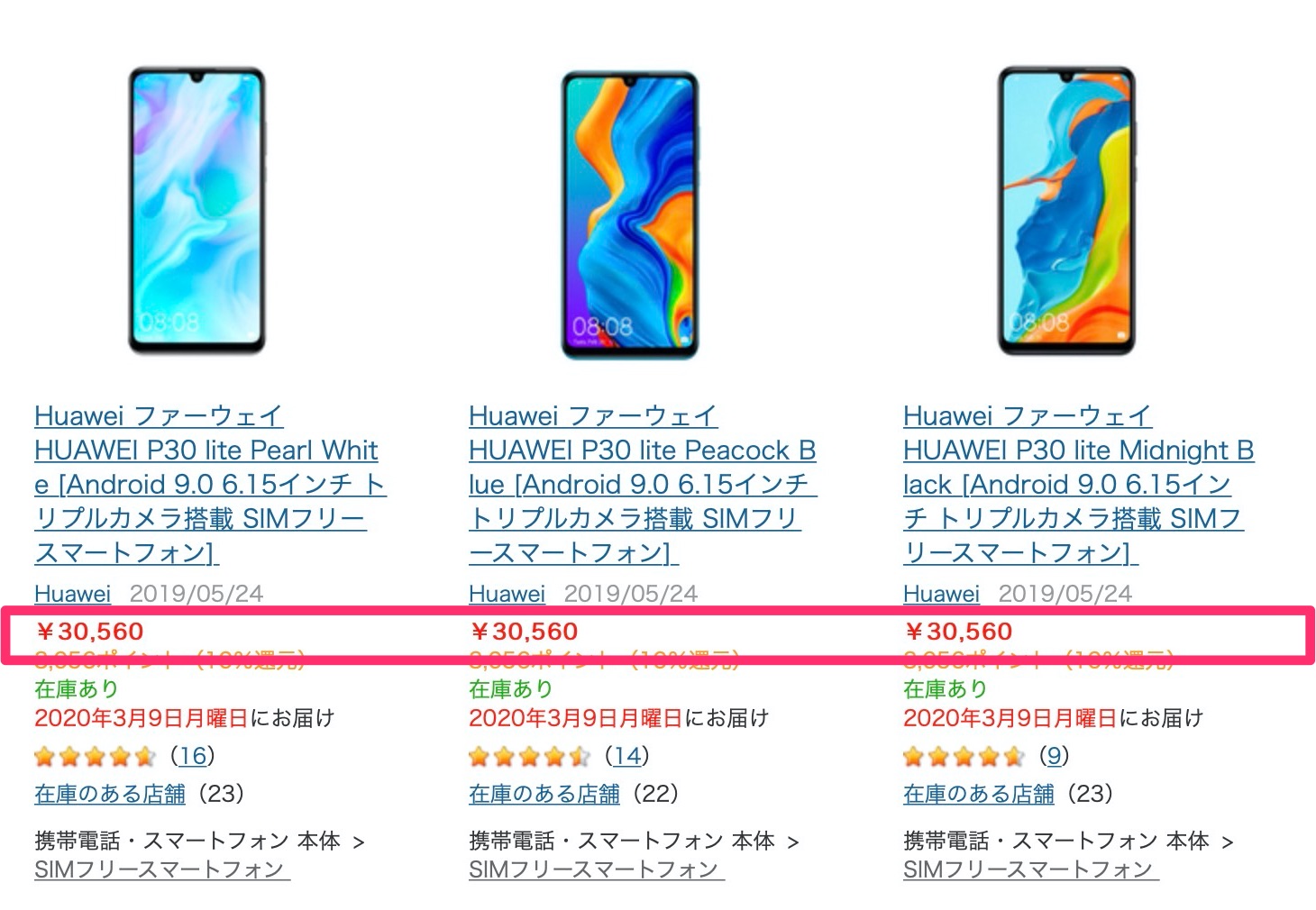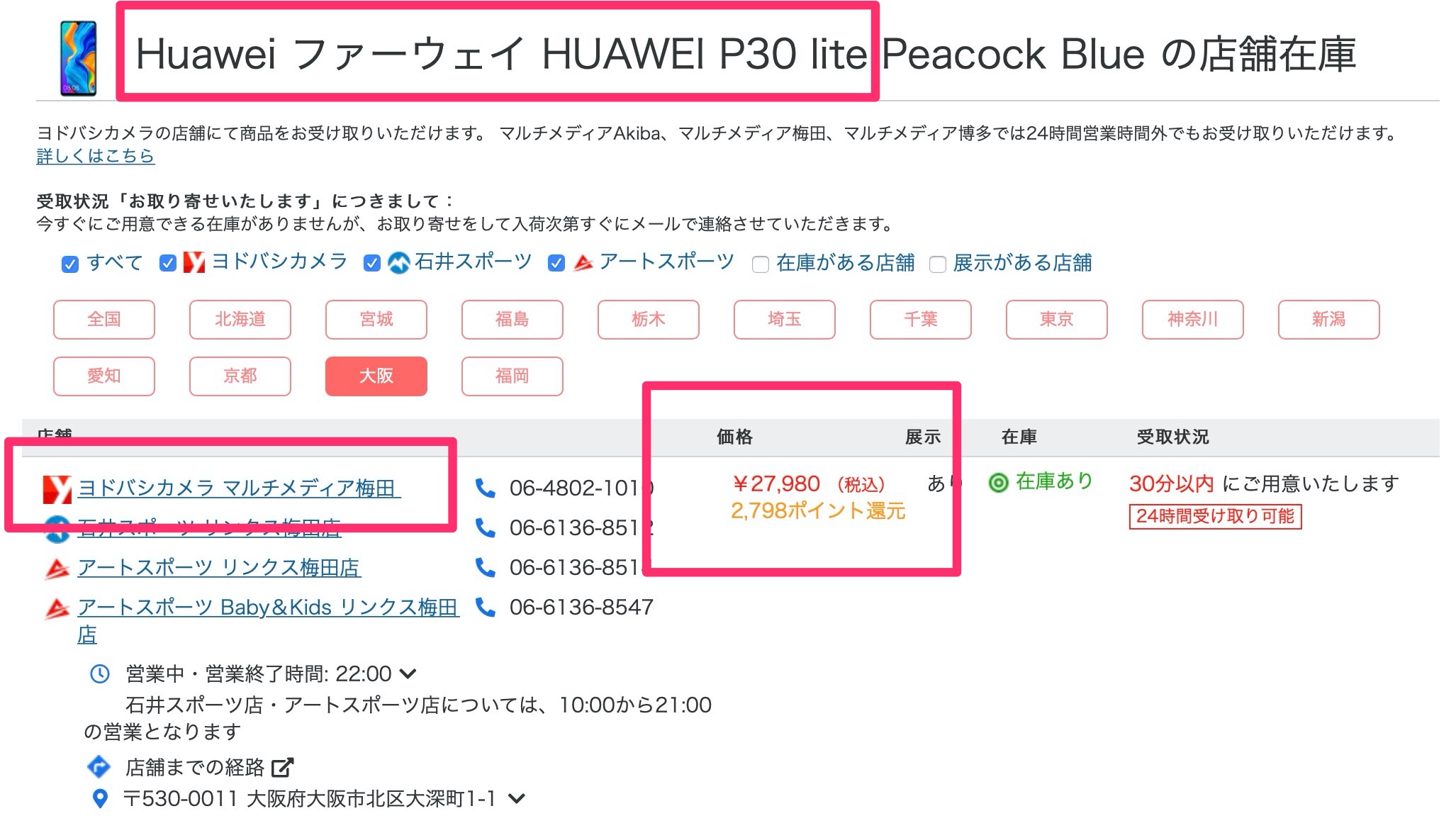Huawei P30 lite を徹底研究して快適に使う
Huawei P30 lite は 2018年の格安スマホ人気No.1の機種であるHuawei P20 lite の後継機種です
2019年発売されたこの Huawei P30 lite もコスパがとても良いです
カメラがトリプル(3個)になって超広角が加わりました
ストレージ(メモリ)もRAM4GB/ROM64GBと強化されました
コスパが良いので格安スマホの中では人気の機種になっています
スマホでHave a nice day!(楽しい毎日を)
オトクな情報です
2020年4月から第4のキャリアである楽天モバイルの楽天UN-LIMITというプランが開始しました
このプランでは「電話かけ放題」「インターネットし放題」が1年間無料になります
Huawei P30 lite はこのプランが利用できる対象機種です
Huawei P30 lite をお持ちなら利用しない手はないと思います
詳細はこちらです↓
スマホに詳しくなるとメチャクチャ楽しくなります
「Huawei Nova lite 3 がおかしくなりました」という相談がありましたので強制再起動しました
この強制再起動の方法はHuaweiスマホに共通した方法だと思います

Huawei Nova lite 3 スマホの電源を切る方法
端末の電源のオン/オフ
端末の電源を切るには、電源ボタンを数秒間長押しして、電源を切る と タップして電源をOFF をタップします
端末の電源を入れるには、端末が振動してロゴが表示されるまで、電源ボタンを数秒間長押しします。
端末を再起動する
端末を定期的に再起動してキャッシュを消去し、最適な状態に保ちます
端末に問題が発生した場合、再起動で問題が解決する場合がよくあります
電源ボタンを数秒間長押しして、再起動 ををタップします
端末を強制再起動する
端末が動作しないか、または正常に電源を切れない場合は、強制的に再起動します
そのために電源ボタンを10秒以上長押しします
まとめ
滅多に無いと思いますが、いざというときには役立つ方法ですので覚えてて損はありません
Y!mobileの Huawei P30 lite はSIMが1枚しか使えないことを偶然知りました
3/7にヨドバシカメラ梅田店でY!mobileが3,980円という在庫限りの店頭キャンペーンをやっていました
SIMが1枚しか使えないことを知った経緯
翌日、そのキャンペーンが気になって Huawei P30 lite の在庫がまだあるか確かめるためにY!mobileに電話をして聞いてみました
そのときに 女性の担当者が「Huawei P30 lite の在庫はあります。価格は27,980円です」と答えられたので、「昨日店頭で売られていた在庫限りの3,980円の Huawei P30 lite ですが」と聞きました
「あ~、それですか、まだ在庫ありますよ。あれはY!mobileの Huawei P30 lite です」
「ということはY!mobileの Huawei P30 lite は普通の Huawei P30 lite と違うんですか」
「はい、SIMが1枚しか使えません」
「そうですか、それならいいです。ありがとうございました」
「SIMが2枚使える Huawei P30 lite がご希望ですか?」
「はい、そうなんです」
「それなら、SIMフリーの Huawei P30 lite も Huawei の商品券キャンペーンを使って、4,980円に出来ますよ」
「そうなんですか、ありがとうございました」
Y!mobileの公式サイトです
SIMは2枚入るのにSIMが1枚しか使えないことは調べた限りでは確認できませんでした
危ないところでした
まとめ
Huawei P30 lite がキャリア単位で異なるバージョンで販売されていることは知っていました
例えば、ROMが64GBとか128GBというように違いがあることは仕様書で確認できるのでわかっていましたが、SIMが1枚しか使えないということは知りませんでした
SIMを2枚を使うつもりであればY!mobileで販売しているHuawei P30 lite は要注意です
参考になれば幸いです
ヨドバシカメラは店ごとに価格が異なることがあります
ヨドバシカメラ梅田店へ毎週通っている中で知りました
Huawei P30 lite を例にとって具体的に説明します
ヨドバシカメラの店頭価格はタイムセールとかを除けば公式サイトの価格に従うようです
公式サイトにおけるHuawei P30 lite の価格
公式サイトでは2020/3/8のHuawei P30 lite の価格は30,560円になっています
次にどれか一つをクリックしてみます
すると右の方に「在庫のある店舗」がありますのでここをクリックします
在庫のある店舗をクリックすると店舗別の価格が現れます
本日はヨドバシカメラマルチメディア梅田店の価格が27,980円となっています
まとめ
ヨドバシカメラにおいては
- 店ごとに価格は異なることがある
- その価格はよく変動する
ということがわかりました
したがって店頭での本日の価格は、担当者の方もスマホで確認をされていました
このことを知って時々サイトを覗いてみていますが、ヨドバシカメラ梅田店の価格が一番安い感じがしています
音声入力機能の活用

しゃべるだけでキーボード入力できると大変便利ですよね
アンドロイドスマホはGoogleのOS(基本ソフト)なので音声入力機能が入っています
これを知るとスマホを使うのが楽しくなります
Huawei P30 lite の音声入力の設定方法について具体的に説明します
キーボードをチェック
メモ帳などのアプリを開いてキーボードを出します
キーボードにマイクが出ていればタップしてみましょう
お話くださいと表示されればOKです
ここでは「きしゃますますごせいえいのこととおよろこびもうしあげます」と話してみました
するとちゃんと入力されました
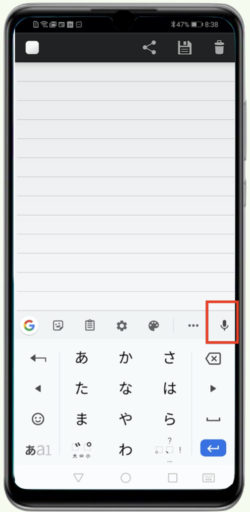
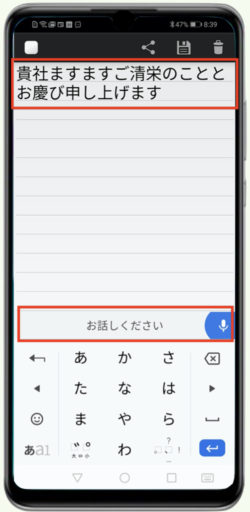
マイクが機能しない場合
マイクのマークがグレーになって機能しない場合があります
音声入力設定がONになっていないと思われますので設定しましょう
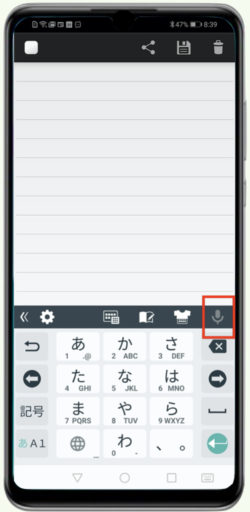
音声入力設定
設定の検索を利用します
設定の検索窓に「音声入力」を入力します
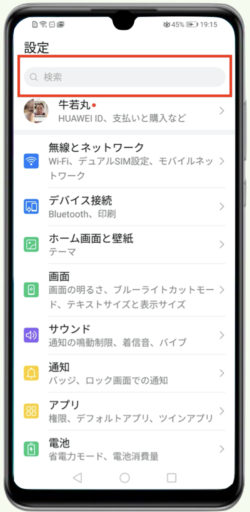
NEXT
「Google音声入力」をタップします
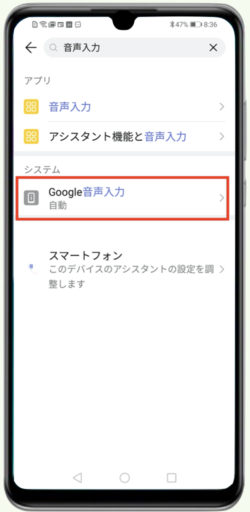
NEXT
「Google音声入力」をチェックします

NEXT
「Google音声入力」にチェックを入れました
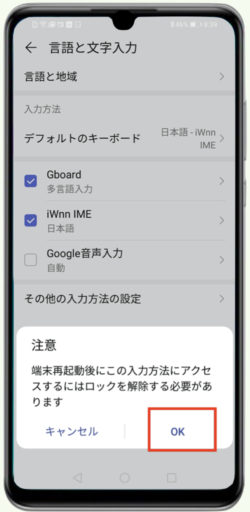
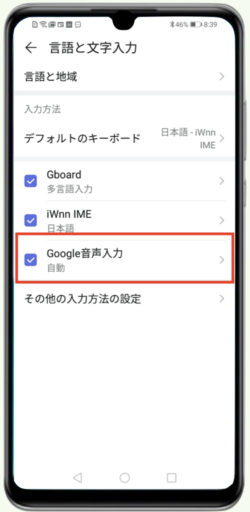
NEXT
マイクがグレーから白色に変わりました
OKして準備完了です
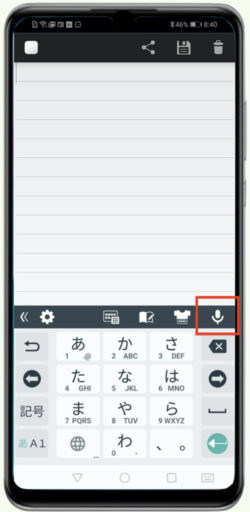
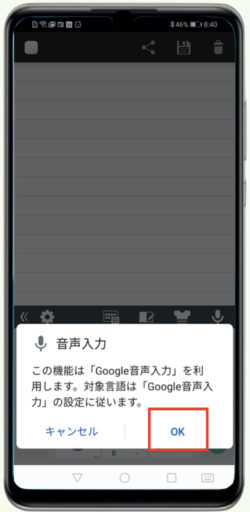
NEXT
「きしゃますますごせいえいのこととおよろこびもうしあげます」と話してみました
上部にちゃんと文字入力されていることが確認できます
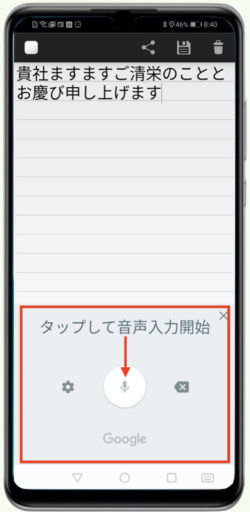
キーボードの確認
設定の検索を利用します
設定の検索窓に「入力」を入力します
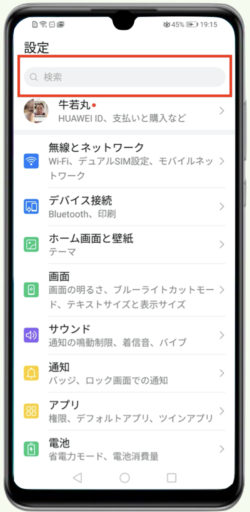
NEXT
「Google音声入力」をタップします
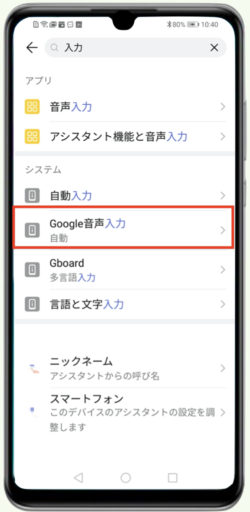
NEXT
「デフォルトのキーボード」をタップします
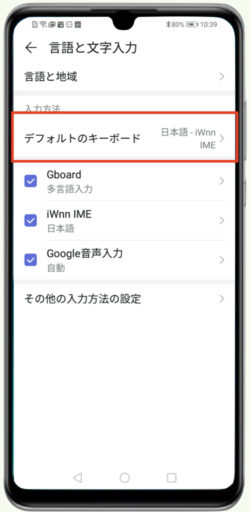
NEXT
現在のキーボードにチェックが入っています
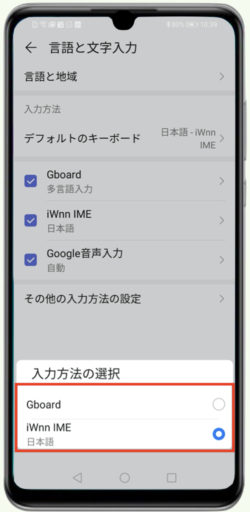
Huawei P30 lite には指紋認証機能と顔認証機能があってとても便利です
しかも第三者による画面アンロックのための認証対策としてパスコードやパターンよりは破られにくいと思います
指紋認証とは、人体の固有の特徴を利用して本人確認を行う生体認証(バイオメトリクス認証)の一種で、手の指先の皮膚に走る浅い溝のパターン(指紋)を利用する方式。最も普及している生体認証方式である。
顔認証とは、人体の固有の特徴を利用して本人確認を行う生体認証(バイオメトリクス認証)の一種で、顔の特徴を利用する方式。
指紋認証設定の方法
設定の検索を利用します
設定の検索窓に「指紋」を入力します
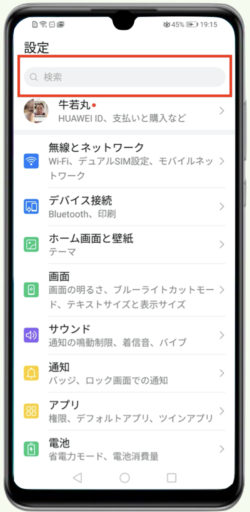
NEXT
「新しい指紋」をタップします
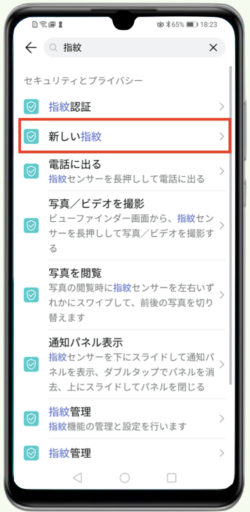
NEXT
「新しい指紋」をタップします
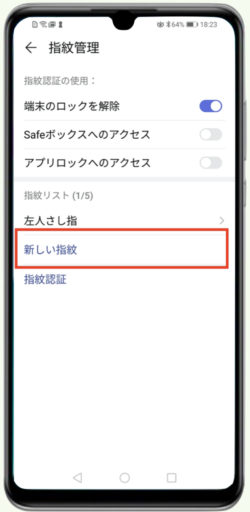
NEXT
指紋登録を開始します
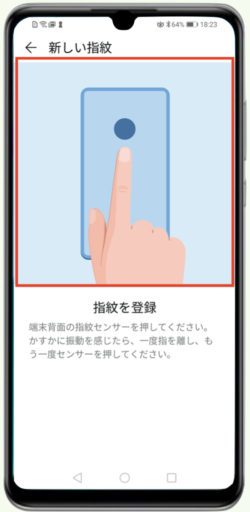
NEXT
指紋登録が完了しました
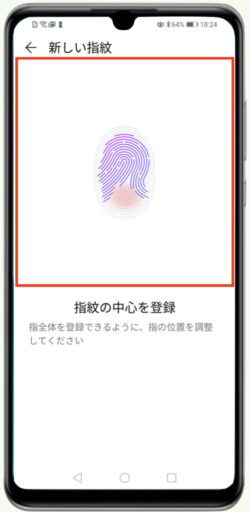
顔認証の設定方法
設定の検索を利用します
設定の検索窓に「顔認証」を入力します
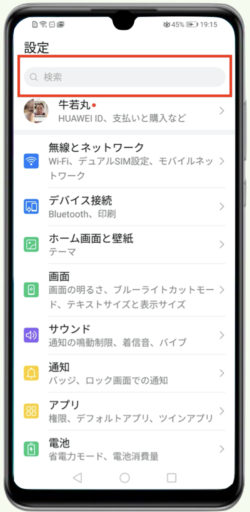
NEXT
「顔認証」をタップします
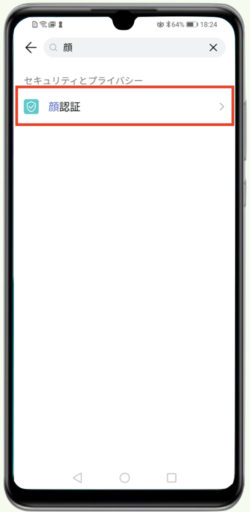
NEXT
「顔認証」をタップします

NEXT
現在、顔データを登録しています
新規登録の場合は「顔データを削除」をタップしてから再登録します
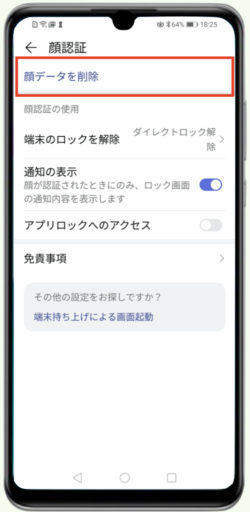
カメラのシャッターに指紋認証センサーを利用する
カメラ、ビデオの撮影時に利用すると便利です
指紋IDをタップします
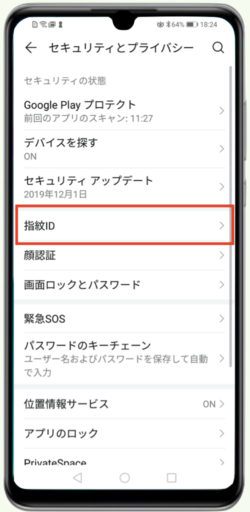
NEXT
写真/ビデオを撮影をONにします
これで指紋センサーを長押しするとシャッター効果になります
片手での撮影時に便利です
他にも電話に出る、やアラーム停止機能、もありますので確認して利用されるといいと思います
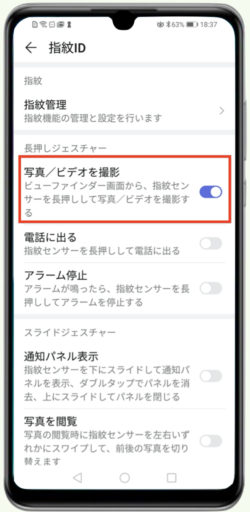
Huawei P30 lite にはコマ抜き撮影機能があります
コマ抜き撮影は、ある間隔で写真撮影をしていく(コマを抜いていく)ので動画で再生すると高速で動きます
コマ抜き(タイムラプス)撮影事例
朝方の南海電鉄の電車走行風景
列車走行数の多い時間帯です
夕暮れの空の雲の動き
こちらは超広角レンズで広い範囲を撮影しました
設定方法
コマ抜き(タイムラプス)撮影方法です
カメラを起動してその他を選択します

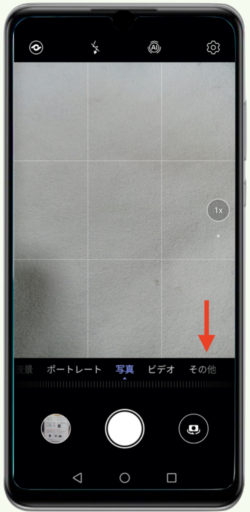
NEXT
コマ抜きをタップするとコマ抜き(タイムラプス)撮影が開始できます
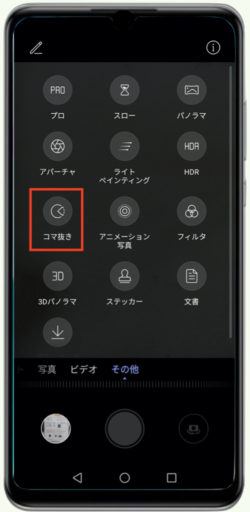
NEXT
超広角と✕1と✕6までのデジタルズームが選べます

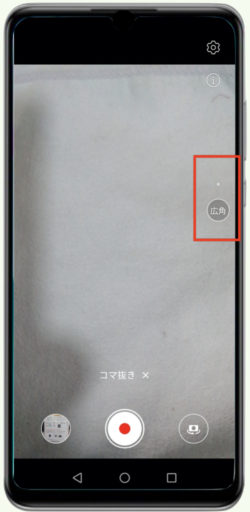
以上簡単ですが、コマ抜き(タイムラプス)撮影の設定について説明しました
注意すること
撮影する前に、スマホを機内モードにしてWi-FiやBluetoothをOFFにしましょう
事前にバッテリー容量が十分あるか確認しましょう
三脚を使うことをオススメしますが転倒して高価なスマホが壊れないように十分気をつけましょう
撮影中は注意して、雨や直射日光を避けるようにしましょう
その他のタイムラプス撮影
Huawei P30 lite のシステムランチャーを説明します
システムランチャーは、スマホの上辺を下方にスワイプすることにより出てきます
ダイレクトに設定ができるのでとても便利な機能です
ランチャとは、あらかじめ登録されたソフトウェアをアイコンなどで一覧表示し、マウスクリックなどの簡単な操作ですぐに起動できるようにしたユーティリティソフト。
システムランチャーの機能
スマホの上辺を下方にスワイプしますとシステムランチャーが出てきます

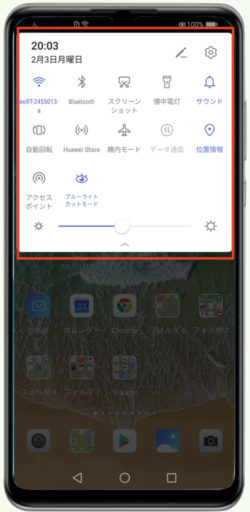
NEXT
右上には各種設定の入口である設定マーク(ギア)があります
その隣に編集マーク(鉛筆)があるのでタップします
すべての機能が一覧でき、アイコンを移動したり表示か非表示の設定もできます
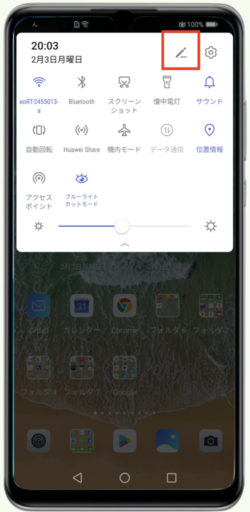
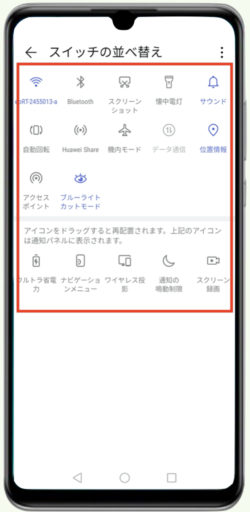
Huawei P30 lite のボタンのレイアウトを選べます
スマホのボタンはソフトウェアボタンです
したがってそのデザインや並びを簡単に変えることが出来ます
ここでは最下部のボタンの並びを設定する方法を解説します
ボタンの種類
- 戻るボタン:◁
- ホームボタン:○
- メニュー・マルチタスクボタン:□
- システムランチャーを表示:↓
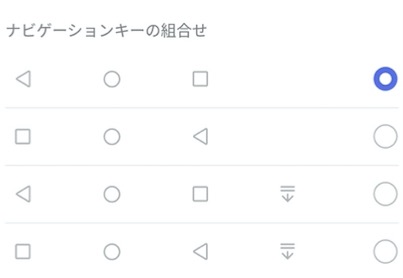
ボタンレイアウトの変更方法
設定の検索を利用します
設定の検索窓に「ナビゲーション」を入力します
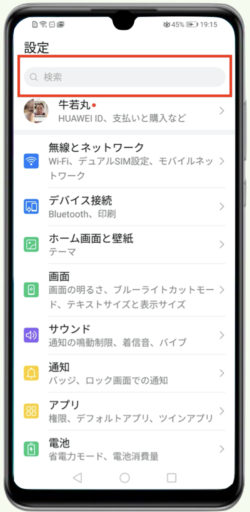
NEXT
「3つのキーによるナビゲーション」をタップします
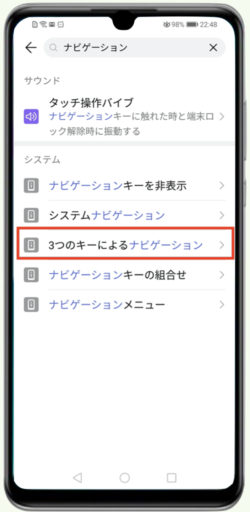
NEXT
「設定」をタップします
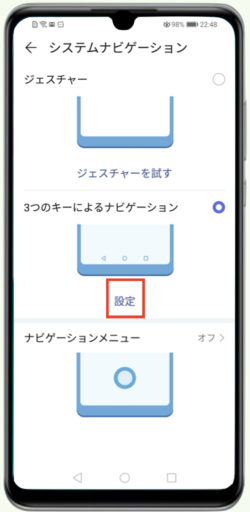
NEXT
ボタンレイアウトを選択します
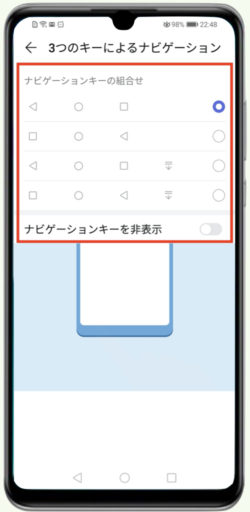
Huawei P30 lite には特定のアプリを複製するツインアプリと言う機能があります
アプリは普通1台のスマホに1個ですが、ツインアプリ機能で特定のアプリが2個持てます
2個目のアプリは1個目のアプリと異なるアカウントで活用出来ますのでとても便利です
その作り方について説明します
設定の検索を利用します
設定の検索窓に「ツイン」を入力します
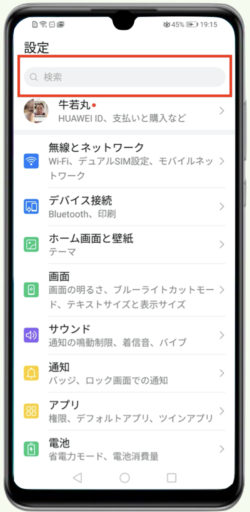
NEXT
「ツインアプリ」をタップします
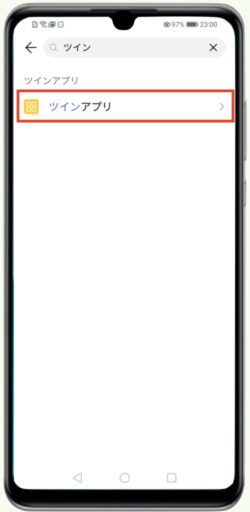
NEXT
インストールしているアプリのうち、ツインアプリが出来るアプリが出てきます
そのアプリをONにすると2個目のアプリが作成されます
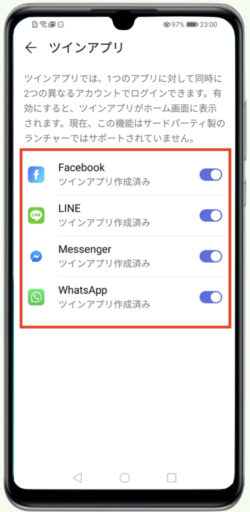
NEXT
ちゃんとアプリが2個出来ています
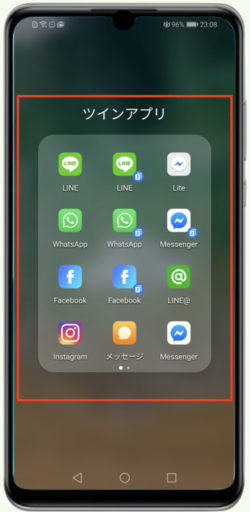
ツインアプリの価値
2種類のアプリを持ちたい時ってありますよね
プライベート用とビジネス用とで使い分けたい時などです
Huawei P30 lite があるとわざわざ2台目のスマホを持つ必要がありません
1台で2台分のアプリが使えますから
Huawei P30 lite で簡単にスクリーンショットが撮れます
スクショと略して呼ぶ人がいますが、それはスクリーンショットのことです
スクショとはスマホの画面を撮影する機能です
スマホの画面を見せてほしいと言われたときなどにスクリーンショットを利用すると画面を見せることが出来ます
その方法が2通りありますので説明していきます
- システムランチャーのスクリーンショットをタップ
- 3本指でスワイプ
スクリーンショットを撮る2つの方法
方法1
スマホの上辺を下方にスワイプするとシステムランチャーが出てきます
その中にスクリーンショットのマークがあります
これをタップすると画面が撮影できます
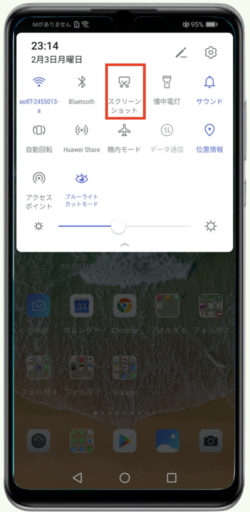
NEXT
方法2
3本指で下方にスワイプするとスクリーンが撮影できます
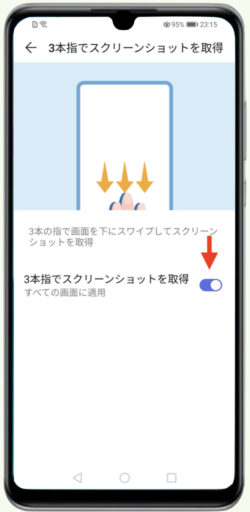
3本指でスクリーンショットを取得する設定方法
設定の検索を利用します
設定の検索窓に「スクリーン」を入力します
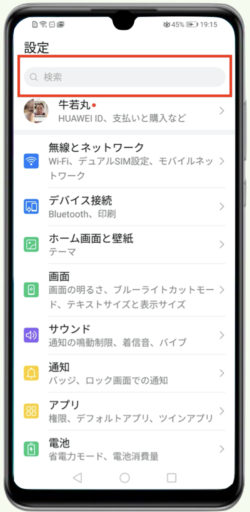
NEXT
「3本指でスクリーンショットを取得」をタップします
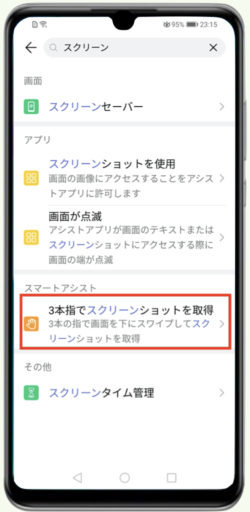
NEXT
「3本指でスクリーンショットを取得」をONにすると完了です

スクリーンショットの利用例
本サイトでは画面をスクショ(スクリーンショット)して合成画像を作って本サイトの投稿画像にに活用しています

Huawei P30 lite にはキーボードの上部に5個のガジェットがあります
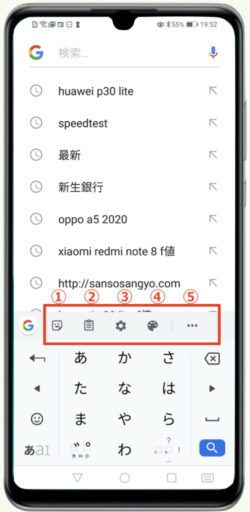
これが何なのか確認しました
確認
①をタップします
スタンプのようなものが出てきます
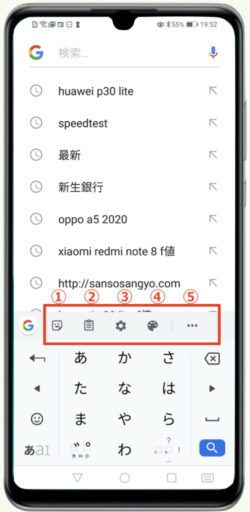
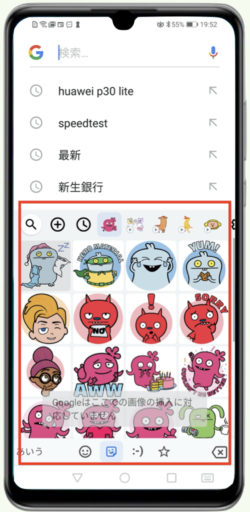
NEXT
②をタップします
googleクリップボードをオンにしますかと出てきます
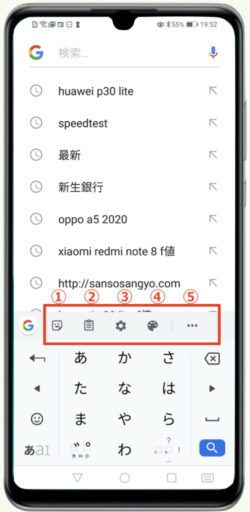
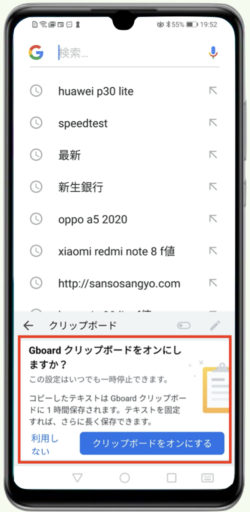
NEXT
③をタップします
設定が出てきます
このなかでは単語リストを利用すると便利です
タップすると単語(辞書)登録ができます
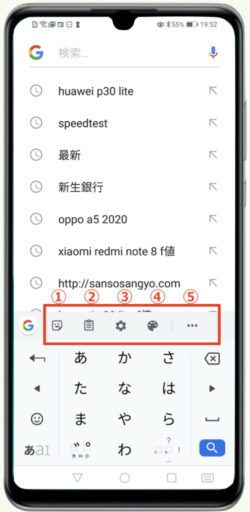
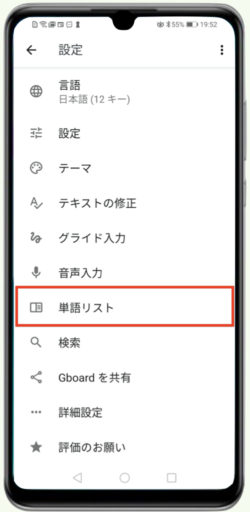
NEXT
④をタップします
テーマが出てきて変更できます
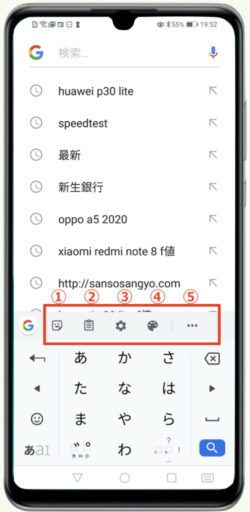
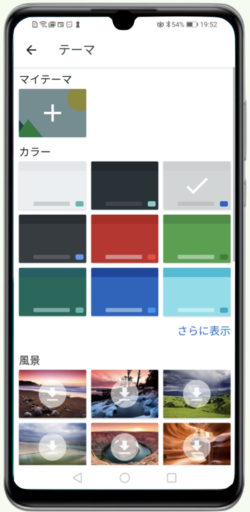
NEXT
⑤をタップします
カスタマイズが出来る画面です
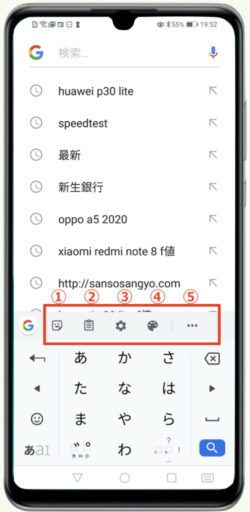
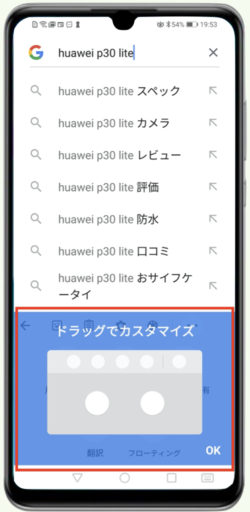
以上、気になるので確認しました
個人的にはとても便利な辞書(単語登録)をよく使います
ストレージとはROMで表現されているメモリ容量のことです
ROM容量には32GB(ギガバイト)とか64GB、128GBとかがあります
スマホのシステム以外にアプリや画像や動画などを保存するのに使われます
Huawei P30 lite はROM容量が64GBなので普通の使い方であれば大丈夫だと思います
設定の検索を利用します
設定の検索窓に「ストレージ」を入力します
そしてストレージをタップします
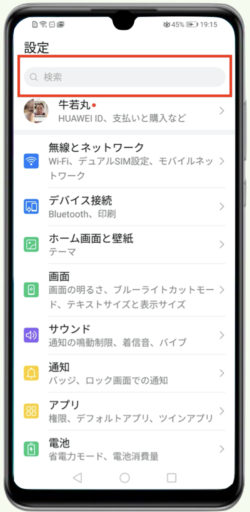
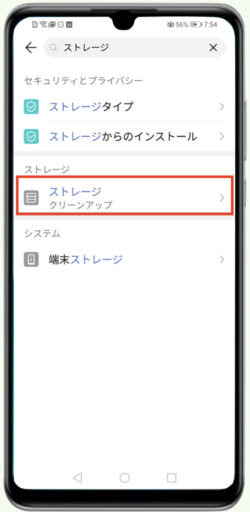
NEXT
ストレージの内訳が確認できます
このスマホはROMが64GBで、22GBが消費されています
残容量(余裕)は42GBです
メモリ消費の主な内訳は
- アプリ:8.21GB
- 画像:1.38GB
となっています
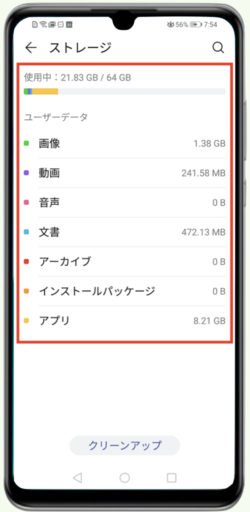
ストレージの増やし方
ストレージは固定容量なので増やすことは出来ません
Huawei P30 lite には2つのスロットがあり、2枚目のSIMカードスロットにマイクロSDカードの挿入場所が用意されているのでそこを利用すればストレージを増やすことが出来ます

Huawei P30 lite のスリープ時間を変更する方法を説明します
スリープ機能とは触らなくなってからある時間後に自動でスリープモード(モニター画面が消える)になる機能です
この時間が設定できます
設定の検索を利用します
設定の検索窓に「スリープ」を入力します
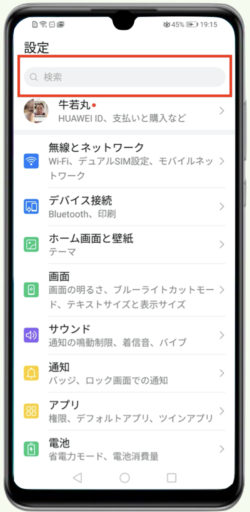
NEXT
「スリープ」をタップします
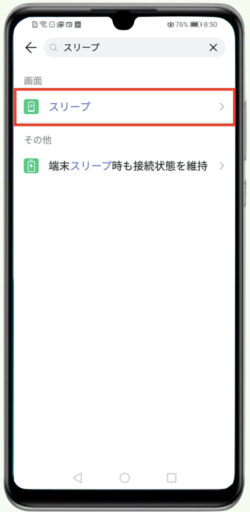
NEXT
「スリープ」をタップします
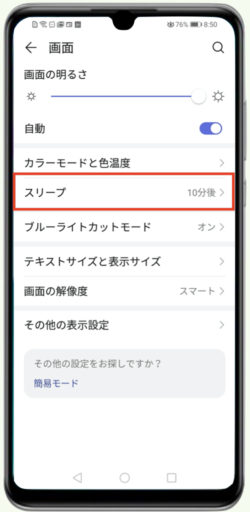
NEXT
スリープまでの時間を選択します
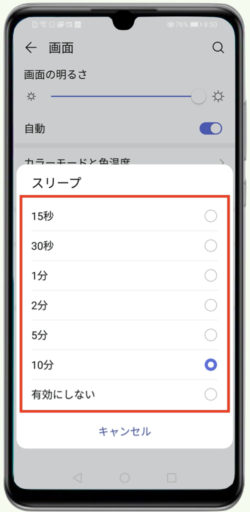
スリープ時間があまり短いとすぐ消えるのでイライラする原因にもなります
一方、モニター画面の消費電力は結構大きいので、バッテリーの消耗に影響します
おすすめは長め(例えば有効にしない)に設定しておいて使わなくなったら電源をオフにして消灯することです
Huawei P30 lite ではノッチの有無を切り替えられます
ノッチは画面上の切り欠きのことです
ノッチが必要なのは前面カメラを設置する場所が必要だからです
最近はノッチなしスマホも登場しています(カメラが上辺から出てくる)
ノッチが気になる方はノッチなしに出来ます
ここでその方法を説明します
設定の検索を利用します
設定の検索窓に「ノッチ」を入力します
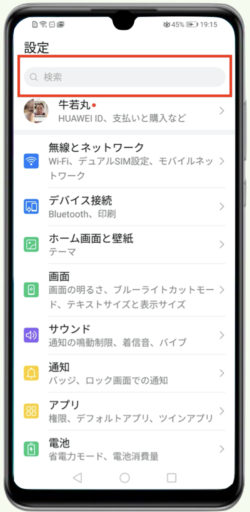
NEXT
「ノッチ」をタップします
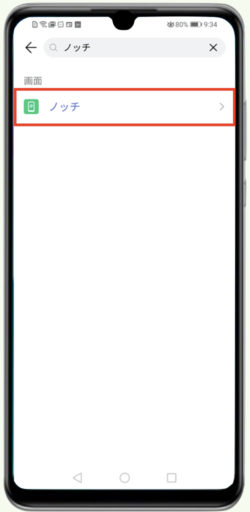
NEXT
「ノッチ」をタップします
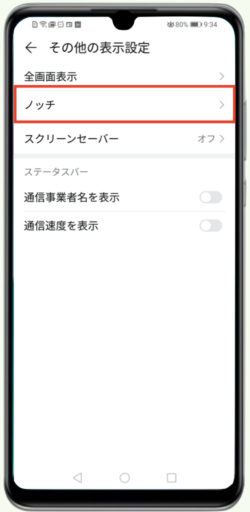
NEXT
デフォルトかノッチを隠すのどちらかを選びます
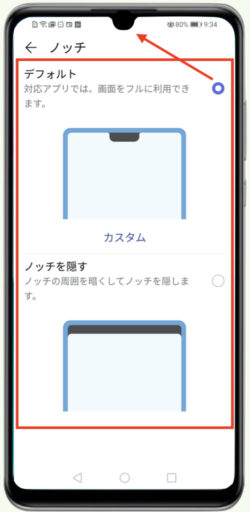
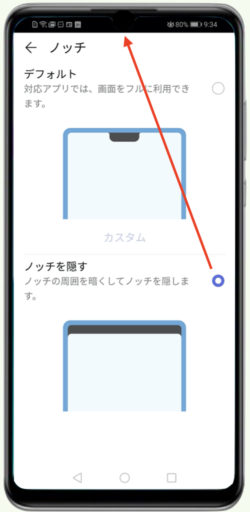
Huawei P30 lite の壁紙を変更する方法を説明します
ご自分のお気に入りの写真を壁紙にも出来ます
設定からではなく、画面長押しからスタートする方法もあります
まずその方法から説明します
画面長押しからスタート
画面のなにもない箇所を長押しします
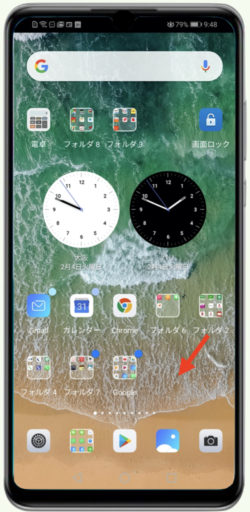
NEXT
下方に壁紙が出てきますのでタップします
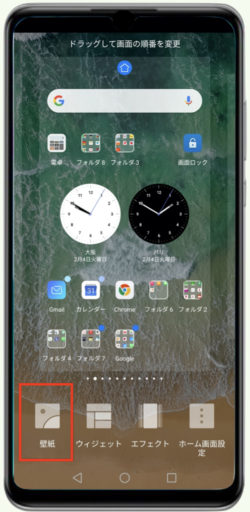
NEXT
壁紙の候補が出てきます
現在の壁紙にチェックが入っています
別の壁紙に変えてみます
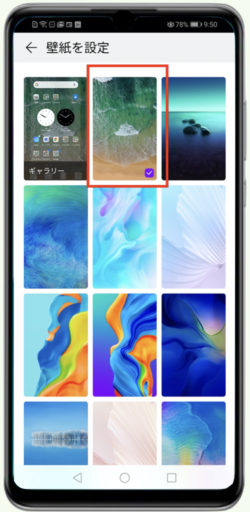
NEXT
変更したい壁紙を選んで右下のチェックをタップします

NEXT
変えたい画面をタップします

NEXT
壁紙が変更されました
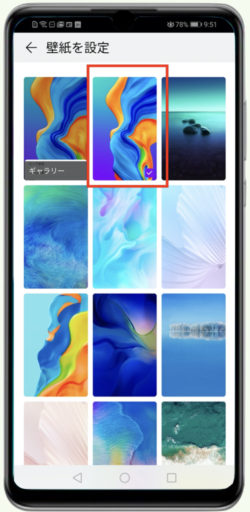
NEXT
ホーム画面を確認します
完了です

設定の「ホーム画面と壁紙」で配列を変えられます
画面上のアイコンをたくさん表示させたい時に利用します
4列と5列
1画面に出来るだけ収めたいときは5列がおすすめです
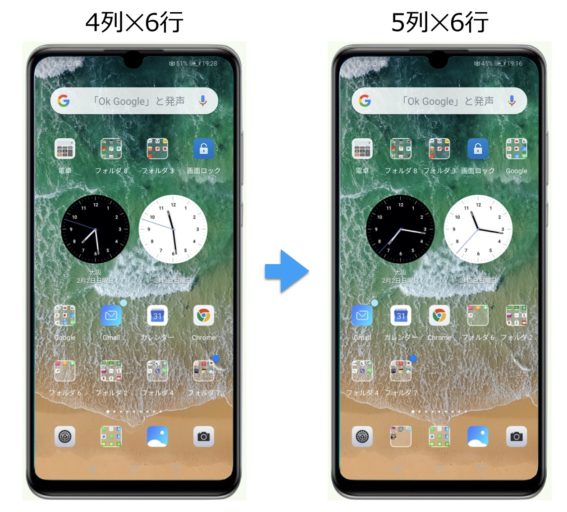
配列を変える方法
設定の検索を利用します
設定の検索窓に「配置」を入力します
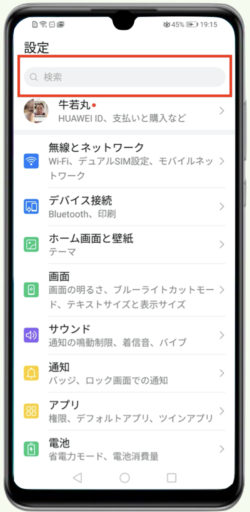
NEXT
「配置」をタップします
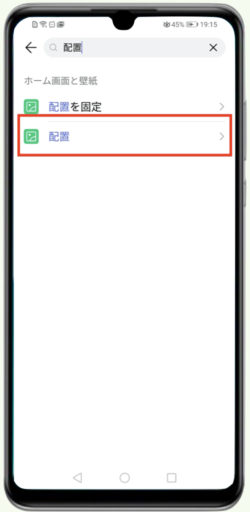
NEXT
「配置」をタップします
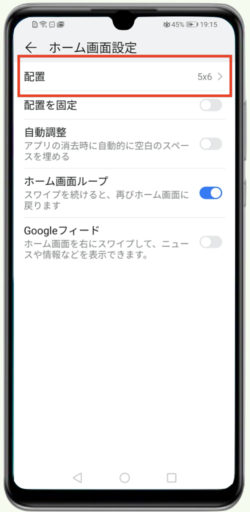
NEXT
列✕行の3種類から選択すれば完了です
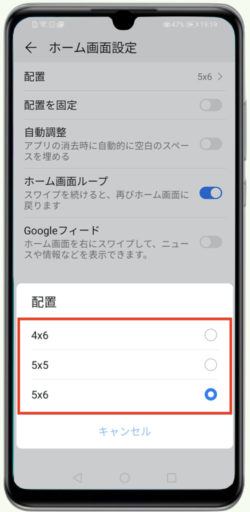
辞書(単語登録)機能の活用
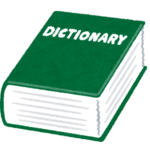
新しいスマホを購入して最初にやることをおすすめするのが辞書(単語)登録です
登録時などにIDとパスワードの入力が何度も出てきまし、英数字のIDを入力するのに時間がかかります
IDには、メールアドレスをよく使います
たとえばabcdefgh@gmail.comというメールアドレスを「める」と単語登録をしておくと、ID登録の時に「める」と入力するだけで変換候補に「abcdefgh@gmail.com」が出てくるのでそれをタップするだけでいいのです
とても簡単に入力できるようになります
ガラケーからスマホに移行しない理由の一つにキーボード操作を覚えることと、入力する手間があります
そのために入力しにくいメールアドレスや自分の住所などの長文や、何度も使う定型文などを登録しておきます
苦手なワードや見つけるのに苦労する記号なども登録することをおすすめします
辞書(単語登録)の利用は絶対オススメです
Huawei P30 lite の辞書登録の設定方法について具体的に説明します
設定の検索を利用します
設定の検索窓に「辞書」を入力します
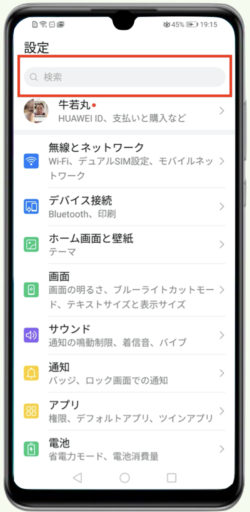
NEXT
「ユーザー辞書」をタップします
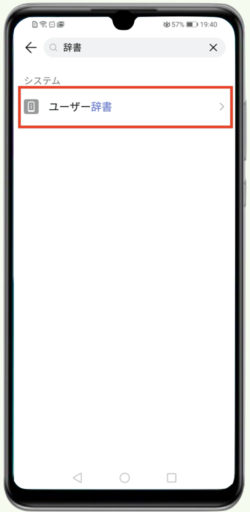
NEXT
「ユーザー辞書」をタップします

NEXT
辞書に追加をタップします
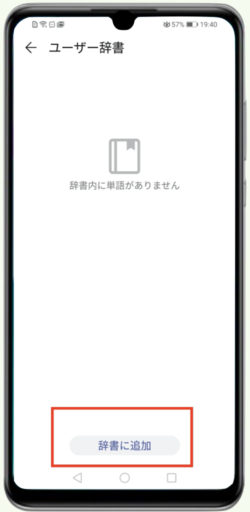
NEXT
単語を入力します:貴社ますますご清栄のこととお慶び申し上げます
ショートカット:きしや
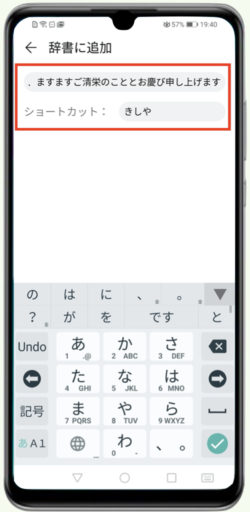
NEXT
キーボードで「きしや」と入力するだで「貴社ますますご清栄のこととお慶び申し上げます」が候補に出てくるようになります
辞書登録しておくと、わずらわしい長文が簡単に入力できるようになります
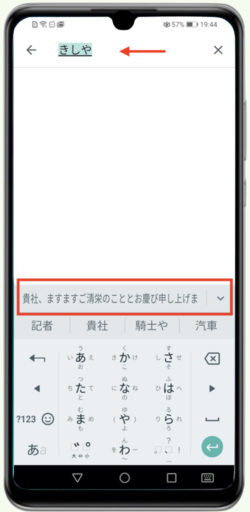
まとめ
単語登録は特に、キーボードが苦手とか打つのが遅い方にはおすすめです
登録する単語は
- 長い文章(住所とか)
- 英語(メールアドレスとか)
- 頻繁に使う単語(おはようございます、とか)
- etc
これらを例えば2文字や3文字数の読みで登録します
最初だけ手間を掛けて登録しておくと便利なので必ず元を取ると思います
Huawei P30 lite にはコンデジ(コンパクトデジタルカメラ)並みの機能があります
この機種が持つ機能を知って操作を覚えて活用しましょう
はじめに注意点があります
カメラアプリをタップします

NEXT
写真モードで左上をタップします
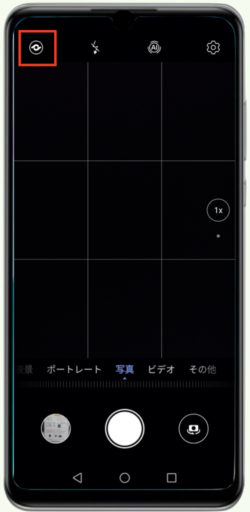
NEXT
長文の説明があります
Huawei P30 lite は中国共産党直系の企業で個人情報に関しての不安が考えられるのでこの内容は無視していいと思います
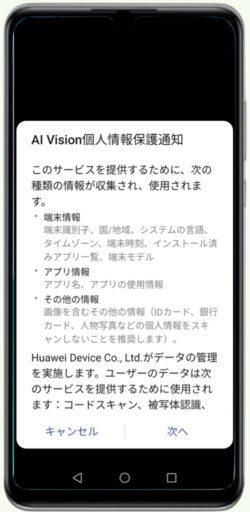
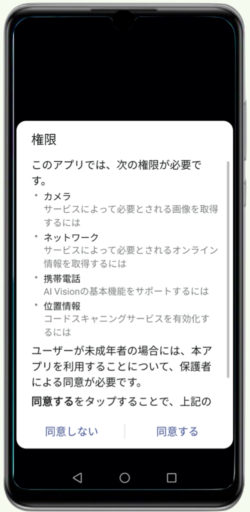
カメラの機能
カメラアプリをタップします

NEXT
写真モードで右上をタップします
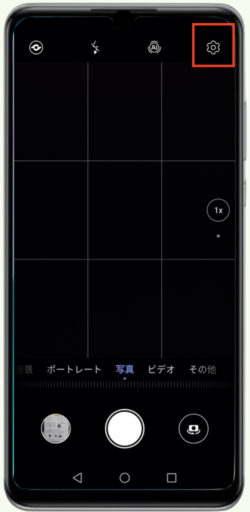
NEXT
いろいろな設定ができます
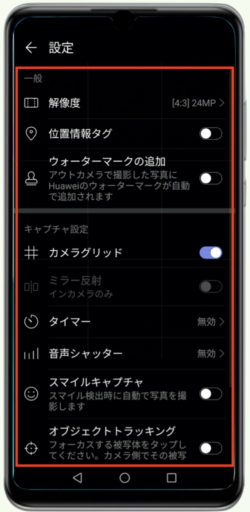
NEXT
写真から移動して「その他」を選択します
↓矢印記号をタップすると機能の追加ができます

NEXT
パノラマやコマ抜きは面白いので時々利用します
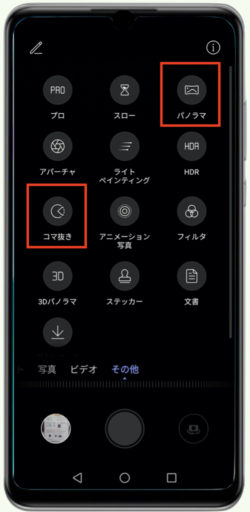
NEXT
スローも非日常的な映像が撮れますので面白いです
スローモーションには二つのモードがあります

NEXT
動きを検知して10秒スローモーション撮影する16倍(480fps)モードと普通の4倍(120fps)モードとがあります
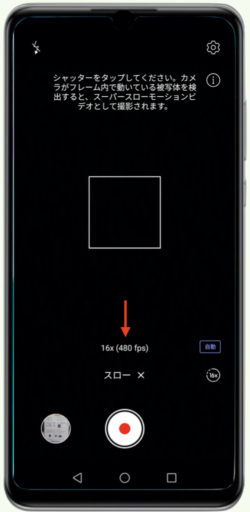
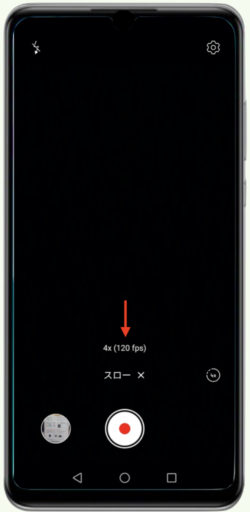
まとめ
Huawei P30 lite に用意されているいろいろな機能を楽しんでみませんか
Huawei P30 lite にはスローモーション撮影機能があります
スローモーション機能は高速度で録画しますので、高性能の機種に備わっている機能です
Huawei P30 lite にはその機能があります
撮影速度に2種類あります
- 120fps(1秒間120フレーム)の4倍で高速撮影モード
- 480fps(1秒間480フレーム)の12倍で高速撮影モード
こちらは10秒間の自動撮影です
スローモーション撮影事例
南海電鉄の走行中の列車を12倍スローモーション撮影しました
スローモーション動画(480fps)の前後に通常の速度(30fps)の動画があります
設定方法
スローモーション撮影方法です
カメラを起動してその他を選択します
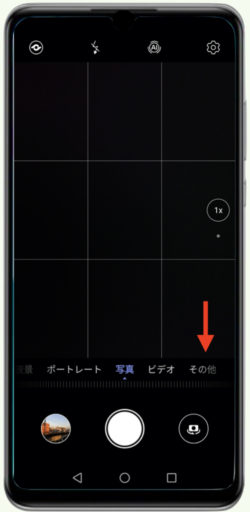
NEXT
スローをタップします

NEXT
右にあるマークをタップして✕4と✕12の2種類のスローモーション撮影ができます
✕をタップしますとスローモーション撮影モードが解除されます
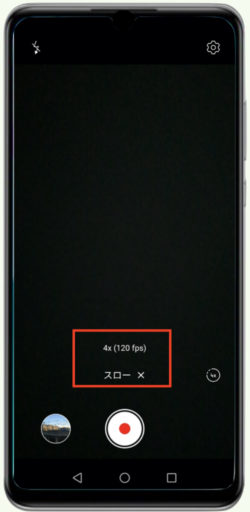
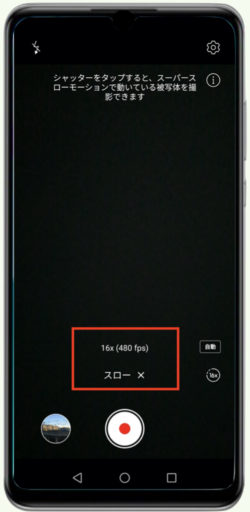
以上簡単ですが、 Huawei P30 lite のスローモーション撮影の設定について説明しました
その他のスローモーション関連記事
アイコンを重ねてフォルダをつくり、そのフォルダにアイコンを追加していく方法です
アプリをたくさんインストールするとアイコンが増えて切り替える画面の数が多くなります
アイコンを重ねるとフォルダが出来てそのフォルダの中に一緒に収まります
このフォルダを作っておくとアイコンが複数画面に散らばるのを防げます
アイコンを重ねてつくるフォルダ内のアイコン表示数は12個ですが、追加できます
その際、最後にある➕マークがメチャ便利ですので紹介します
フォルダ内のプラスマークを利用すると、追加がとても便利です
フォルダ内を確認します
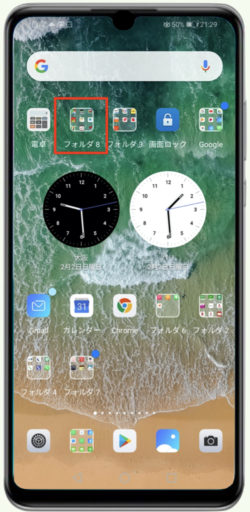
NEXT
フォルダ内には12個が限界ですが、それを超えているので増設画面が出来ています

NEXT
最後に➕マークが出ています
これを利用してフォルダにアイコンを追加します
アイコンをフォルダに重ねる作業が不要なのでメチャ便利です
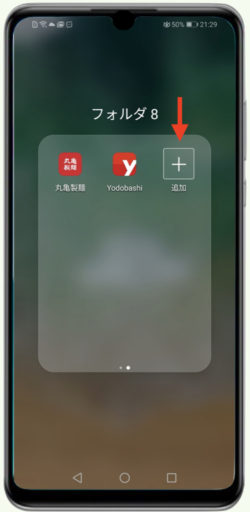
NEXT
➕マークをタップするとフォルダ内のアプリには既にチェックが入っていますので新しく追加したいチェックのないアプリを選んでチェックを入れます
以上で、アプリの追加が完了です
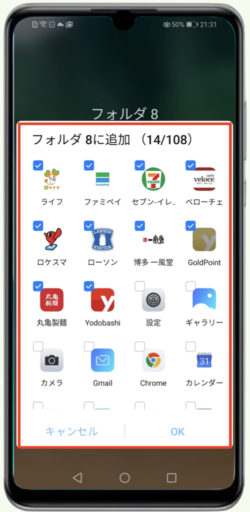
Huawei P30 lite で画面を拡大する方法を説明します
- トリプルタップで拡大
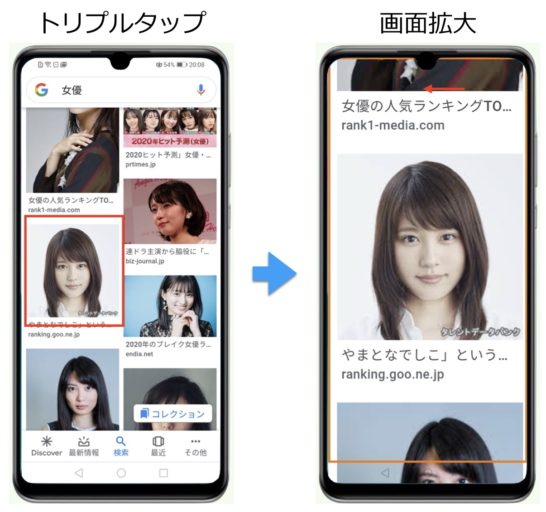
設定の検索を利用します
設定の検索窓に「拡大」を入力します
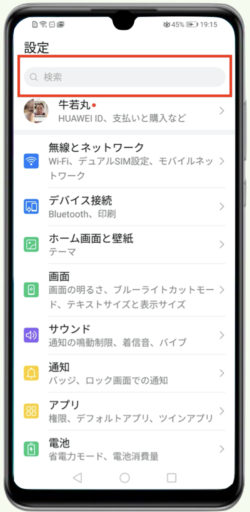
NEXT
「拡大」をタップします
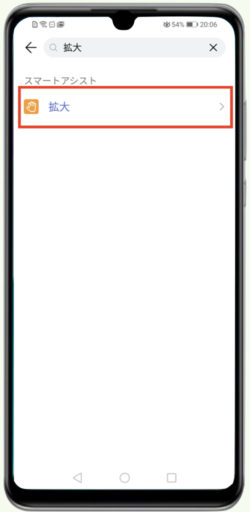
NEXT
「拡大」をタップします
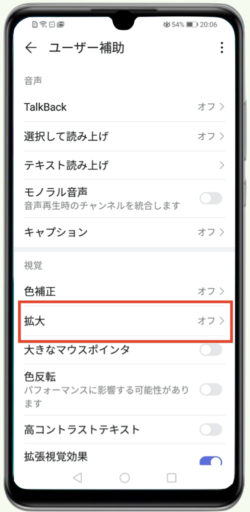
NEXT
ONにすると「拡大」機能が有効になります
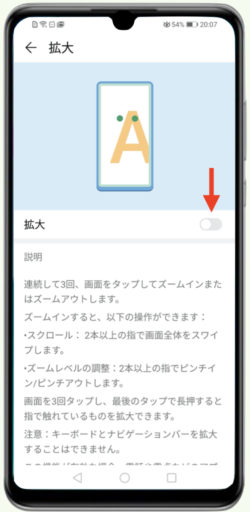
拡大操作
拡大したい画面を3回タップすると画面が拡大します
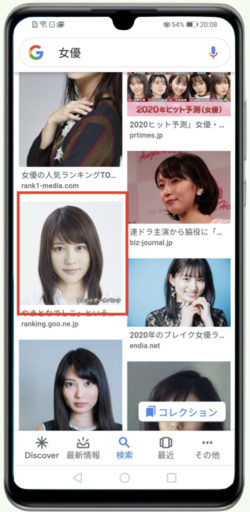
NEXT
スマホは画面が小さいので、この画面拡大機能は便利です

Huawei P30 lite では簡単にスリープ状態を解除して画面のアンロックが出来ます
スマホを使わないときにはバッテリー消費を抑えるためにスリープ状態にしていると思います
でもいざ使いたいときにはすぐにスリープを解除したいですよね
電源ボタンを押せばスリープを解除できますが、その他にも簡単に解除できる機能があります
スリープを解除する方法を設定する
指紋認証によるスリープを解除する方法です
設定の検索を利用します
設定の検索窓に「ロックを解除」を入力します
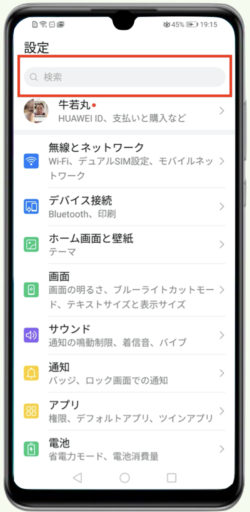
NEXT
「端末のロックを解除」をタップします
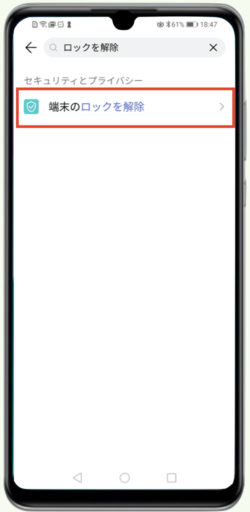
NEXT
「端末のロックを解除」をONにします
これでOKです
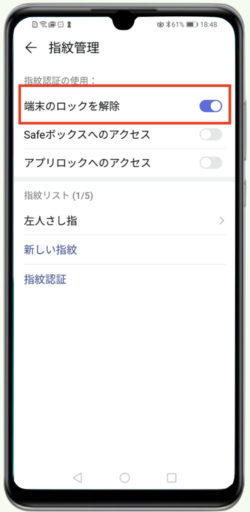
次は顔認証によるスリープ解除です
設定の検索を利用します
設定の検索窓に「顔認証」を入力します
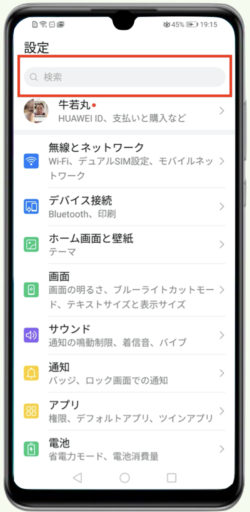
NEXT
「顔認証」をタップします
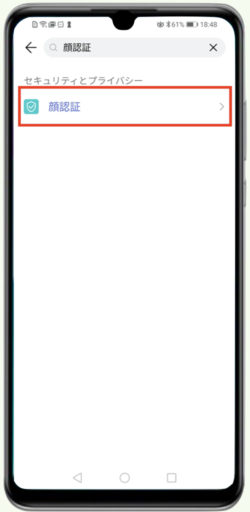
NEXT
「顔認証」をタップします
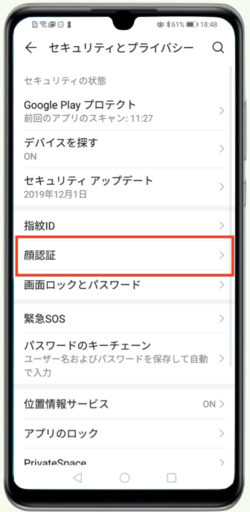
NEXT
「端末のロックを解除」をタップします
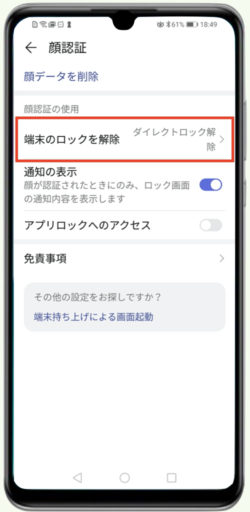
NEXT
「ダイレクトロック解除」を選択します
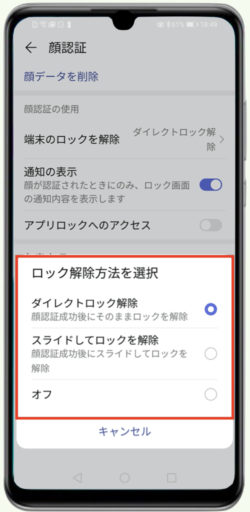
スマホを持ち上げることでスリープ解除できるように設定する方法です
設定の検索を利用します
設定の検索窓に「持ち上げる」を入力します
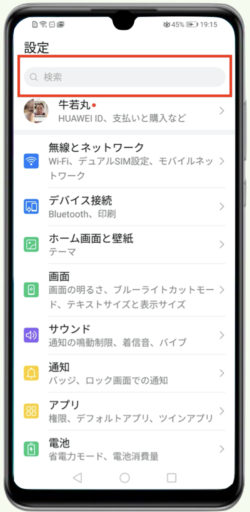
NEXT
「持ち上げる」をタップします
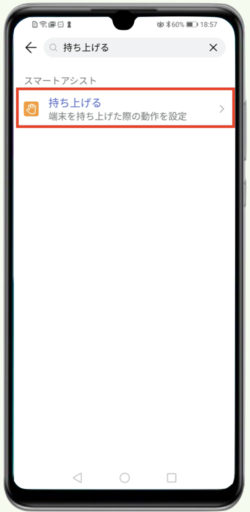
NEXT
端末起動をONにします
持ち上げるだけで起動ができるようになります
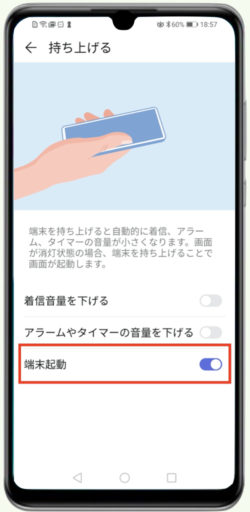
Huawei P30 lite にはPrivateSpaceというありがたい機能があります
スマホ2台を持って使い分けるって不便ですよね
PrivateSpaceはセカンドスペースと呼ぶ端末もあります
二つ目のスペースが持てるので切り替えることで2台目のスマホとして独立して利用できます
すなわち1台で2台持ちが出来るということですこれって凄くないですか?
2台持ちは必要なくなるかもしれません

設定方法(No1スペースからNo.2スペースへ)
設定の検索を利用します
設定の検索窓に「private」を入力します
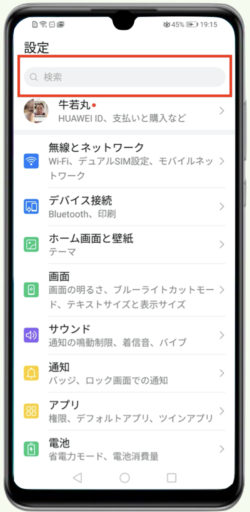
NEXT
「PrivateSpace」をタップします
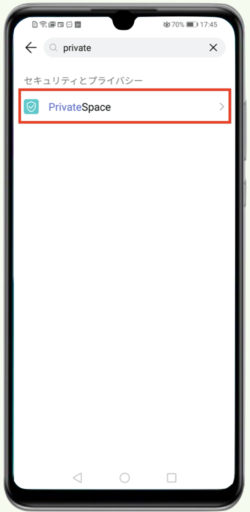
NEXT
下部にある「ログイン」をタップします

NEXT
PrivateSpaceに移動しました

戻る方法(No2スペースからNo.1スペースへ)
No.2スペースの設定の検索窓に「private」と入力します
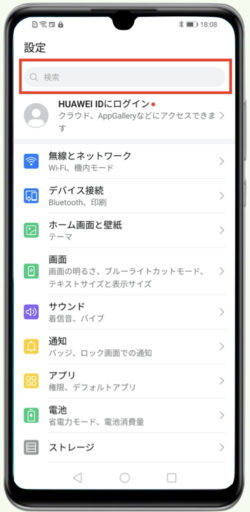
NEXT
「PrivateSpaceからMainSpace」をタップします
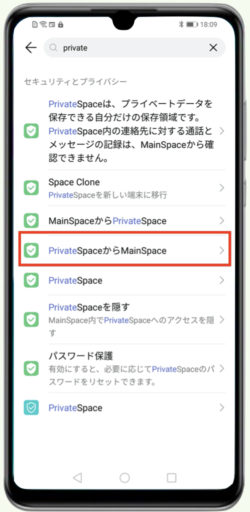
NEXT
終了をタップします
これでMo1スペースに戻ります
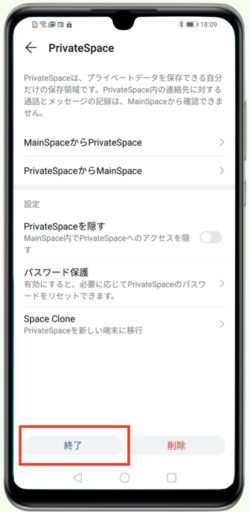
PrivateSpace(セカンドスペース)機能の用途
ネットにあった情報をまとめました
- ビジネス用とプライベート用
仕事の利用とプラーベート利用と別々にしたいとき
2台持ちの必要がありません- 自分用と他人(子供)用
子供に貸して触られて無茶苦茶にされることが防げます- 浮気などの対策
どうしても知られたくない時に有効でしょう
いざという時に2台目を見せることで問題の発覚が防げます
いや、1台目を普通にしておいて2台目を浮気用にしておきますか(笑)- 職務質問などの対策
見られたくない写真や履歴などがある時に見られないですみますなかなか便利な用途があります
以上の用途を考えると、PrivateSpace(セカンドスペース)機能は大変便利なのでこの機能は必須になるかもしれません
Huawei P30 lite には画像やテキストなどを共有(送信)する機能があります
メールやLINEで簡単に送れるので便利です
共有は送信の意味と理解してください
共有の方法
送りたいコンテンツを選びます
ここでは阿倍野ハルカス写真を選びました
下部に共有マークが出てきます
これが送信ボタンです

NEXT
共有をタップすると共有(送信)出来るアプリがすべて出てきます
自分はSendanywhereという送受信アプリをよく利用します
もちろんラインで共有(送信)したりWi-Fiを利用した印刷もできます