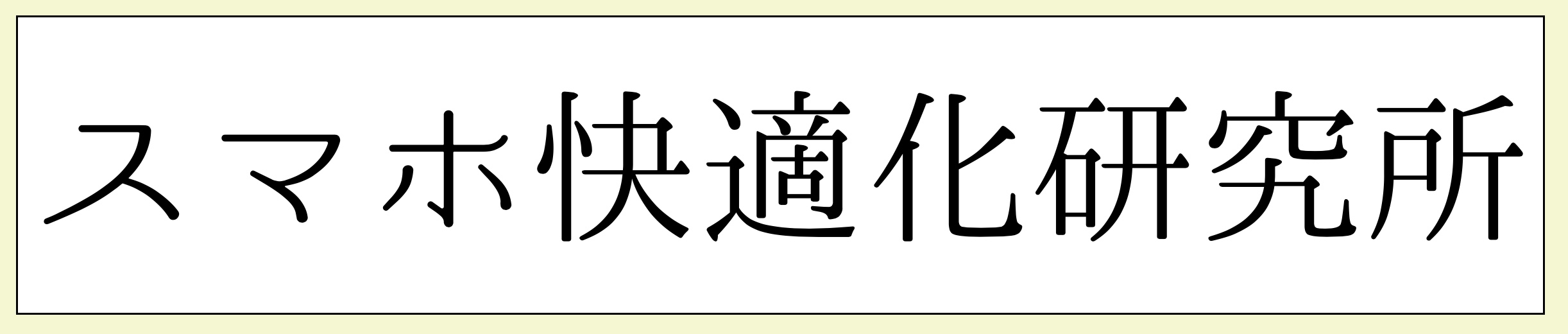Huawei P20 lite を徹底研究して快適に使う
Huawei P20 lite は2018年の格安スマホ人気No.1の機種です
2019年発売の Huawei P30 lite もコスパが良いので同様に人気種になっています
スマホの機種が違っていても会社が同じならよく似ていますので参考になると思います
スマホでHave a nice day!(楽しい毎日を)
スマホに詳しくなるとメチャクチャ楽しくなります
音声入力機能の活用

しゃべるだけでキーボード入力できると大変便利ですよね
アンドロイドスマホはGoogleのOS(基本ソフト)なので音声入力機能が入っています
これを知るとスマホを使うのが楽しくなります
Huawei P20 lite の音声入力の設定方法について具体的に説明します
キーボードをチェック
メモ帳などのアプリを開いてキーボードを出します
キーボードにマイクが出ていればタップしてみましょう
お話くださいと表示されればOKです
ここでは「きしゃますますごせいえいのこととおよろこびもうしあげます」と話してみました
するとちゃんと入力されました
ちなみに下部右下にキーボードマークがあればタップしてみましょう
現在選ばれているキーボードの種類が確認できます
Gboardであれば音声入力マイクがあります
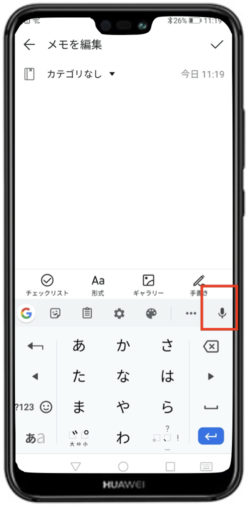
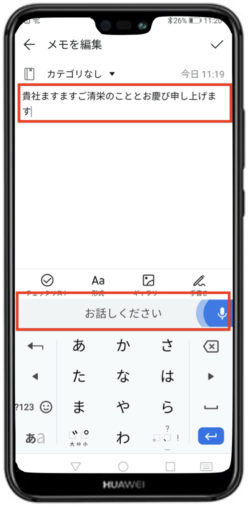
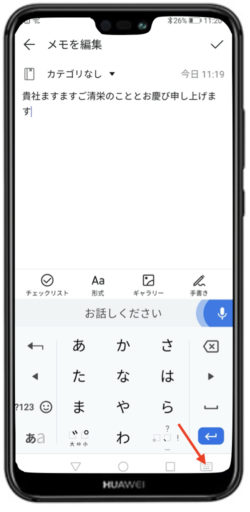
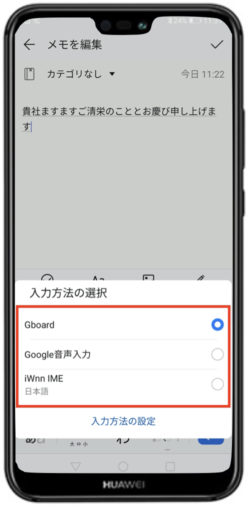
iWnn IME のキーボード
iWnn IME のキーボードの場合もマイクアイコンをタップすれば音声入力が出来ます
マイクアイコンがアイコンが見えていない場合には左端の記号をタップするとマイクアイコンが出てくると思います
もし、マイクがグレーで機能しない場合は、以下にある音声入力設定をしてください
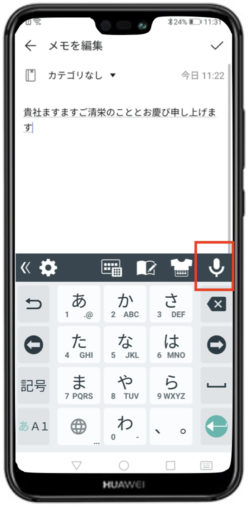
音声入力設定
設定の検索を利用します
設定の検索窓に「音声入力」を入力します
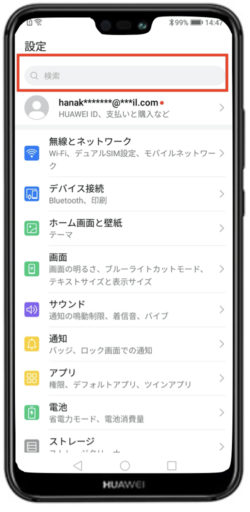
「Google音声入力」をタップします
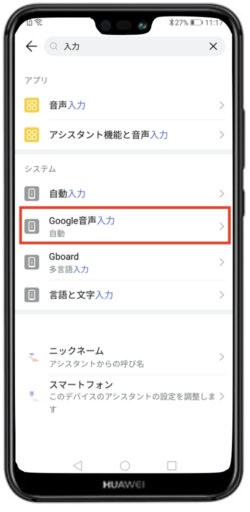
Google音声入力にチェックを入れます
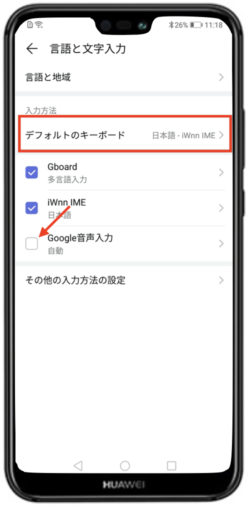
「Google音声入力」にチェックを入れると音声入力が可能になります
キーボードのマイクアイコンから入力してみてください
以下の表示が出ますのでタップすると音声入力が出来ます
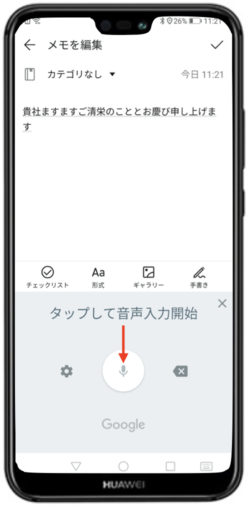
Huawei P20 lite にはスローモーション撮影機能があります
スローモーション機能は高速度で録画しますので、高性能の機種に備わっている機能です
Huawei P20 lite にはその機能があります
撮影速度は120fps(1秒間120フレーム)なので4倍で高速撮影しています
スローモーション撮影事例
植物への放水をスローモーション撮影しました
スローモーション動画(120fps)の前後に通常の速度(30fps)の動画があります
設定方法
スローモーション撮影方法です
カメラを起動してその他を選択します

スローをタップします

スローモーション撮影が開始できます
✕をタップしますとスローモーション撮影モードが解除されます
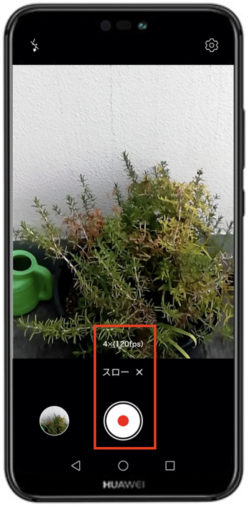
以上簡単ですが、スローモーション撮影の設定について説明しました
その他のスローモーション関連記事
Huawei P20 lite で画面を拡大する方法を説明します
- トリプルタップで拡大
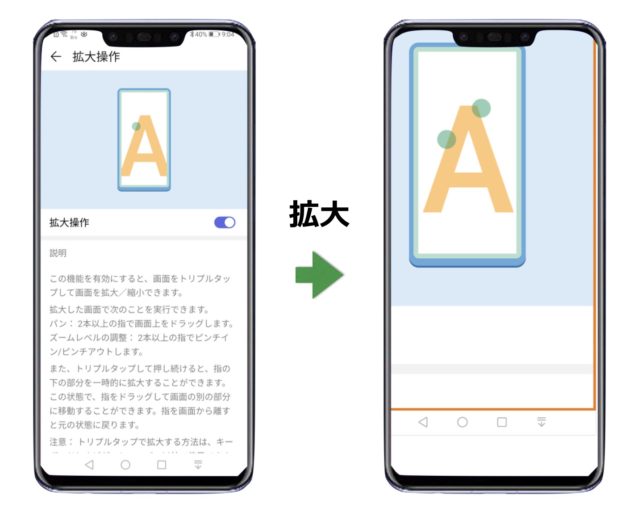
設定の検索を利用します
設定の検索窓に「拡大」を入力します
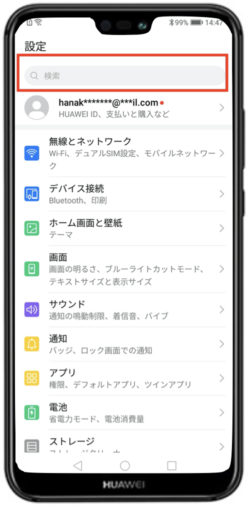
「拡大」をタップします
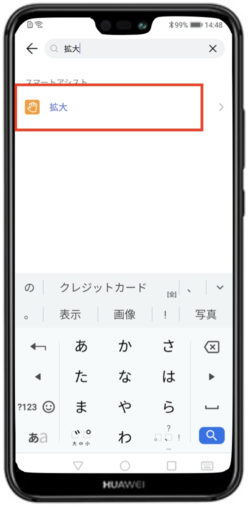
「拡大」をタップします
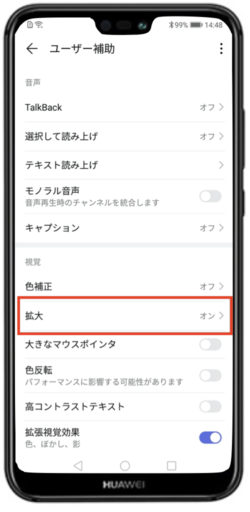
ONにすると「拡大」機能が有効になります
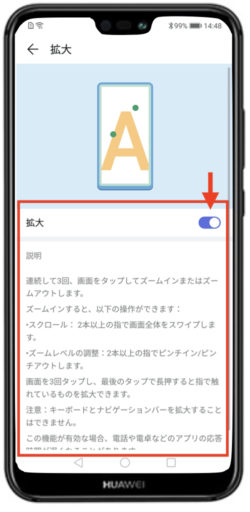
設定から探します
設定の中のスマートアシストをタップします
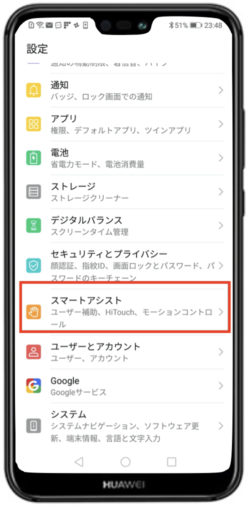
ユーザー補助を選択します
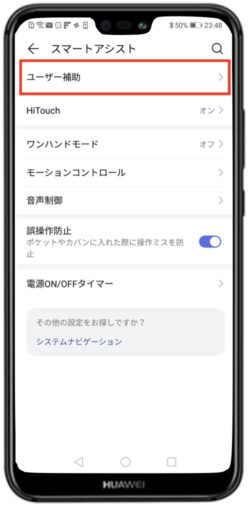
拡大をタップします
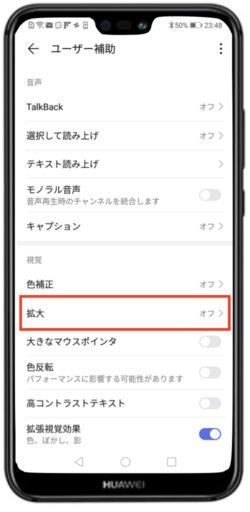
拡大をONにしますと
画面をトリプル(3回)タップすると画面が拡大されます
二本指で画面の移動ができます
さらにトリプル(3回)タップすると画面がもとに戻ります
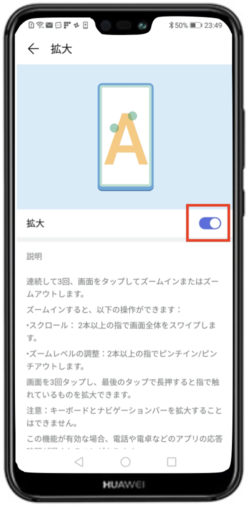
Huawei P20 lite にはPrivateSpaceというありがたい機能があります
スマホ2台を持って使い分けるって不便ですよね
PrivateSpaceはセカンドスペースと呼ぶ端末もあります
二つ目のスペースが持てるので切り替えることで2台目のスマホとして独立して利用できます
すなわち1台で2台持ちが出来るということです
機種によっては、DSDV機能で2種類のSIMが同時に使えるし、ツイン(デュアル)アプリでfacebookやラインも2つのアカウントが持てます
これって凄くないですか?
2台持ちは必要なくなるかもしれません
スリープモードから、既に登録してあるそれぞれのパターン入力で直接どちらのスペースにもダイレクトで入ることが出来ます
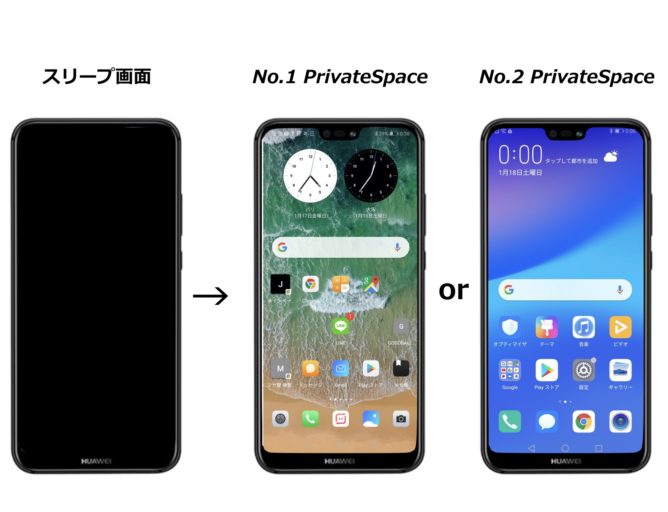
設定方法(No1スペースからNo.2スペースへ)
設定の検索を利用します
設定の検索窓に「private」を入力します
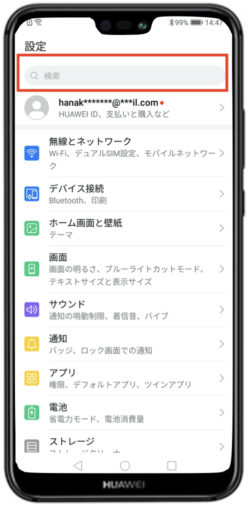
「PrivateSpace」をタップします
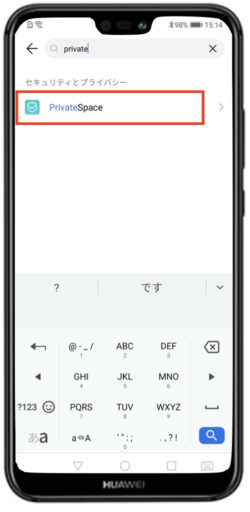
「ログイン」をタップします
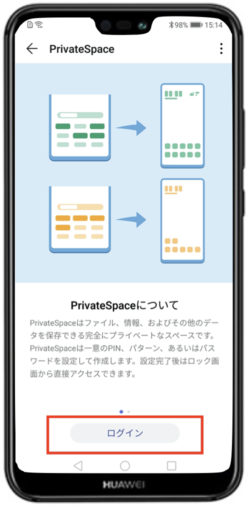
PrivateSpaceに移動しました

設定から探します
設定のセキュリティとプライバシーをタップします
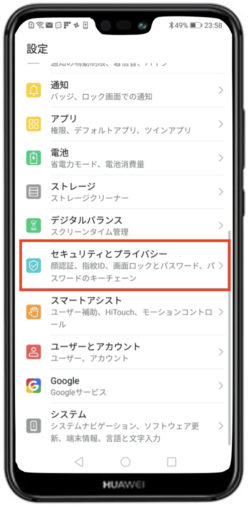
PrivateSpaceをタップします
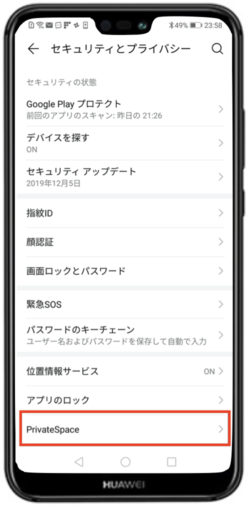
有効をタップして
No.1スペースと異なるパターンを設定して入力します
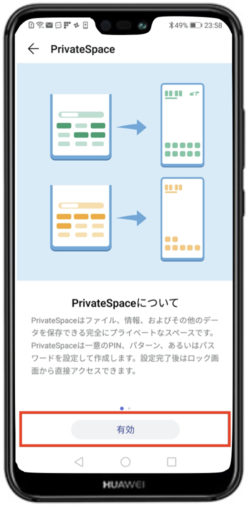
No.2スペースの画面になります
No.1スペースに戻るには、同様にNo.2スペースのPrivateSpaceから戻ります

戻る方法(No2スペースからNo.1スペースへ)
No.2スペースの設定からセキュリティとプライバシーをタップします
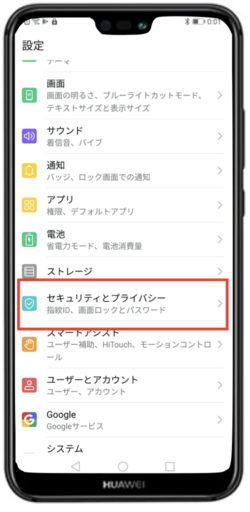
PrivateSpaceをタップします
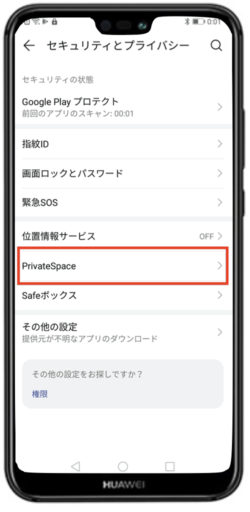
終了をタップします
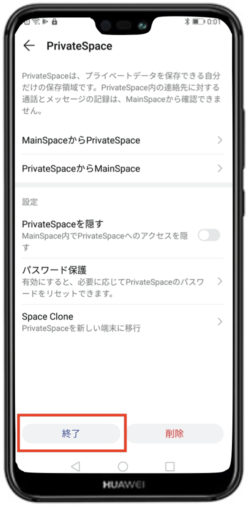
終了をタップして、PrivateSpaceを終了します
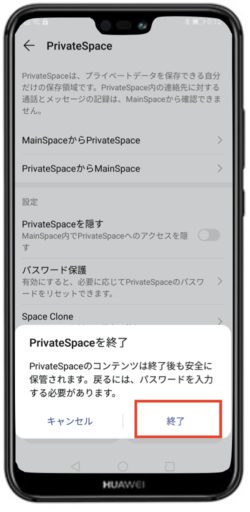
No.1の設定の中のPrivateSpaceに戻りました
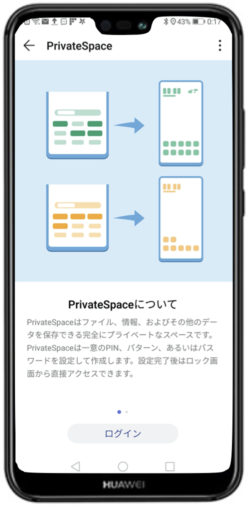
PrivateSpace(セカンドスペース)機能の用途
ネットにあった情報をまとめました
- ビジネス用とプライベート用
仕事の利用とプラーベート利用と別々にしたいとき
2台持ちの必要がありません- 自分用と他人(子供)用
子供に貸して触られて無茶苦茶にされることが防げます- 浮気などの対策
どうしても知られたくない時に有効でしょう
いざという時に2台目を見せることで問題の発覚が防げます
いや、1台目を普通にしておいて2台目を浮気用にしておきますか(笑)- 職務質問などの対策
見られたくない写真や履歴などがある時に見られないですみますなかなか便利な用途があります
以上の用途を考えると、PrivateSpace(セカンドスペース)機能は大変便利なのでこの機能は必須(ブーム)になるかもしれません
Huawei P20 lite には指紋認証機能と顔認証機能があってとても便利です
しかも第三者による画面アンロックのための認証対策としてパスコードやパターンよりは破られにくいと思います
指紋認証とは、人体の固有の特徴を利用して本人確認を行う生体認証(バイオメトリクス認証)の一種で、手の指先の皮膚に走る浅い溝のパターン(指紋)を利用する方式。最も普及している生体認証方式である。
顔認証とは、人体の固有の特徴を利用して本人確認を行う生体認証(バイオメトリクス認証)の一種で、顔の特徴を利用する方式。
指紋認証設定の方法
設定の検索を利用します
設定の検索窓に「指紋」を入力します
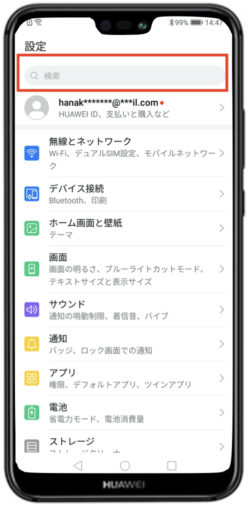
「新しい指紋」をタップします
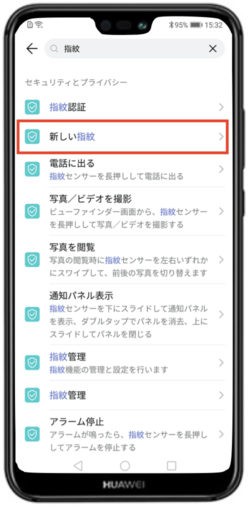
「新しい指紋」をタップします
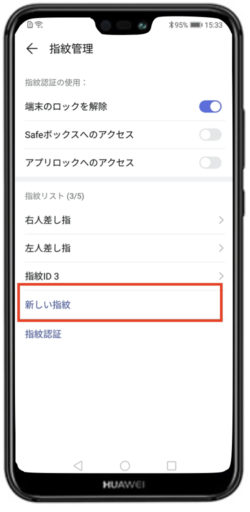
指紋登録を開始します
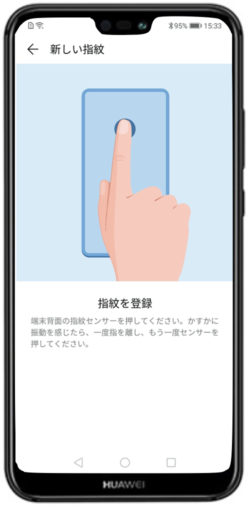
設定から探します
設定の中のセキュリティとプライバシーをタップします
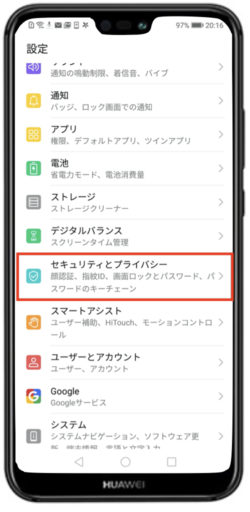
指紋IDをタップします
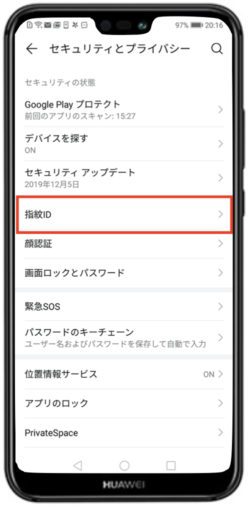
指紋管理をタップします
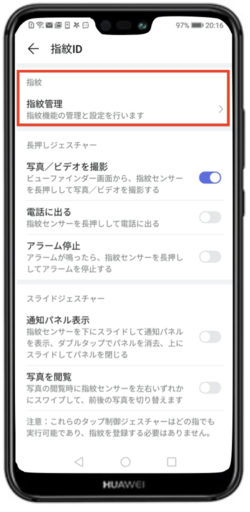
新しい指紋をタップします
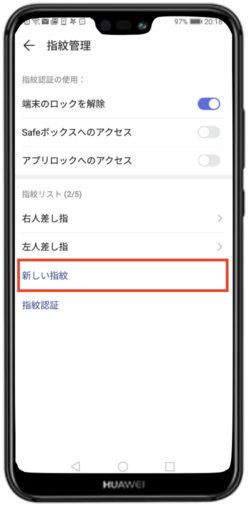
指を背面の指紋センサーに当てて登録します
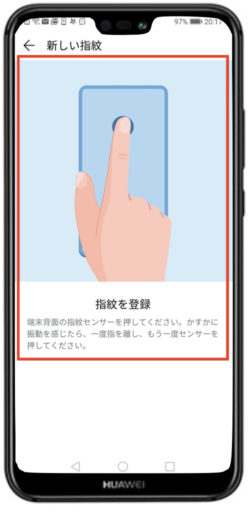
指紋登録が完了しました

顔認証の設定方法
設定の検索を利用します
設定の検索窓に「顔認証」を入力します
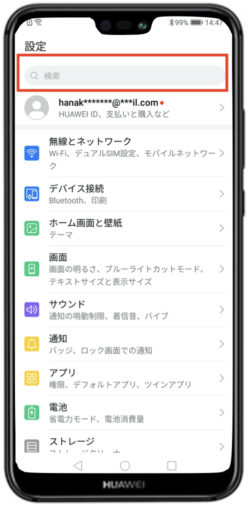
「顔認証」をタップします

「顔認証」をタップします
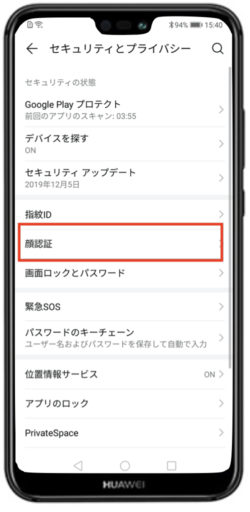
現在、顔データを登録しています
新規登録の場合は「顔データを削除」をタップしてから再登録します
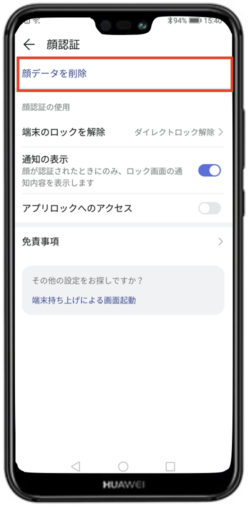
設定から探します
顔認証をタップします
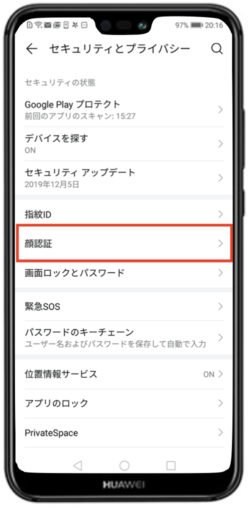
説明が出てきます
顔を登録をタッチすることで始まります
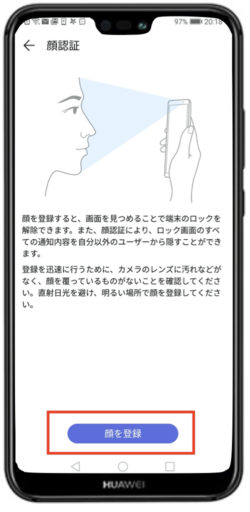
顔認証が始まり、完了します
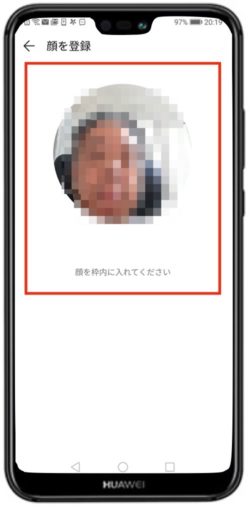
カメラのシャッターに指紋認証センサーを利用する
カメラ、ビデオの撮影時に利用すると便利です
指紋IDをタップします
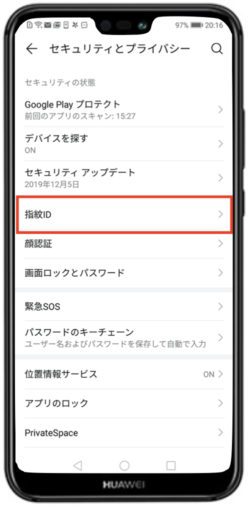
写真/ビデオを撮影をONにします
これで指紋センサーを長押しするとシャッター効果になります
片手での撮影時に便利です
他にも電話に出る、やアラーム停止機能もありますので確認して利用されるといいと思います
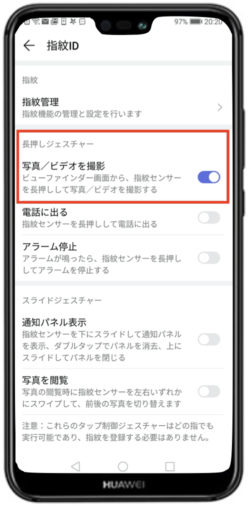
Huawei P20 lite のシステムランチャーを説明します
スマホの上辺を下方にスワイプすることでシステムランチャーが出てきます
とても便利なので説明します
ランチャとは、あらかじめ登録されたソフトウェアをアイコンなどで一覧表示し、マウスクリックなどの簡単な操作ですぐに起動できるようにしたユーティリティソフト。
システムランチャーの機能
スマホの上辺を下方にスワイプします
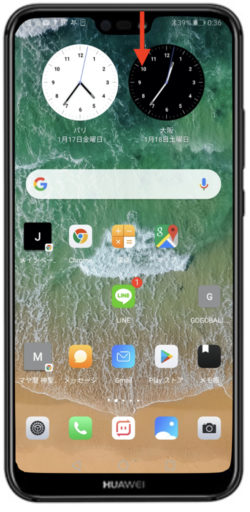
各種機能と明るさバーが出てきます
右上には各種設定の入口である設定マーク(ギア)があります
その隣に編集マーク(鉛筆)があるのでタップします
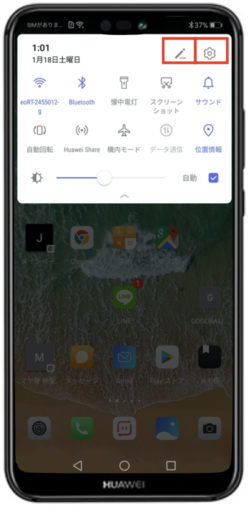
すべての機能が一覧できます
移動することで表示か非表示の設定ができます

Huawei P20 lite ボタンのレイアウトを選べます
スマホのボタンはハードボタンではなくソフトウェアボタンです
したがってスマホによってはそのデザインや並びを変えることが出来ます
ここでは最下部のボタンの並びを設定します
ボタンの種類
- 戻るボタン:◁
- ホームボタン:○
- メニュー・マルチタスクボタン:□
- システムランチャーを表示:↓
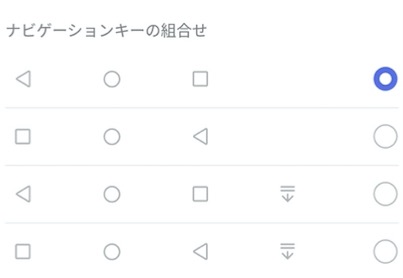
ボタンレイアウトの変更方法
設定の検索を利用します
設定の検索窓に「ナビゲーション」を入力します
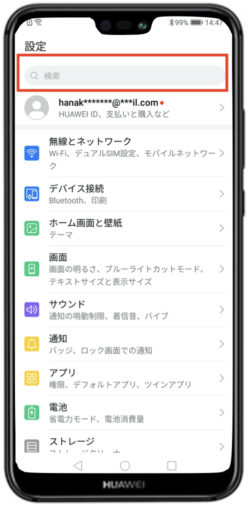
「3つのキーによるナビゲーション」をタップします
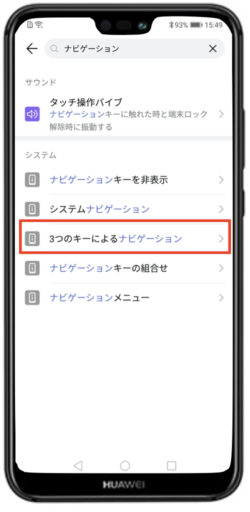
「設定」をタップします
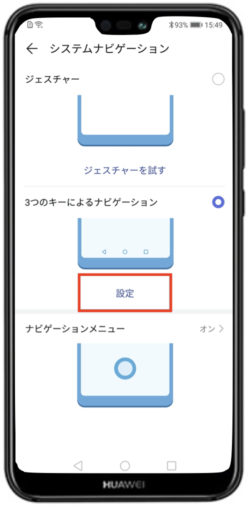
ボタンレイアウトを選択します
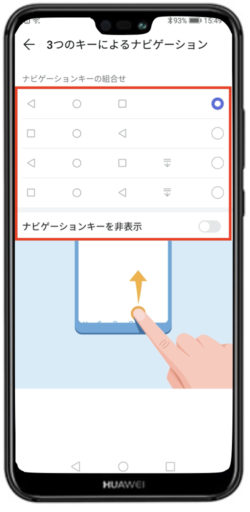
設定から探します
設定の中のシステムをタップします
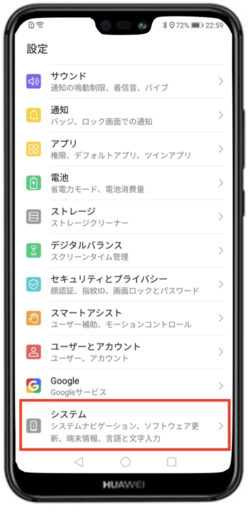
システムナビゲーションをタップします
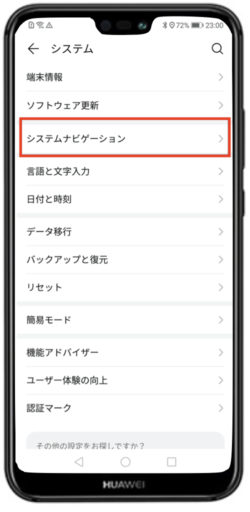
3つのキーによるナビゲーションの設定をタップします
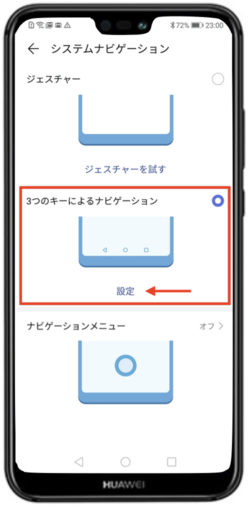
この中から選択します
終了です
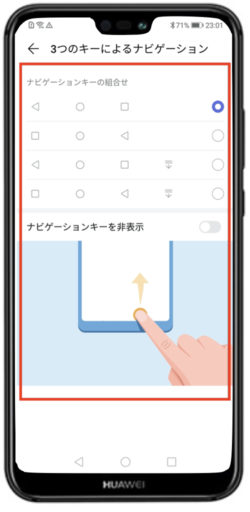
Huawei P20 lite にはアプリを複製するツインアプリと言う機能があります
普通アプリは1台のスマホに1個ですが、ツインアプリ機能は同じアプリが2個持てます
異なるアカウントで活用出来ますので便利です
その作り方について説明します
設定の検索を利用します
設定の検索窓に「ツイン」を入力します
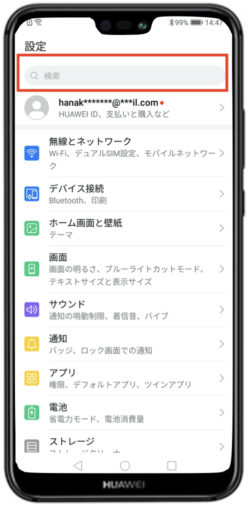
「ツインアプリ」をタップします

ツインアプリが出来るアプリが出てきます
ONにすると2個目のアプリが作成されます
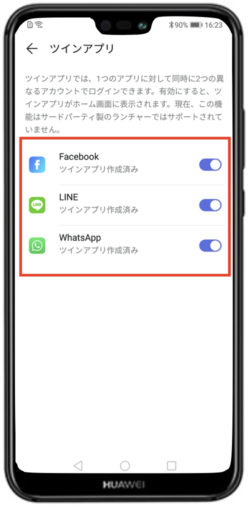
設定から探します
設定の中のアプリをタップします
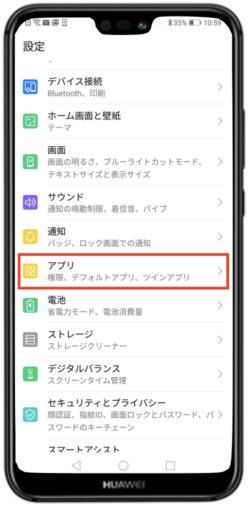
ツインアプリをタップします
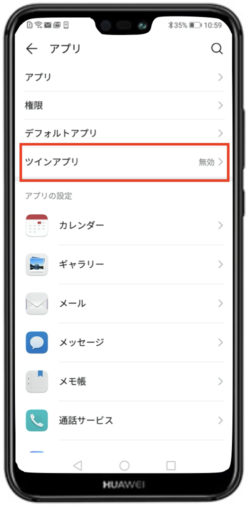
インストールしているアプリのツインアプリが出来るアプリが出てきます
すべてONにしました
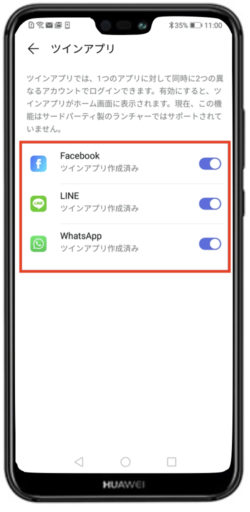
画面に2個めのアプリが出てきましたのでフォルダ内に整理しました
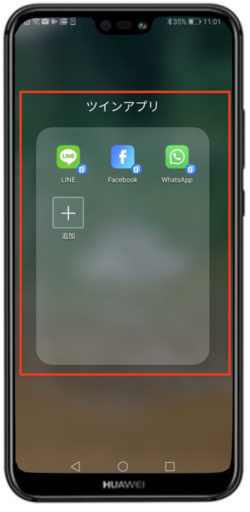
ツインアプリの価値
アカウントをもう一つ持ちたい時にわざわざ2台目のスマホを持つ必要がありません
スマホの機能の開発は、2台持ちから1台ですべてやれる方向のようです
そうだとすると有り難いことです
Huawei P20 lite でスクリーンショットが撮れます
スクリーンショットとはスマホの画面を撮影する機能です
LINEなどで画面を見たいと言われたことありませんか
そんな時にスクリーンショットを利用すると画面がLINEなどで送れます
簡単で便利でいざというとき役に立ちます
その方法が2通りありますので説明していきます
- システムランチャーのスクリーンショットをタップ
- 3本指でスワイプ
スクリーンショットを撮る2つの方法
方法1
スマホの上辺を下方にスワイプするとシステムランチャーが出てきます
その中にスクリーンショットのマークがあります
これをタップすると画面が撮影できます
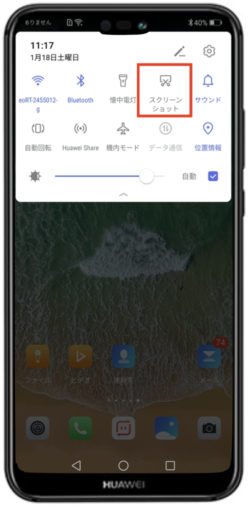
方法2
3本指で下方にスワイプするとスクリーンが撮影できます
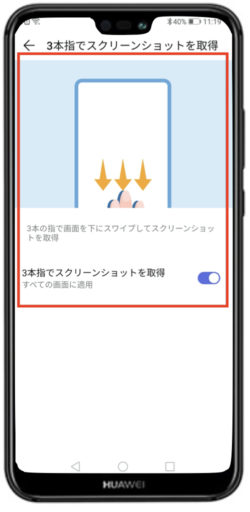
3本指でスクリーンショットを取得する設定方法
設定の検索を利用します
設定の検索窓に「スクリーン」を入力します
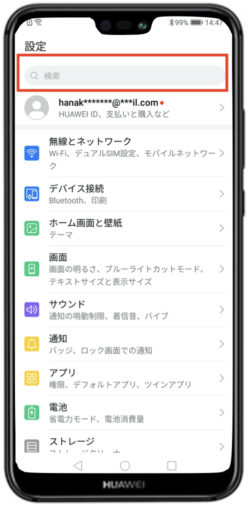
「3本指でスクリーンショットを取得」をタップします
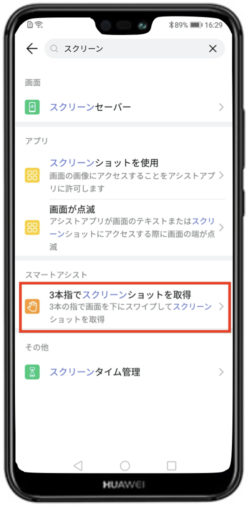
「3本指でスクリーンショットを取得」をONにすると完了です
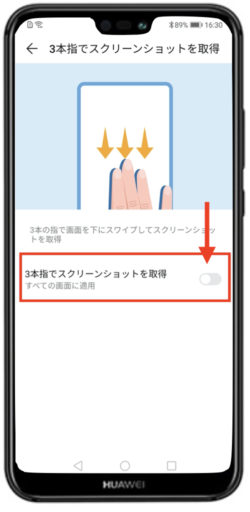
設定から探します
設定の中のスマートアシストを選びます
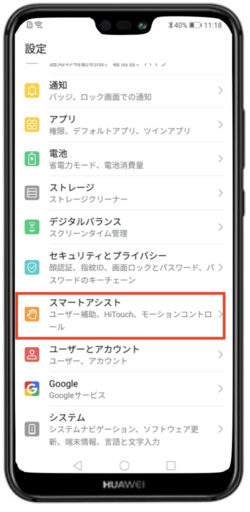
モーションコントロールをタップします
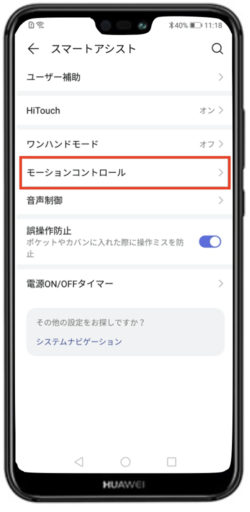
3本指でスクリーンショットを取得をタップします
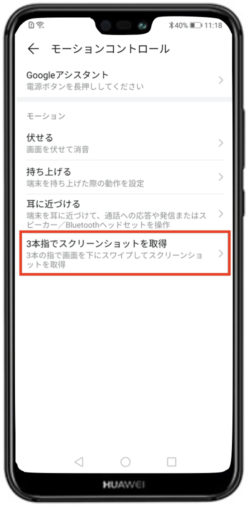
3本指でスクリーンショットを取得をONにします
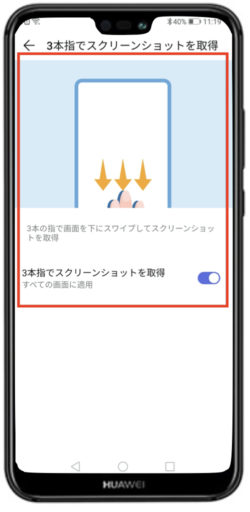
スクリーンショットの利用例
本サイトでは画面をスクショ(スクリーンショット)して合成画像を作って投稿に活用しています

Huawei P20 lite にはキーボードの上部に5個のガジェットがあります
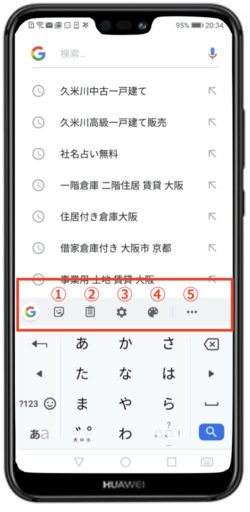
これが何なのか確認しました
確認
①をタップします
スタンプのようなものが出てきます
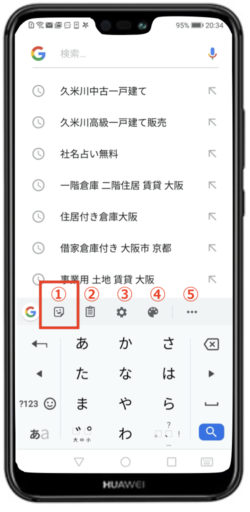
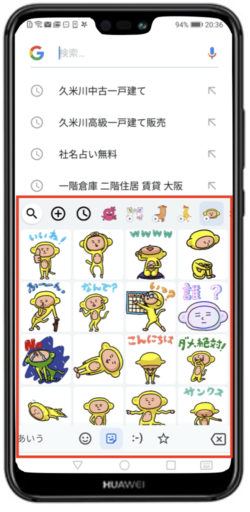
②をタップします
googleクリップボードをオンにしますかと出てきます
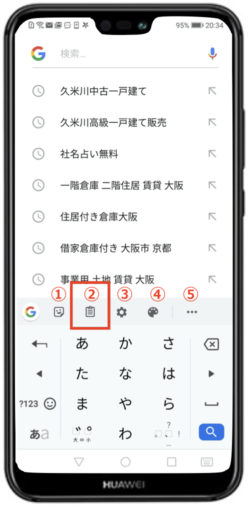
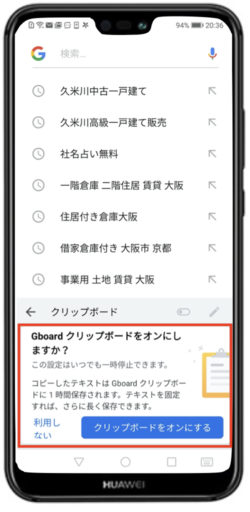
③をタップします
設定が出てきます
単語リストから単語(辞書)登録ができます
Huawei P20 lite を「ぴー」というよみで登録しました
「ぴー」と入力すると Huawei P20 lite が候補に出てくるようになります
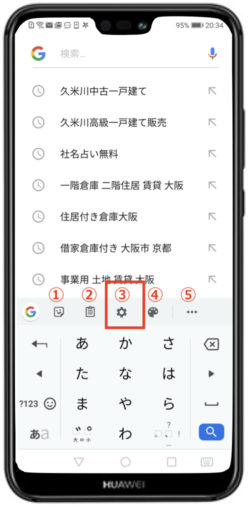
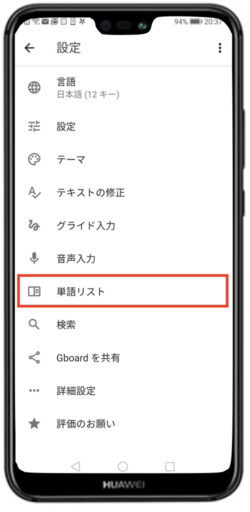
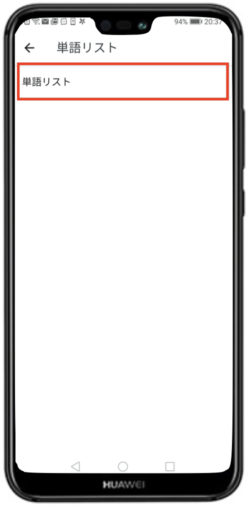
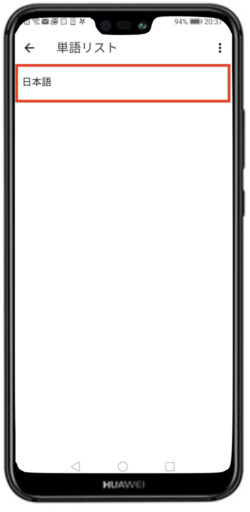
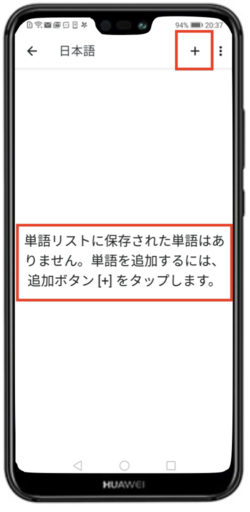
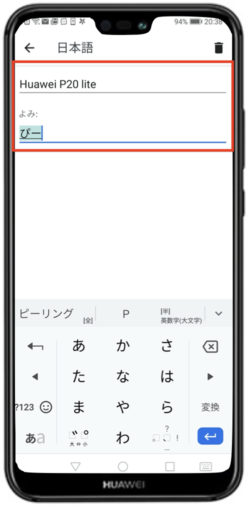
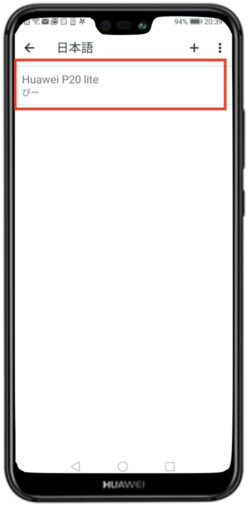
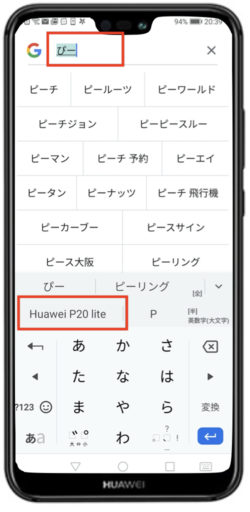
④をタップします
テーマが出てきて変更できます
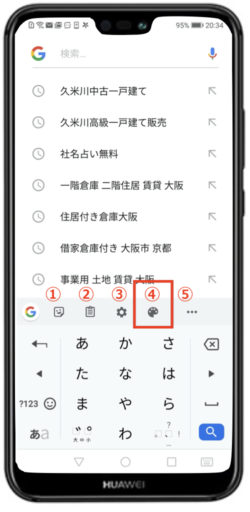
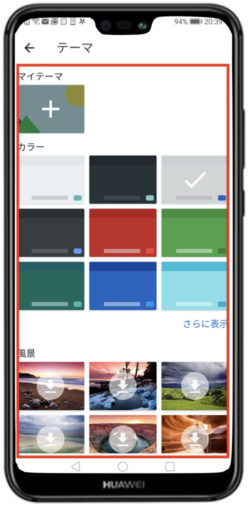
以上、気になるので確認しました
個人的には辞書(単語登録)は便利なのでよく使います
Huawei P20 lite にはコンデジ(コンパクトデジタルカメラ)並みの機能があります
この機種が持つ機能を知って操作を覚えて活用しましょう
はじめに注意点があります
カメラアプリをタップします
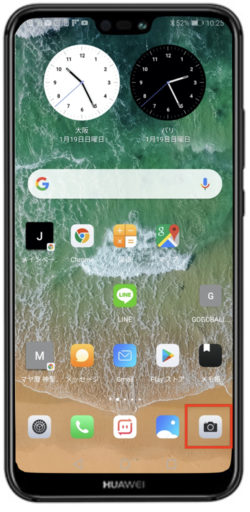
写真モードで左上をタップします
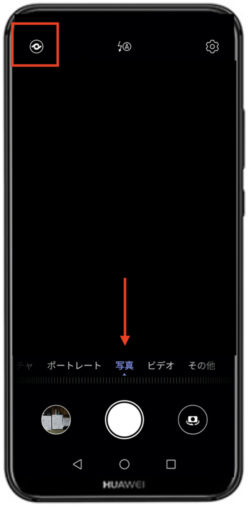
長文の説明があります
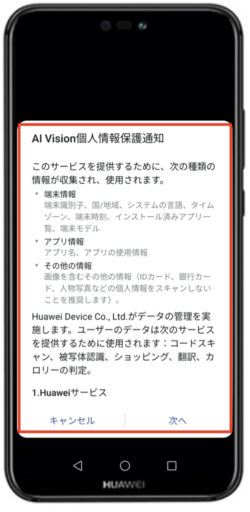
Huawei は中国の企業で個人情報を利用される恐れがありますので「同意しない」をおすすめします
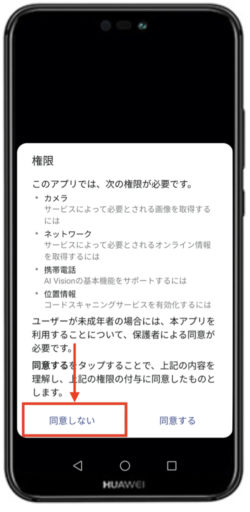
カメラの機能
カメラアプリをタップします
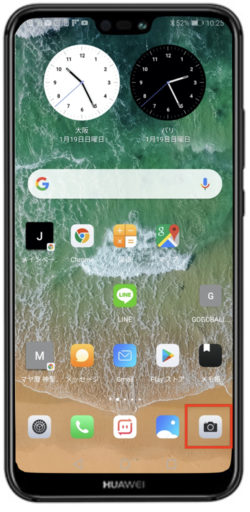
写真モードで右上をタップします
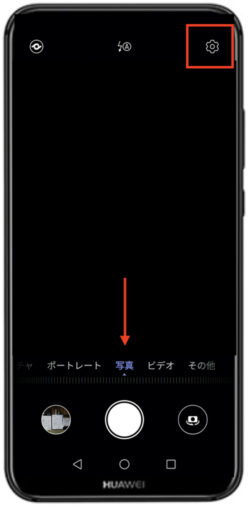
いろいろな設定ができます
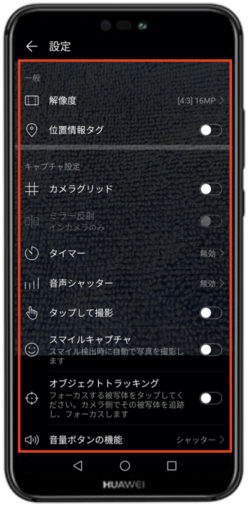
写真から移動して「その他」を選択します
↓矢印記号をタップすると機能の追加ができます
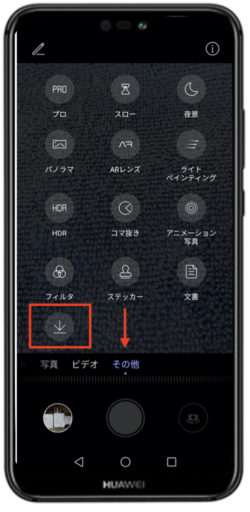
料理モードが追加されました
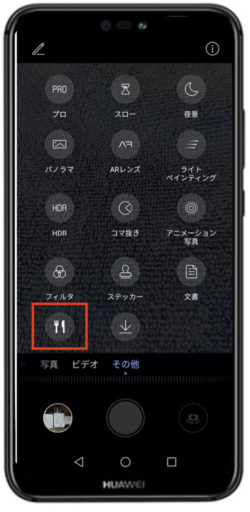
スローを選ぶと1秒あたり30枚から120枚の4倍の高速度(スローモーション)撮影が可能になります
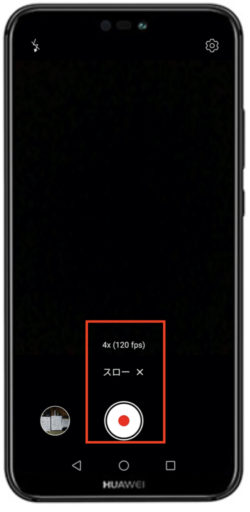
パノラマ機能やコマ抜き(タイムラプス)機能もあります
撮影事例は別途報告します
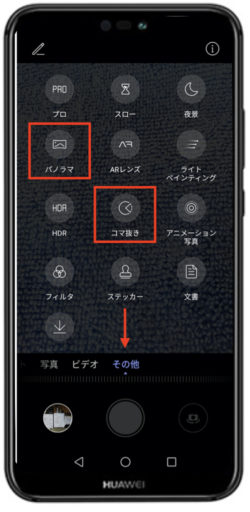
コマ抜き(タイムラプス)撮影事例
アパーチャモード
アパーチャー(aperture)とは、カメラにおけるレンズの口径のことであり、絞りの意味です
アパーチャモードがあります
絞りマークで0.95~16まで絞り(ボケ味)を変えることが出来ます

絞り(ボケ味)を16にして撮影しました

背景が見事にボケています
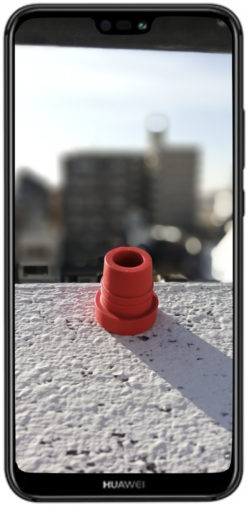
パノラマ撮影事例
まずは写真モードで撮影しました
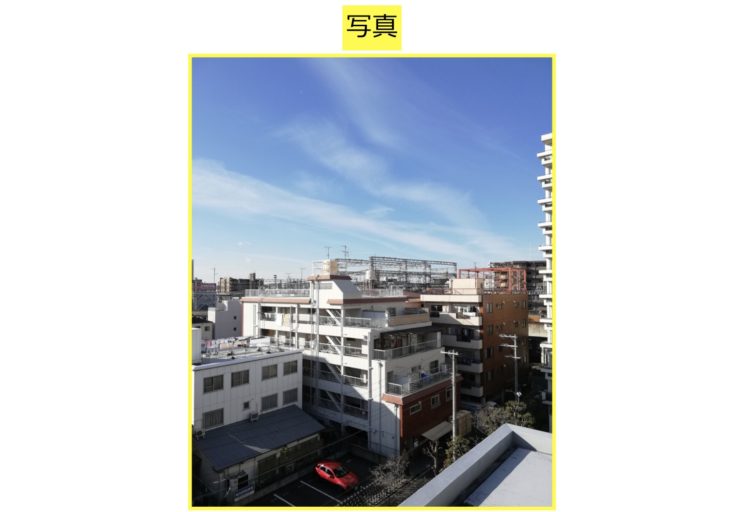
次に同じ景色をパノラマモードにして撮影しました
広い範囲を撮影できていることがわかります

まとめ
Huawei P20 lite の用意されているいろいろな機能を楽しみましょう
アイコンを重ねてフォルダをつくれますが・・・
アプリをたくさんインストールするとアイコンが増えて切り替える画面の数が多くなります
アイコンを重ねるとフォルダが出来てそのフォルダの中に一緒に収まります
このフォルダを作っておくとアイコンが複数画面に散らばるのを防げます
アイコンを重ねてつくるフォルダ内のアイコン表示数は12個ですが、追加できます
その際、最後にある➕マークがメチャ便利ですので紹介します
フォルダ内を確認すると最後にプラスマークがあります
アイコンを重ねてフォルダを作ります
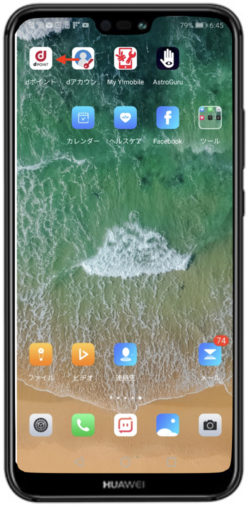
そのフォルダをタップしますと2個のアイコンが保管されています
メチャ便利な機能が最後にある➕マークです
タップしてみます
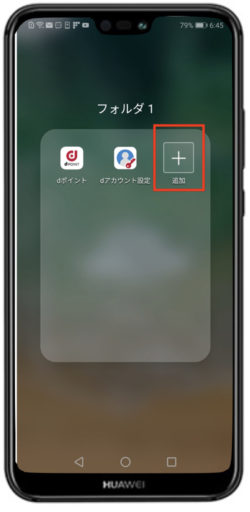
すべてのアプリが出てきて、フォルダに加えたいアプリを選択することでこのフォルダに追加出来ます
いちいちアプリを重ねるという手間が省けますので感動モノです!
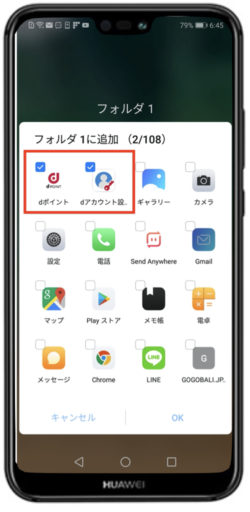
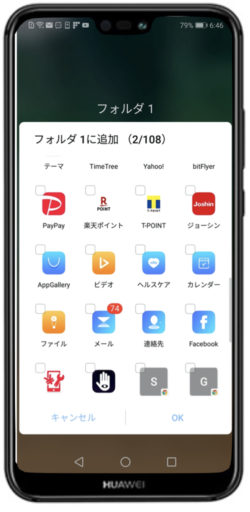
Huawei P20 lite では簡単にスリープ状態を解除して画面のアンロックが出来ます
スマホを使わないときにはバッテリー消費を抑えるためにスリープ状態にしていると思います
でもいざ使いたいときにはすぐにスリープを解除したいですよね
電源ボタンを押せばスリープを解除できますが、その他にも簡単に解除できる機能があります
スリープを解除する方法を設定する
指紋認証によるスリープを解除する方法です
設定の検索を利用します
設定の検索窓に「ロックを解除」を入力します
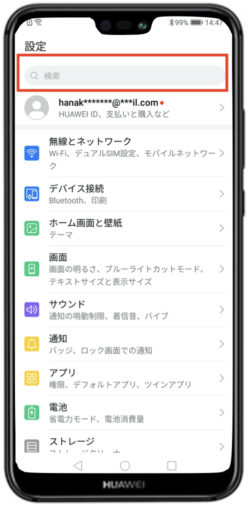
「端末のロックを解除」をタップします

「端末のロックを解除」をONにします
これでOKです
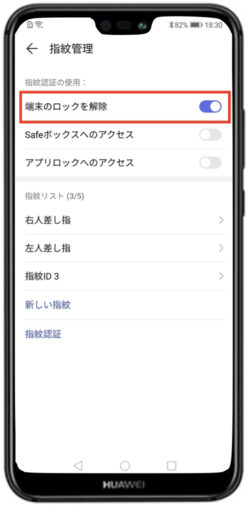
次は顔認証によるスリープ解除です
設定の検索を利用します
設定の検索窓に「顔認証」を入力します
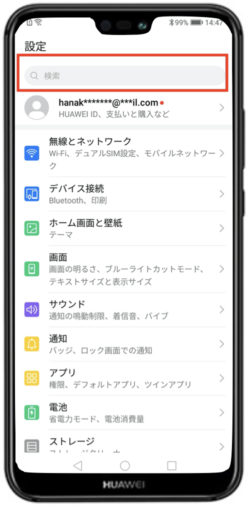
「顔認証」をタップします
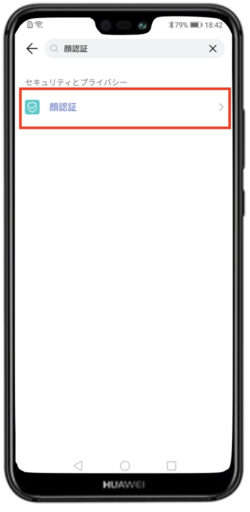
「顔認証」をタップします
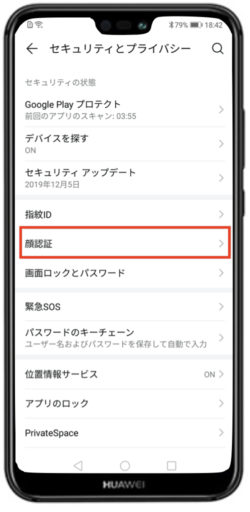
「端末のロックを解除」をタップします
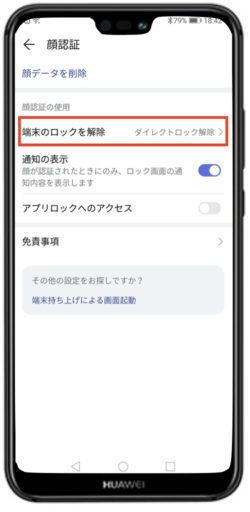
「ダイレクトロック解除」を選択します
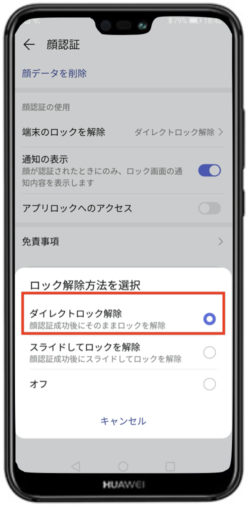
指紋認証によるスリープを解除する方法です
設定から探します
設定の中のセキュリティとプライバシーをタップします
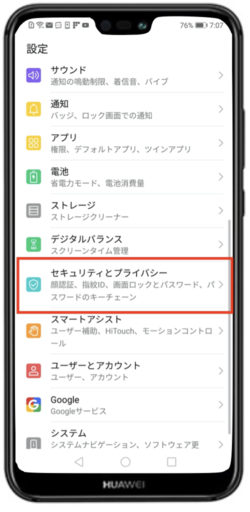
指紋IDをタップします
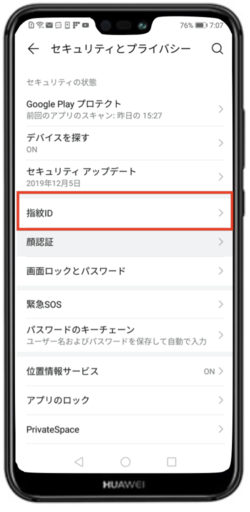
指紋管理をタップします
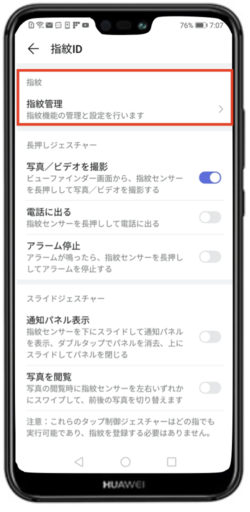
端末のロック解除をONにします
指紋認証センサーにタッチするだけでスリープ解除と画面アンロックが同時に出来るようになります
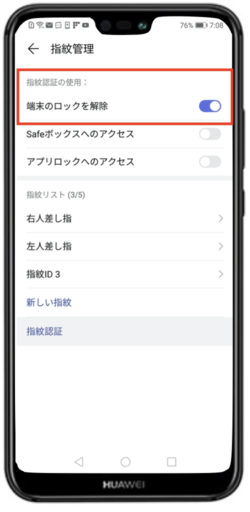
次は顔認証によるスリープ解除です
設定の中のセキュリティとプライバシーをタップします
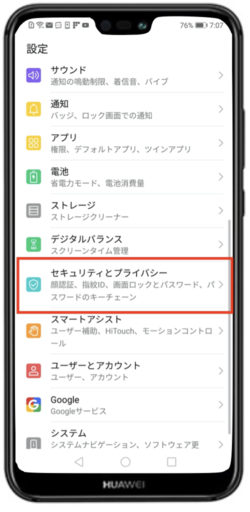
顔認証をタップします
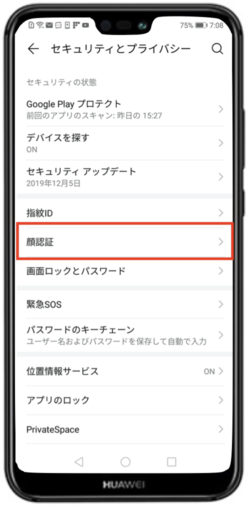
端末のロックを解除をONにします
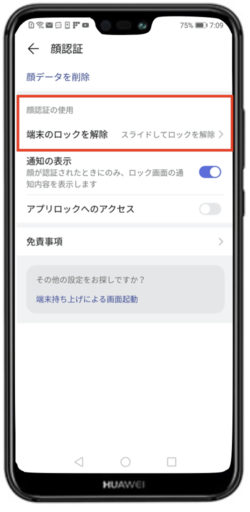
どちらかを選択します
- ダイレクトロック解除
- スライドしてロック解除
ダイレクトロックを解除を選ぶとすばやく立ち上がります
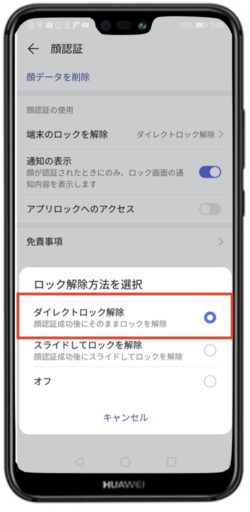
次にスマートアシストによる設定方法を説明します
スマホを持ち上げることでスリープ解除できるように設定します
設定の中のスマートアシストをタップします
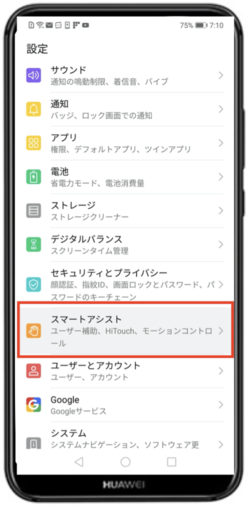
モーションコントロールをタップします
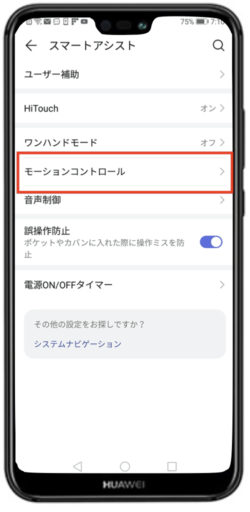
持ち上げるをタップします
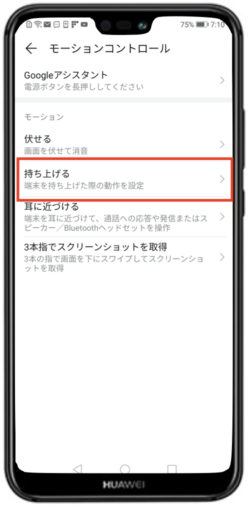
持ち上げることで機能する
- 端末起動をONにしておくと簡単にスリープ解除できます
その後、指紋認証やパスワードなどでアンロック作業に入ります
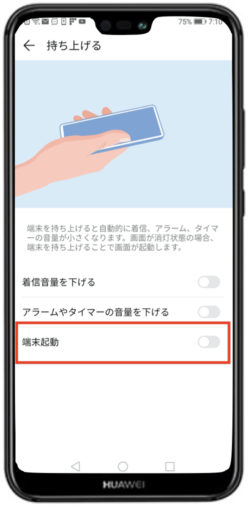
Huawei P20 lite には画像やテキストなどを共有(送信)する機能があります
メールやLINEで簡単に送れるので便利です
共有は送信の意味と理解してください
共有の方法
送りたいコンテンツを選びます
ここでは写真を選びました
下部に共有マークが出てきます
これが送信ボタンです

共有をタップすると共有(送信)出来るアプリがすべて出てきます
ここではSendanywhereというアプリを選びます
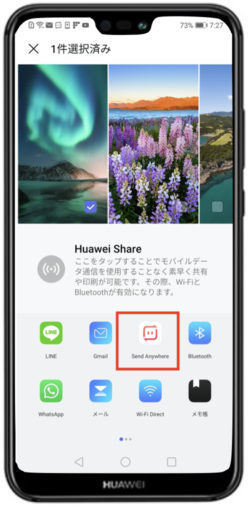
利用したいアプリを選べば、そのアプリの共有(送信)機能が出てきますのでそれで送ります
同様に、LINEアプリやメールアプリで共有(送信)ができます
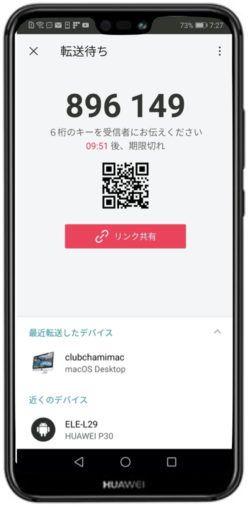
Huawei P20 lite にはコマ抜き撮影機能があります
コマ抜き撮影は、ある間隔で写真撮影をしていく(コマを抜いていく)ので動画で再生すると高速で動きます
コマ抜き(タイムラプス)撮影事例
事例1:南の空
雲の動きが速く見えて楽しいです(2020/01/18)
事例2:北の空
雲が多い日でした(2020/1/31)
事例3:朝のラッシュ時(8時台)の32分間の南海電車走行風景
場所は、南海電鉄の天下茶屋駅と岸里玉出駅の間で、南海線と高野線と空港線が並列してるところです
3種類の線の上りと下りの列車がひっきりなしに走っている様子がよくわかります
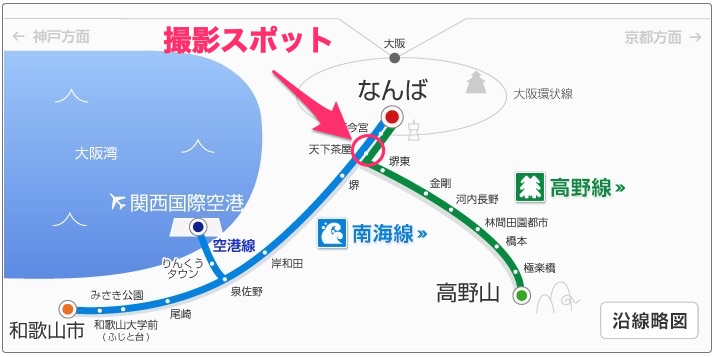
コマ抜き撮影で32分間の様子が32秒間に圧縮されています
しっかり見るといろいろな種類(デザイン)の電車が走っているのがわかります
設定方法
コマ抜き(タイムラプス)撮影方法です
カメラを起動してその他を選択します
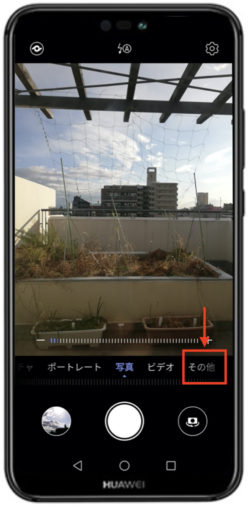
コマ抜きをタップします
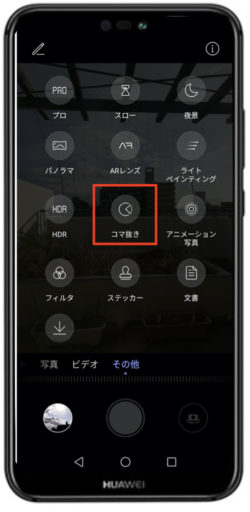
コマ抜き(タイムラプス)撮影が開始できます
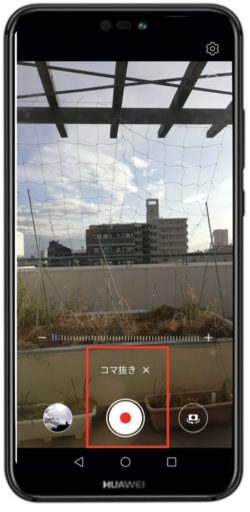
以上簡単ですが、コマ抜き(タイムラプス)撮影の設定について説明しました
注意すること
コマ抜き(タイプラプス)撮影の時に、特に夏には三脚に設置して日の当たるところで撮影すると本体が高熱状態になるので故障の原因になります
日陰に設置するか直射よけのカバーを掛けるようにしましょう
その他のタイムラプス撮影
Huawei P20 lite のストレージはメモリ容量のことでROMで表現されています
ROM容量には32GB(ギガバイト)とか64GBとかがあります
容量が大きいほど価格も上がります
アプリや写真、動画などがスマホのメモリ容量を消費します
値が大きいほど余裕があることになります
ROM容量は最低32GB、できれば64GBあれば大丈夫だと思います
Huawei P20 lite はROM容量が32GBなので大きくはないです
設定の中のストレージをタップします
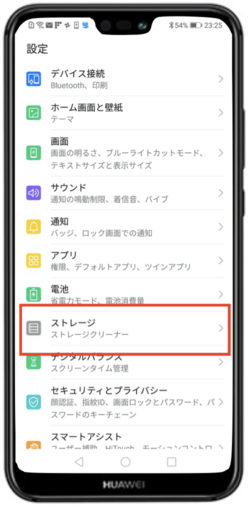
ストレージの内訳が確認できます
このスマホはROMが32GBで、26GBが消費されています
残容量(余裕)は6GBです
メモリ消費の主な内訳は
- アプリ:12.52GB
- 画像:1.7GB
- 動画:4.4GB
となっています
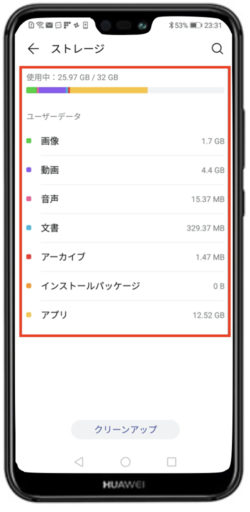
ストレージの増やし方
ROM容量(ストレージ)は固定なので増やすことは出来ません
Huawei P20 lite には2つのスロットがあり、2枚目のSIMカードスロットにマイクロSDカードの挿入場所が用意されているのでそこを利用すればストレージを増やすことが出来ます

Huawei P20 lite のスリープ時間を変更する方法を説明します
スリープ機能とは触らなくなってからある時間後に自動でスリープモード(モニター画面が消える)になる機能です
この時間が設定できます
設定の検索を利用します
設定の検索窓に「スリープ」を入力します
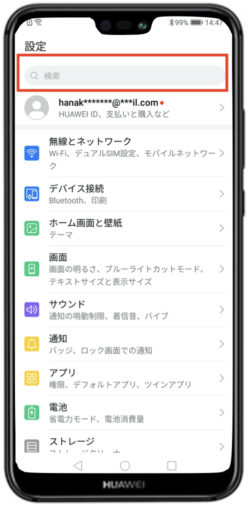
「スリープ」をタップします
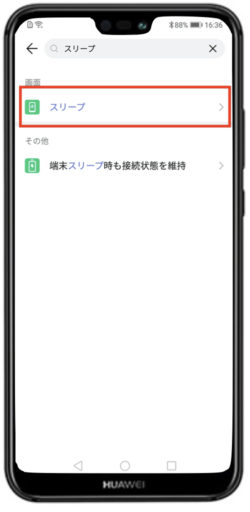
「スリープ」をタップします
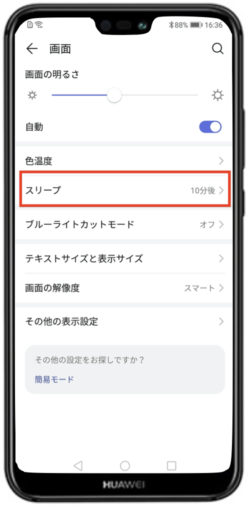
スリープまでの時間を選択します
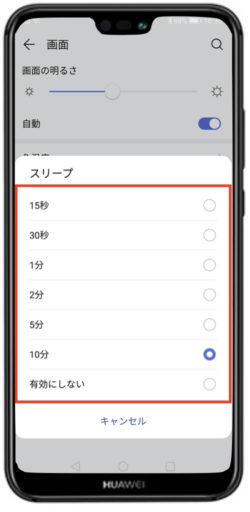
設定から探します
設定の中の画面をタップします
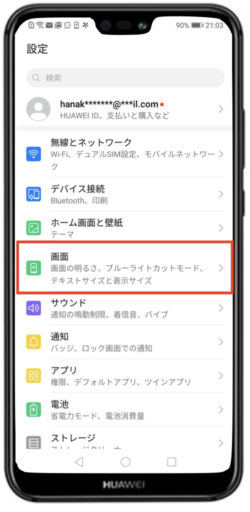
スリープを選択します
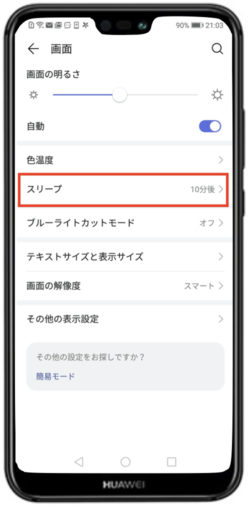
スリープに入るまでの時間を選択します
画面を見ている間はスリープ時間としてカウントされません
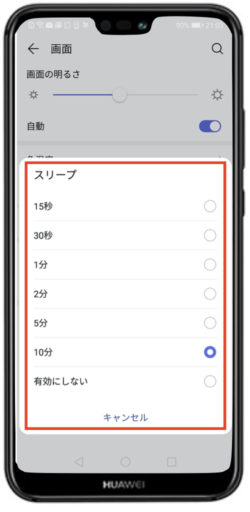
スリープ時間があまり短いとすぐ消えるのでいちいち起動することが面倒です
イライラする原因にもなります
しかしモニター画面の消費電力は結構大きいので、バッテリーの消耗に影響します
おすすめは長め(例えば有効にしない)に設定しておいて使わなくなったら電源をオフにして消灯することです
Huawei P20 lite はノッチをなくせます
ノッチは画面上の切り欠きのことです
前面カメラを設置する場所になります
形状として幅が広めのバスタブ型と狭い水滴型があります
最近はノッチなしも登場しています(カメラが上辺から出てくる)
ノッチが気になる方はノッチなしに出来ます
ここでその方法を説明します
設定の検索を利用します
設定の検索窓に「ノッチ」を入力します
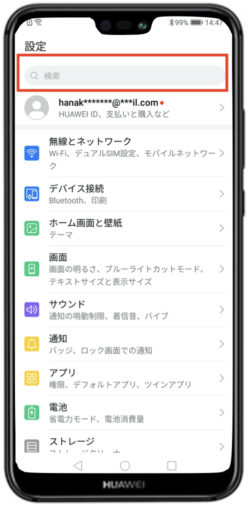
「ノッチ」をタップします
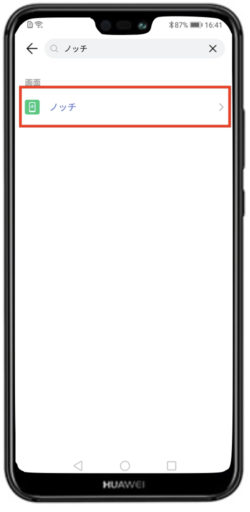
「ノッチ」をタップします
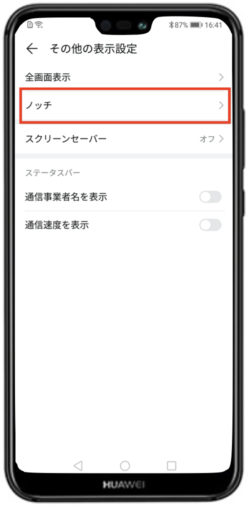
お気に入りを選択します
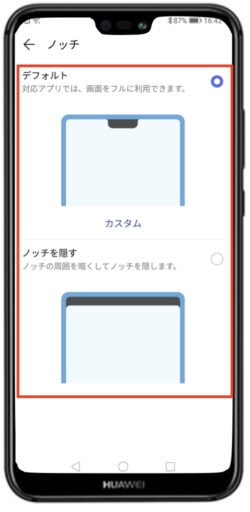
設定から探します
設定の中の画面をタップします
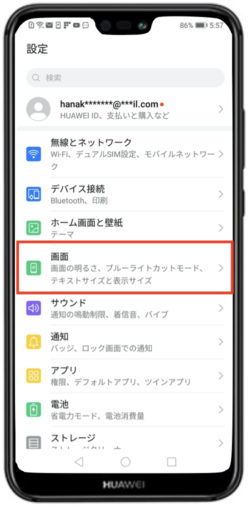
その他の表示設定をタップします
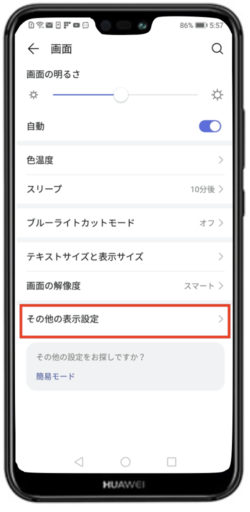
ノッチをタップします
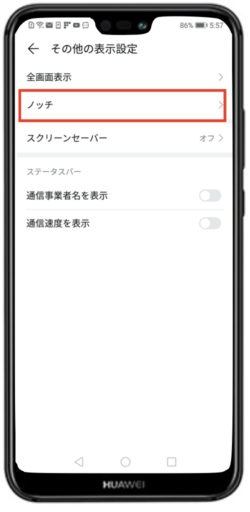
ノッチの有無のどちらかを選べます
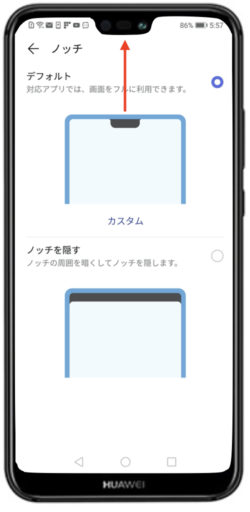
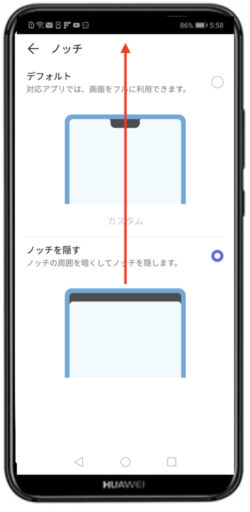
Huawei P20 lite の壁紙を変更する方法を説明します
ご自分のお気に入りの写真を壁紙にも出来ます
設定からではなく、画面長押しからスタートする方法もあります
まずその方法から説明します
画面長押しからスタート
画面のなにもない箇所を長押しします
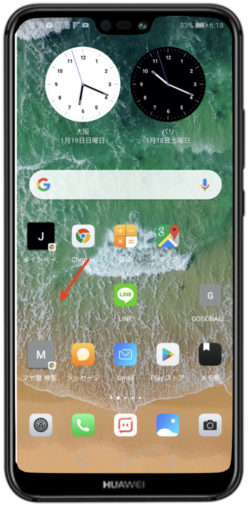
下方に壁紙が出てきますのでタップします
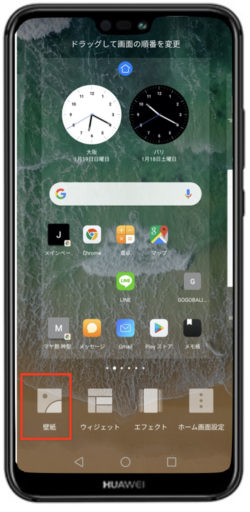
壁紙の候補が出てきます
現在の壁紙にチェックが入っています
右の壁紙に変えてみます
ギャラリーの中の画像も選べます
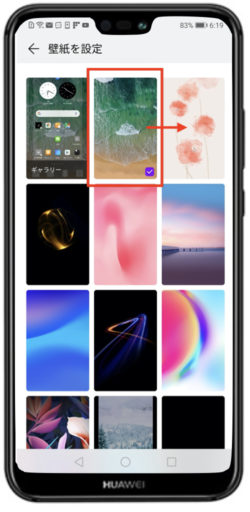
右下のチェックをタップします

ホーム画面をタップします
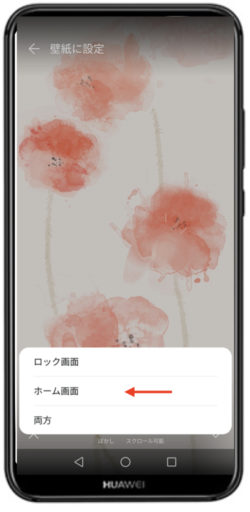
壁紙が変更されました
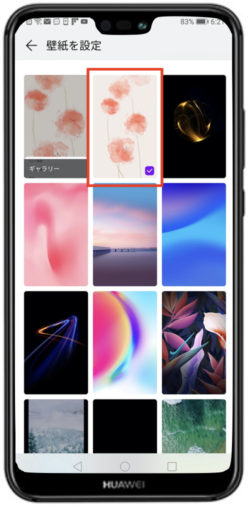
ホーム画面を確認します
完了です
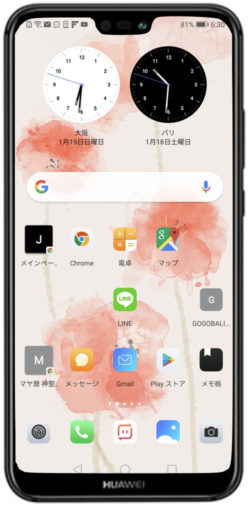
設定の検索を利用します
設定の検索窓に「壁紙」を入力します
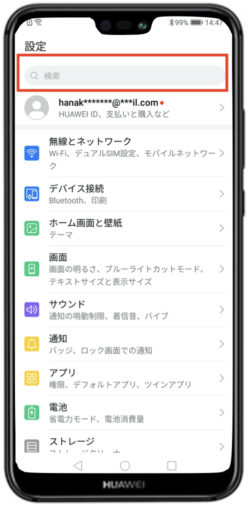
「壁紙」をタップします
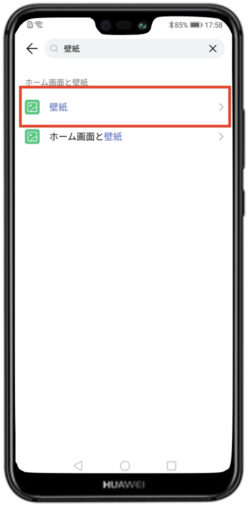
「壁紙」をタップします
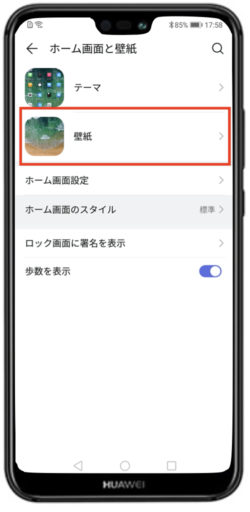
現在の壁紙にチェックが入っています
変更したい他の壁紙を選択します
右隣の壁紙を選択しました
これ以降は上記STEP4に続きます

設定から探します
設定アプリからスタートする方法です
設定の中のホーム画面と壁紙をタップします
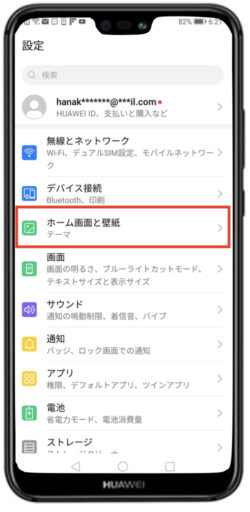
壁紙のある場所から選びます
ここでは壁紙をタップします
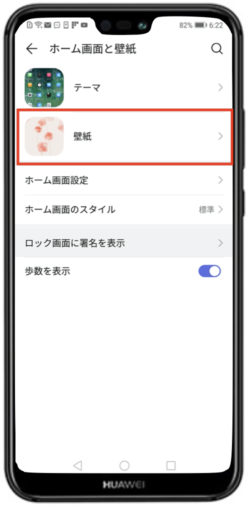
上記STEP3に来ました
これ以降は上記と同じです
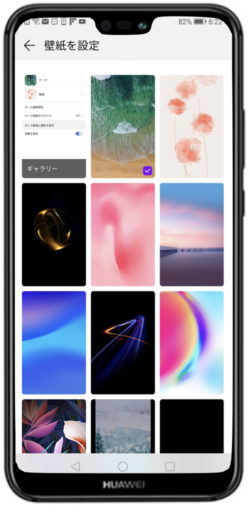
設定の「ホーム画面と壁紙」で配列を変えられます
画面上のアイコンをたくさん表示させたい時に利用します
4列と5列
1画面に出来るだけ収めたいときは5列がおすすめです
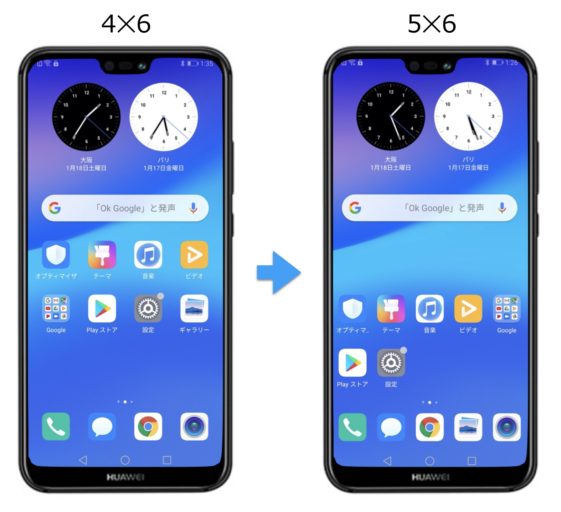
配列を変える方法
設定の検索を利用します
設定の検索窓に「配置」を入力します
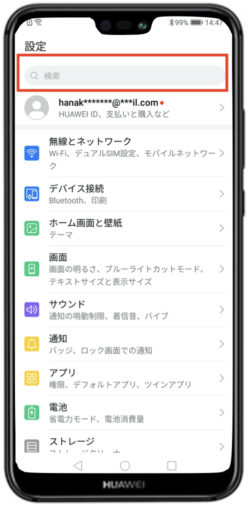
「配置」をタップします
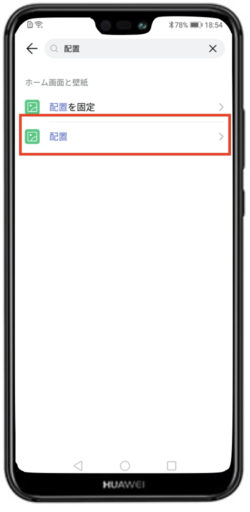
「配置」をタップします
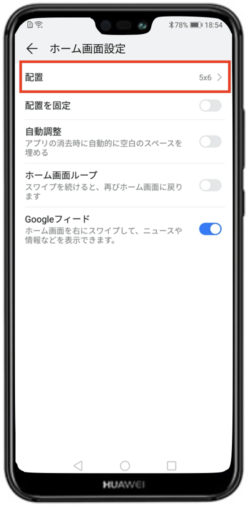
選択すれば完了です
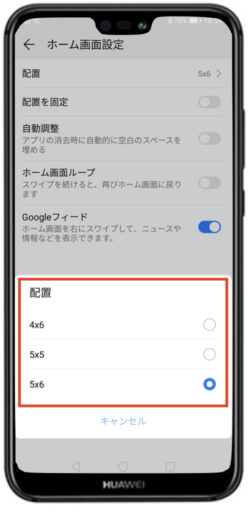
設定から探します
設定のホーム画面と壁紙をタップします
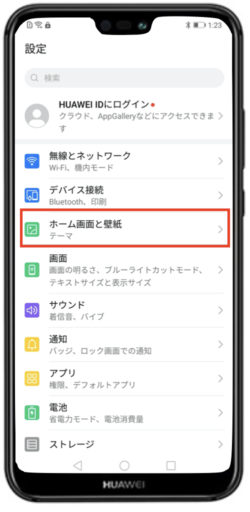
ホーム画面設定をタップします
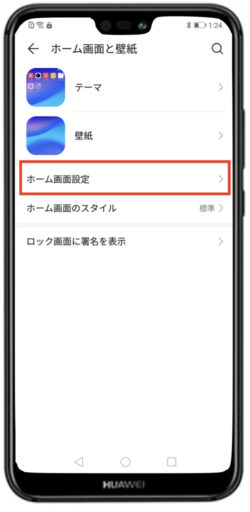
配置で配列を選びます
現在は4✕6です
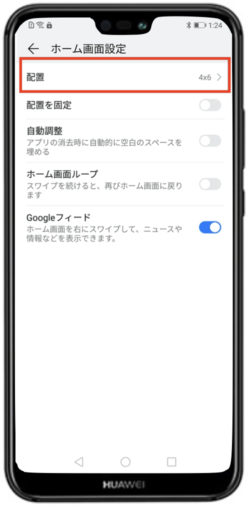
3種類から選択します
5✕6にしました
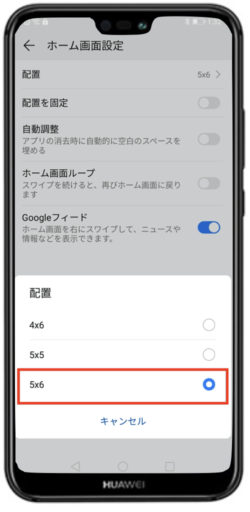
5✕6に変更されました

辞書(単語登録)機能の活用
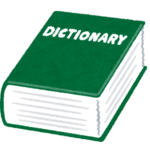
新しいスマホを購入して立ち上げて利用開始時におすすめするのが辞書(単語)登録です
登録などにIDとパスワードの入力が何度も出てきます
その時に英数字のIDを入力するのに時間がかかります
そのために単語登録機能を利用します
IDには、メールアドレスをよく使います
たとえばabcdefgh@gmail.comというメールアドレスを「める」と単語登録をしておくと、ID登録の時に「める」と入力するだけで変換候補に「abcdefgh@gmail.com」が出てくるのでそれをタップするだけでいいのです
とても簡単に入力できるようになります
メチャ便利です
スマホが嫌な理由の一つにキーボード操作を覚えることと、入力する手間があります
入力しにくいメールアドレスや自分の住所などの長文や、何度も使う定型文などを登録しておきます
苦手なワードや見つけるのに苦労する記号なども登録することをおすすめします
辞書(単語登録)の利用は絶対オススメです
Huawei P20 lite の辞書登録の設定方法について具体的に説明します
登録方法-1
設定の検索を利用します
設定の検索窓に「辞書」を入力します
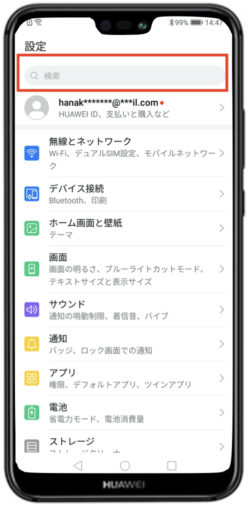
「ユーザー辞書」をタップします
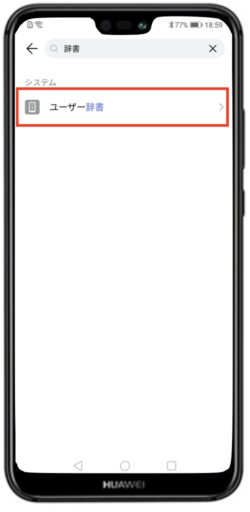
+追加で単語登録します
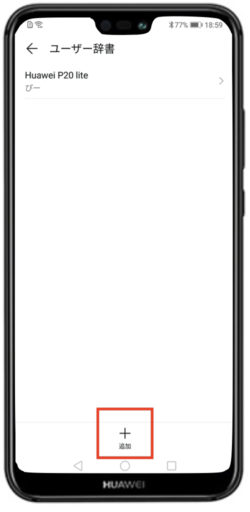
例えば以下のように登録すると、キーボードで「はいけい」と入力するだで「拝啓、貴社ますますご清栄のこととお慶び申し上げます」が候補に出てくるようになります
単語を入力します:拝啓、貴社ますますご清栄のこととお慶び申し上げます
ショートカット:はいけい
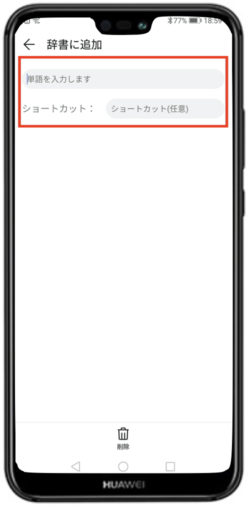
設定から探します
設定の中のシステムをタップします
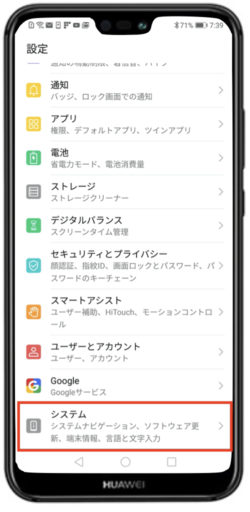
言語と文字入力をタップします
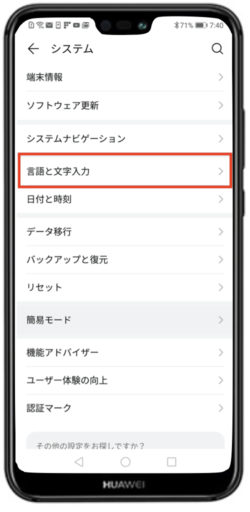
その他の入力方法の設定をタップします
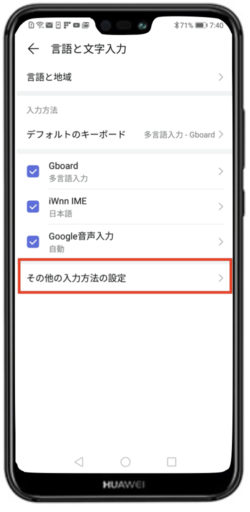
ユーザー辞書が出てきました
辞書に追加で新規登録が出来ます
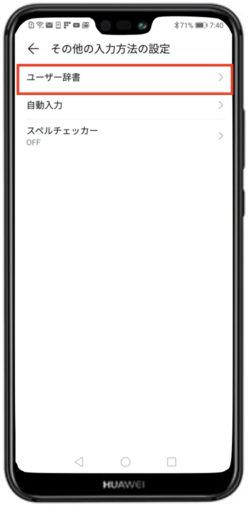

登録します
例
単語を入力: Huawei P20 lite
ショートカット:ぴー
入力時にキーボードで「ぴー」を入力すると候補に「 Huawei P20 lite 」が出てきます
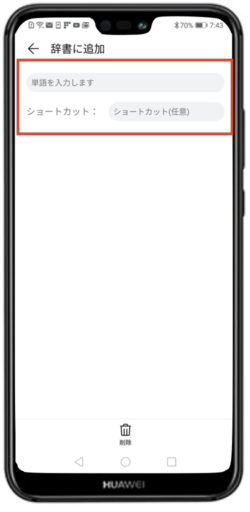
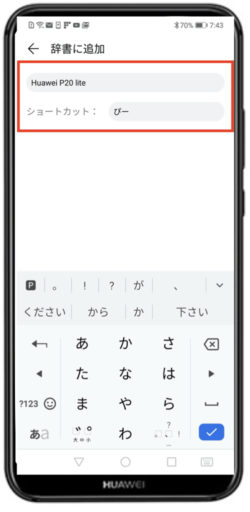
まとめ
単語登録は特に、キーボードが苦手とか打つのが遅い方にはおすすめです
キーボード入力が速くなると楽で楽しいのでスマホをよく使うことになります
登録する単語は
- 長い文章(住所とか)
- 英語(メールアドレスとか)
- 頻繁に使う単語(おはようございます、とか)
- etc
これらを例えば2文字数の読みで登録します
登録するのは手間ですが、最初だけなので必ず元を取ると思います