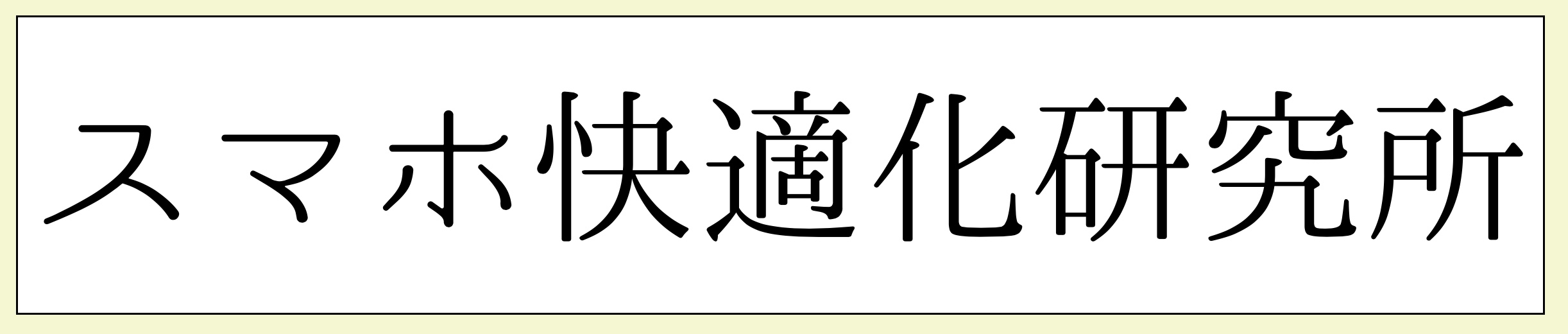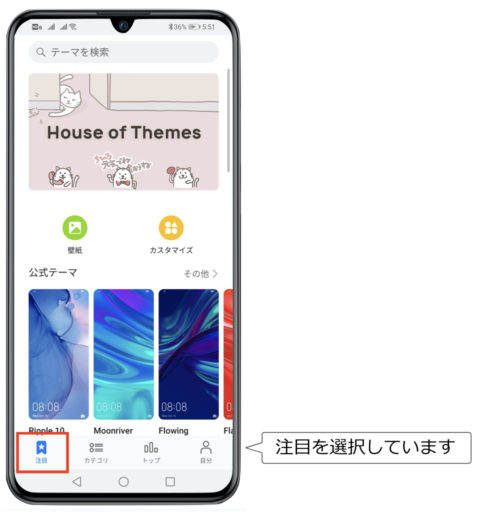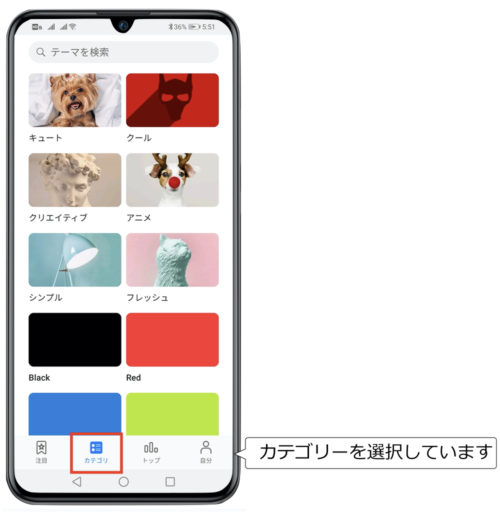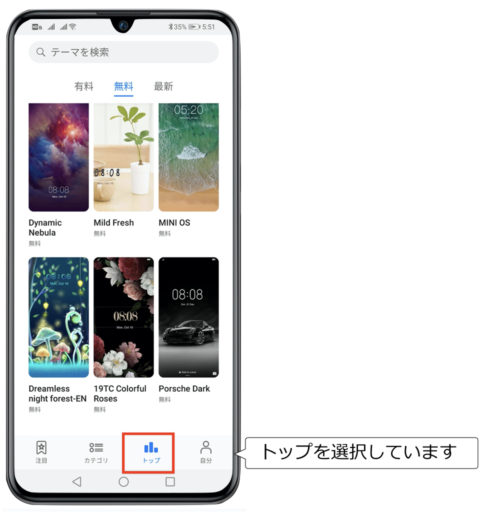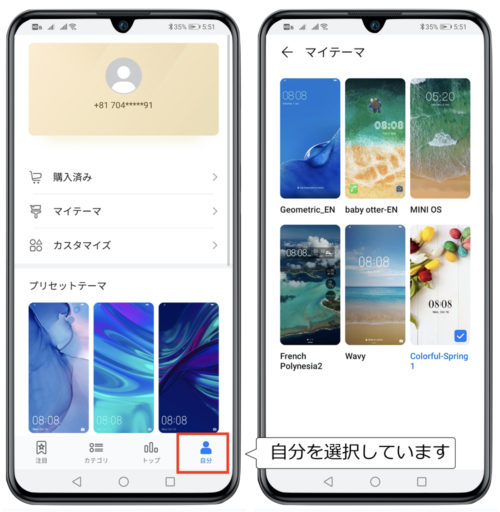Huawei Nova lite 3 を徹底研究して快適に使う
Huawei Nova lite 3 は、2018年の格安スマホ人気No.2のHuawei Nova lite 2 の後継機種です
Huawei Nova lite 3 と Huawei Nova lite 2 の違いは
Huawei Nova lite 3 の方が
- CPU性能が上がった
- SIMが2枚同時に使えるようになった
- ディスプレイが5.65インチから6.21インチに大きくなった
- 前面カメラが800万画素から1,600万画素になった
- バッテリー容量が3,000mAhから3,400mAhに上がった
とマイナーチェンジといった感じです
オトクな情報です
2020年4月から第4のキャリアである楽天モバイルの楽天UN-LIMITというプランが開始しました
このプランでは「電話かけ放題」「インターネットし放題」が1年間無料になります
Huawei Nova lite 3 はこのプランが利用できる対象機種です
Huawei Nova lite 3 をお持ちなら利用しない手はないと思います
詳細はこちらです↓
スマホに詳しくなるとメチャクチャ楽しくなります
「Huawei Nova lite 3 がおかしくなりました」という相談がありましたので強制再起動しました
この強制再起動の方法はHuaweiスマホに共通した方法だと思います

Huawei Nova lite 3 スマホの電源を切る方法
端末の電源のオン/オフ
端末の電源を切るには、電源ボタンを数秒間長押しして、電源を切る と タップして電源をOFF をタップします
端末の電源を入れるには、端末が振動してロゴが表示されるまで、電源ボタンを数秒間長押しします。
端末を再起動する
端末を定期的に再起動してキャッシュを消去し、最適な状態に保ちます
端末に問題が発生した場合、再起動で問題が解決する場合がよくあります
電源ボタンを数秒間長押しして、再起動 ををタップします
端末を強制再起動する
端末が動作しないか、または正常に電源を切れない場合は、強制的に再起動します
そのために電源ボタンを10秒以上長押しします
まとめ
滅多に無いと思いますが、いざというときには役立つ方法ですので覚えてて損はありません
Huawei Nova lite 3 のビデオにはコマ抜き機能があります
撮影モードの「その他」の中に「コマ抜き」があります
そこをタップすると撮影準備画面になります
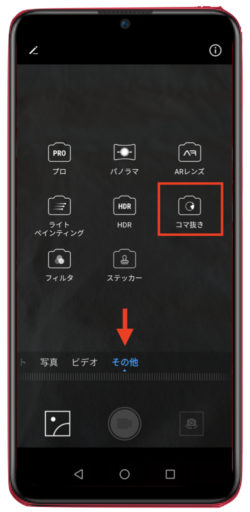
コマ抜きはある間隔で写真撮影をしていく(コマを抜いていく)ので動画で再生すると高速で動きます
他社ではタイムラプス機能と呼ぶ場合もあります
コマ抜き撮影してみました
- 長時間にわたるので三脚を利用します
- バッテリーは十分充電しておきます
雨や強い日差しに注意します
撮影前(蕾の状態)

撮影終了(開花)

途中で雨になりましたので終了としました
このあとの花の状況です
ここまでになるまで6時間位かかりますのでバッテリーが持たないでしょう

再生
6/10の早朝に撮影しました
2時間半が37秒に時間短縮されます
観察していると蕾が開き始めてからが速くなることに気づきました
開花の様子第2弾
新たに蕾が出ていたのでコマ抜き撮影しました
雨模様だったので、傘の準備などしていたら開花がすでに始まっていました

この動画は1時間20分の撮影です
それが21秒に圧縮されていますので、80分✕60秒/分÷20秒=240倍
240倍で再生されていることになります
お手持ちのスマホにもコマ抜きあるいはタイムラプス機能がありますのでご利用してみてはいかがでしょうか
撮影前には電話とか通知を受信しないように「機内モード」にしてWi-Fiやモバイル通信をオフにします
撮影終了後にそれを戻す(機内モードをオフ)ことを忘れがちなのでお気をつけください
まとめ
Huawei Nova lite 3 にはコマ抜き(タイムラプス)機能があります
時間はかかりますが面白い動画になります
非日常的な映像が取れますので活用されてはいかがでしょうか
その他のタイムラプス撮影
Huawei Nova lite 3 のアンロック(ロック解除)の方法を解説します
初心者の方から、「起動するにはどうすればいいのですか」と質問が来ました
起動画面で解説します
パターンもPINコードも事前に設定しているとします
PINコード入力でアンロック
画面ロック状態です
電源ボタンを長押しします

NEXT
上にスワイプします

NEXT
PINコードを入力します

NEXT
設定PINコードでロック解除できました

パターン入力でアンロック
パターン入力とは4点を一筆書きでつなぐ方法です
画面ロック状態から電源ボタンを長押しします

NEXT
上にスワイプします

NEXT
パターンを入力します

NEXT
設定したパターンでロック解除しました
指紋登録をしている場合は、背面の指紋センサーに指を当ててロック解除します

まとめ
PINコード入力とパターン入力の二つの方法の起動方法を解説しました
最初は何もわからないので、起動方法からマスターする必要があります
Huawei Nova lite 3 のアンロック(ロック解除)の設定方法がわかりにくかったので解説します
Huawei Nova lite 3 のアンロックは「指紋認証」あるいは「顔認証」システムを利用すると瞬間的に起動します
ここではその方法ではなく、以下の4通りの方法から選択して設定する画面を紹介します
- 4桁のPIN
- カスタムPIN
- パターン
- パスワード
設定画面の出し方
設定の検索窓に「画面ロック」と入力します
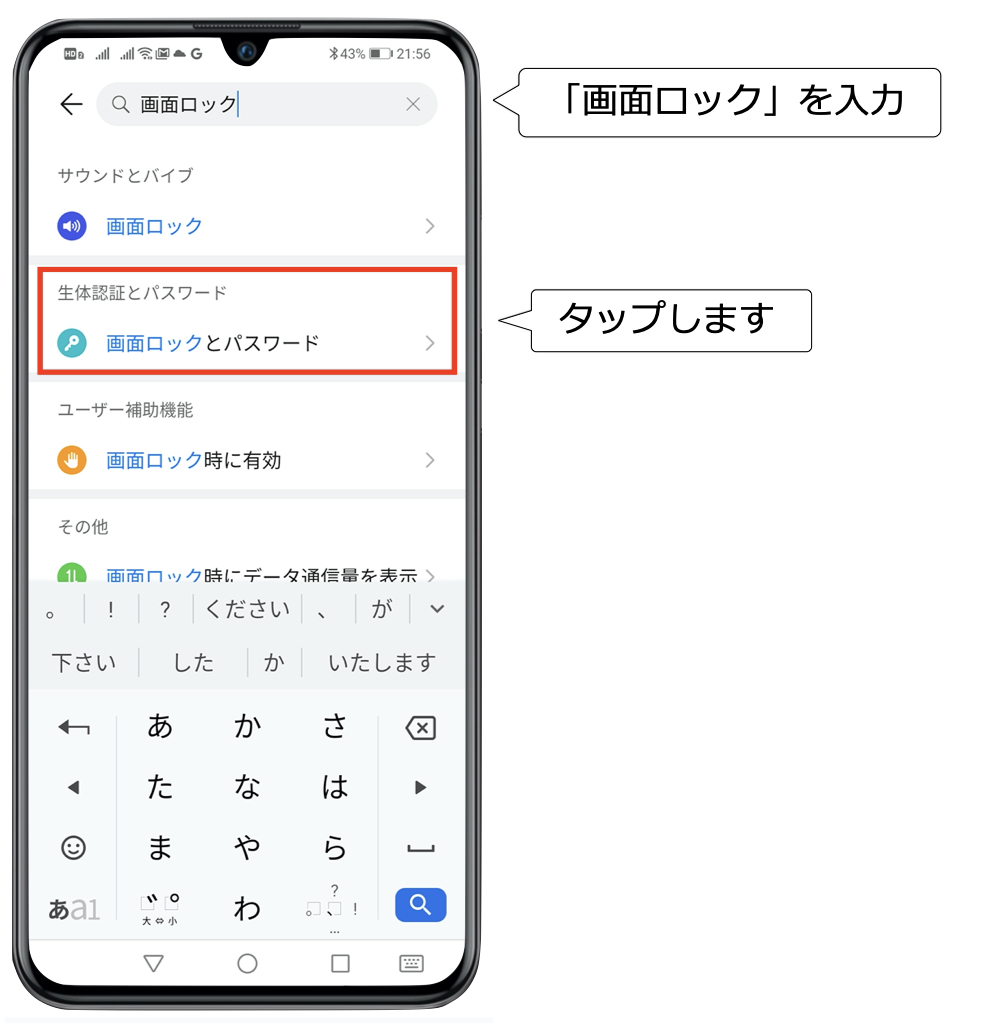
NEXT
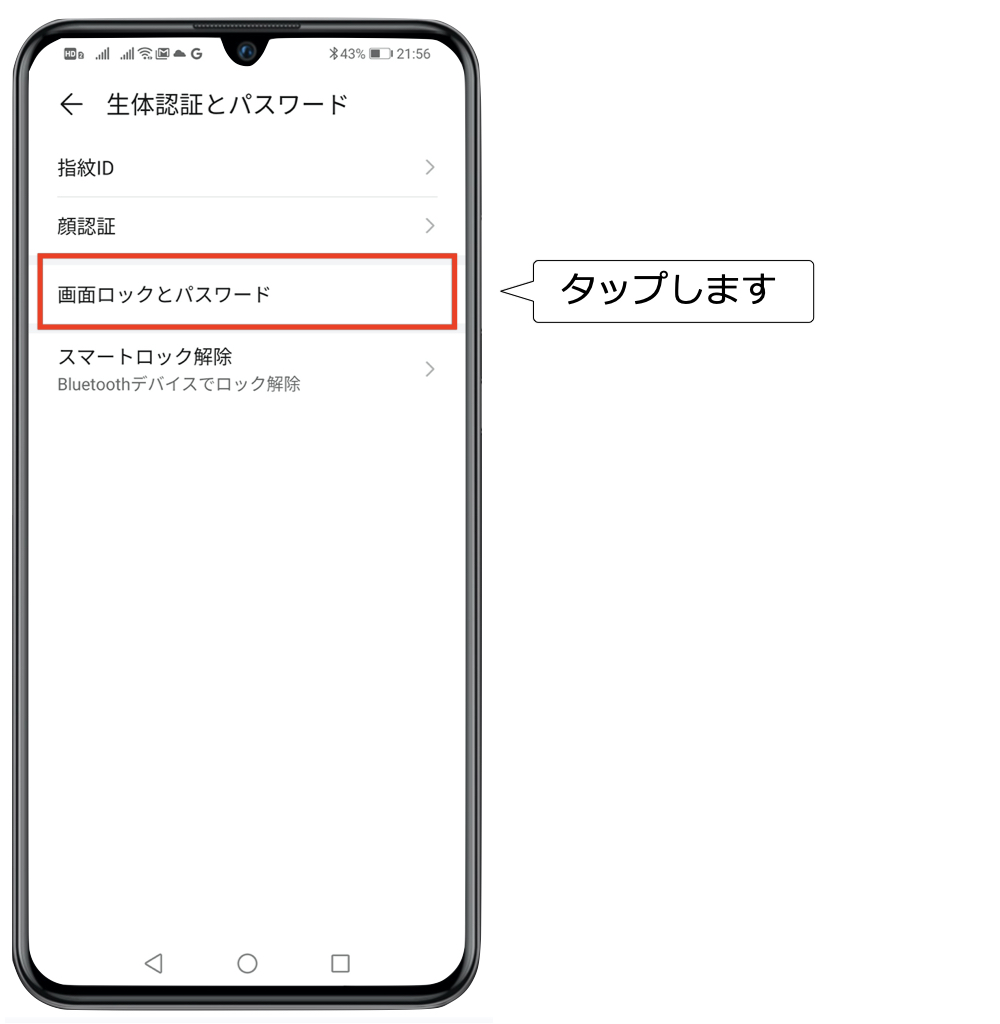
NEXT
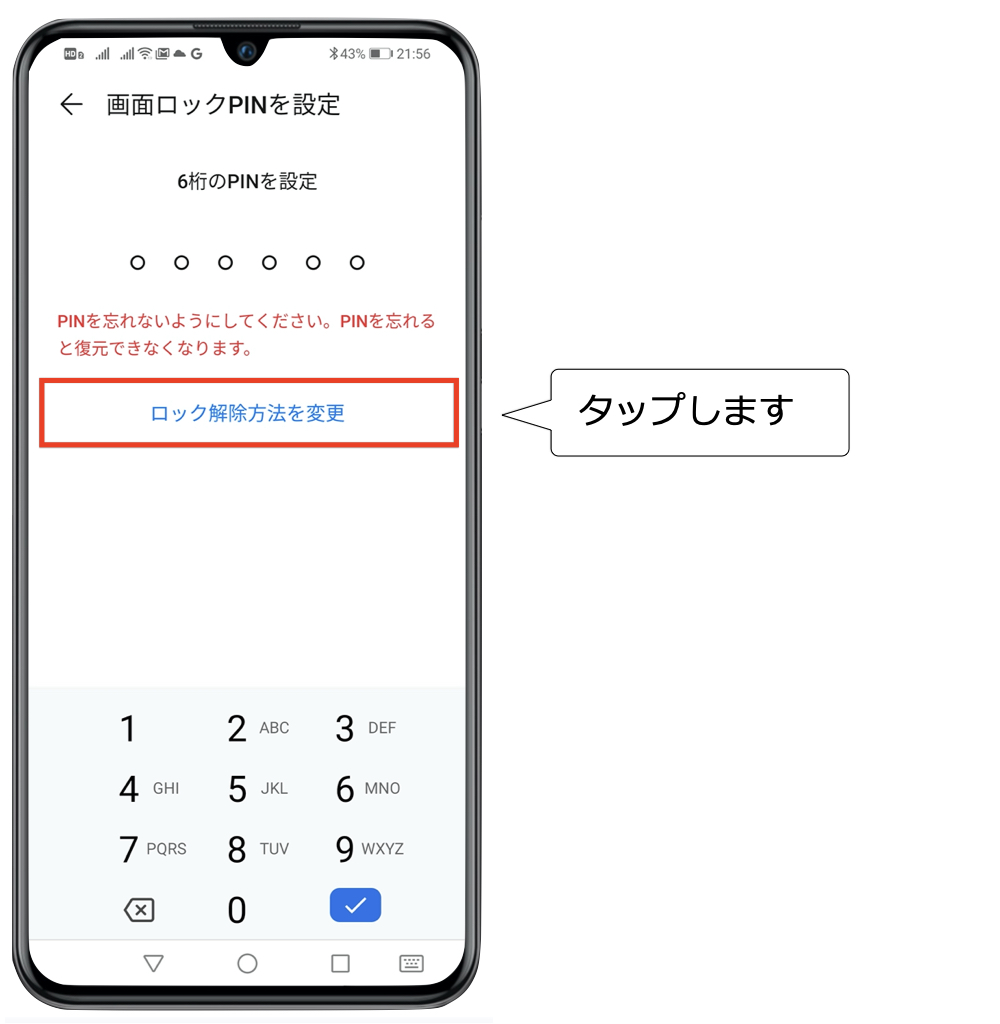
NEXT
ここがロック解除方法の設定画面です
4通りから選択します
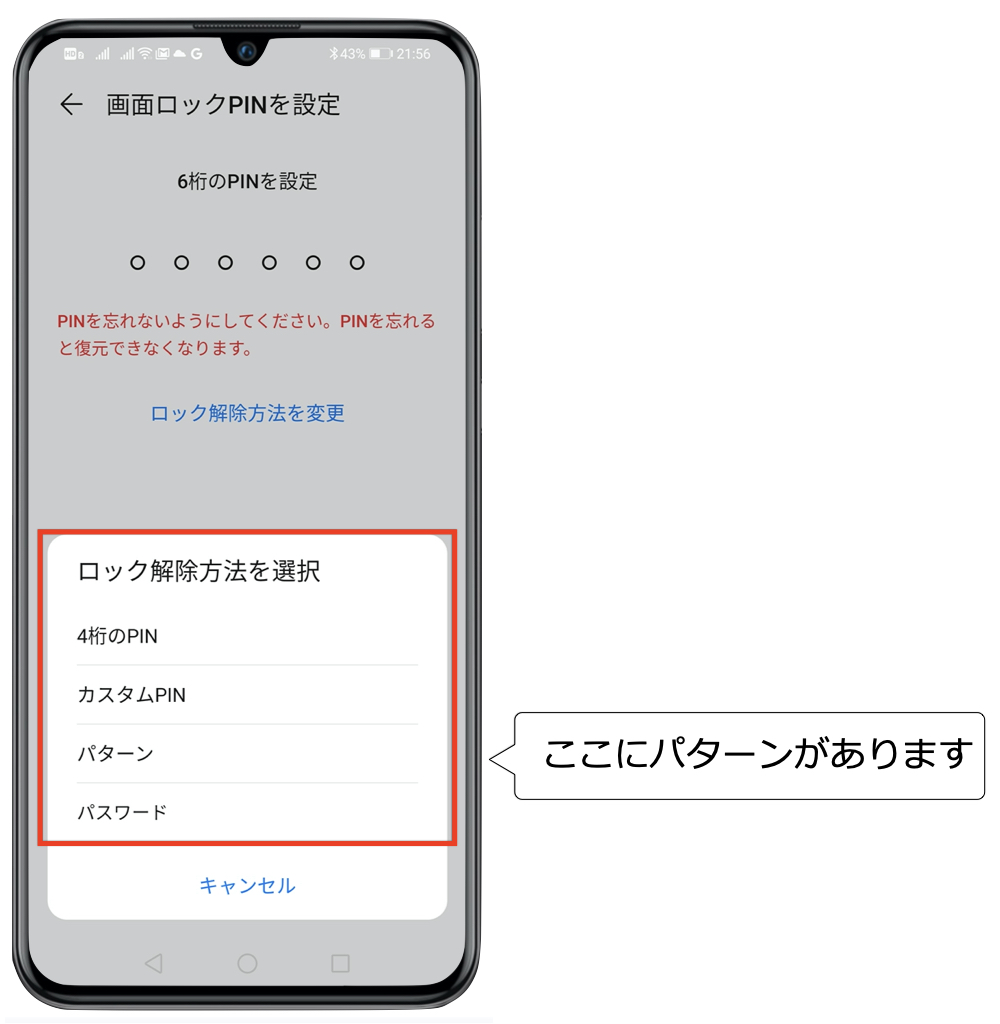
NEXT
パターンを選択してみました
4点を結んでパターンを設定します
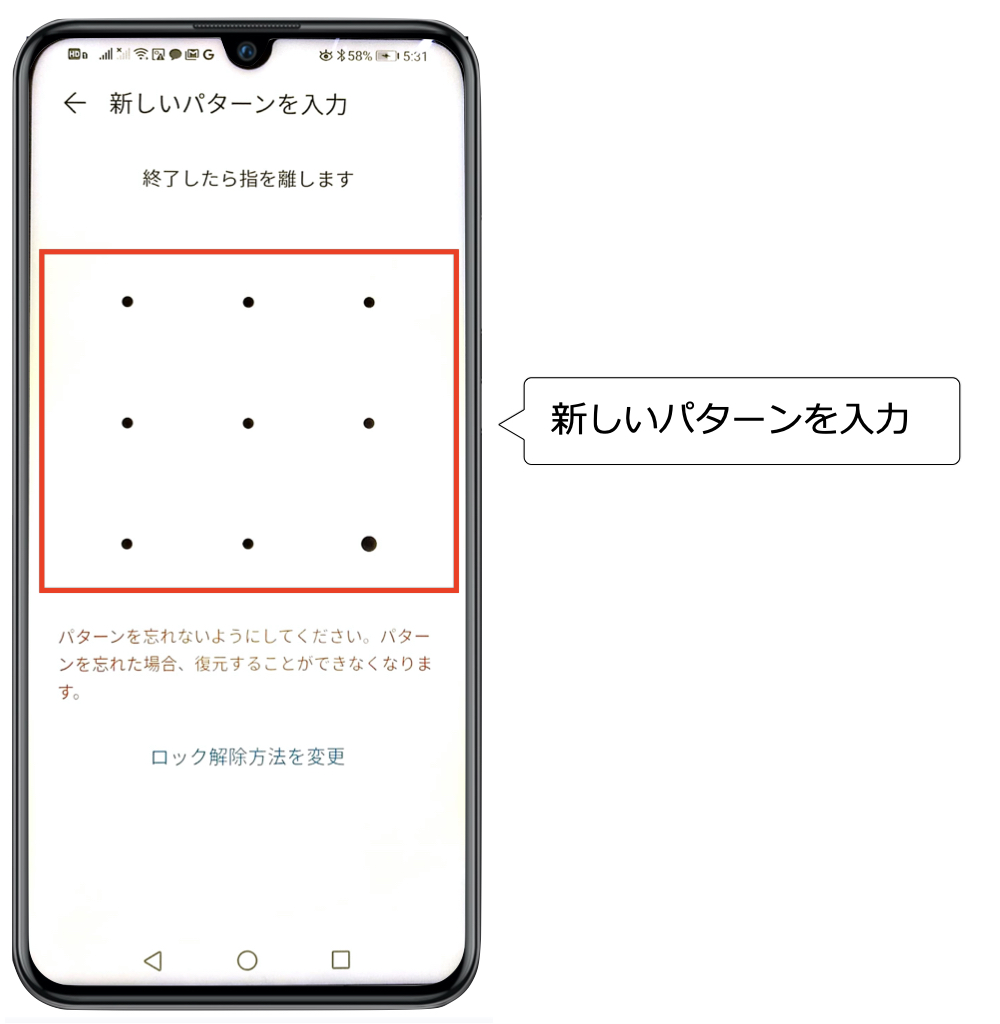
まとめ
起動時のセキュリティの方法です
個人的には、とても速い指紋認証によるロック解除を利用しています
お好きな方法が選べますので検討してみて下さい
Huawei Nova lite 3 でインターネットラジオを聞く方法です
スマホのアプリを利用してラジオが聞けます
radikoアプリでラジオを聞きます
アプリをインストールします

NEXT
「ラジオ」を入力して検索します
ここでは「radiko」を選びます
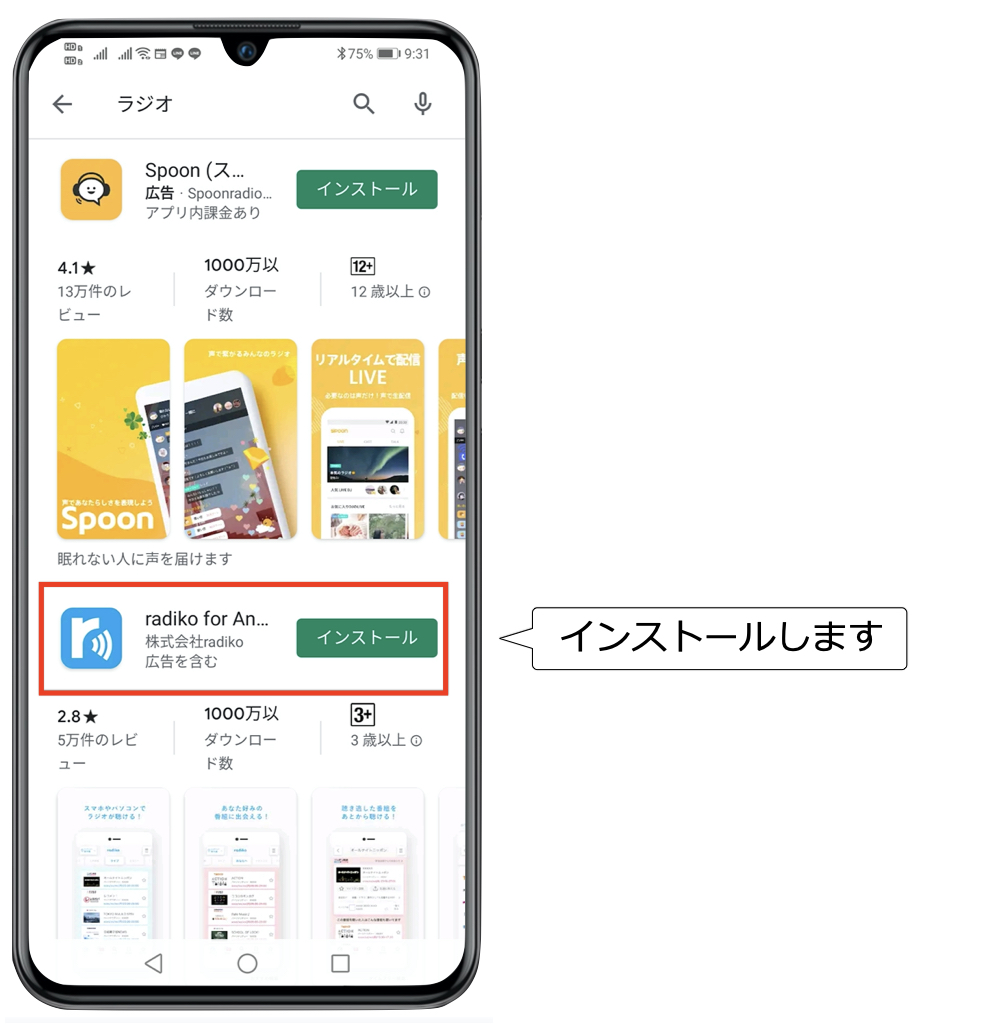
NEXT
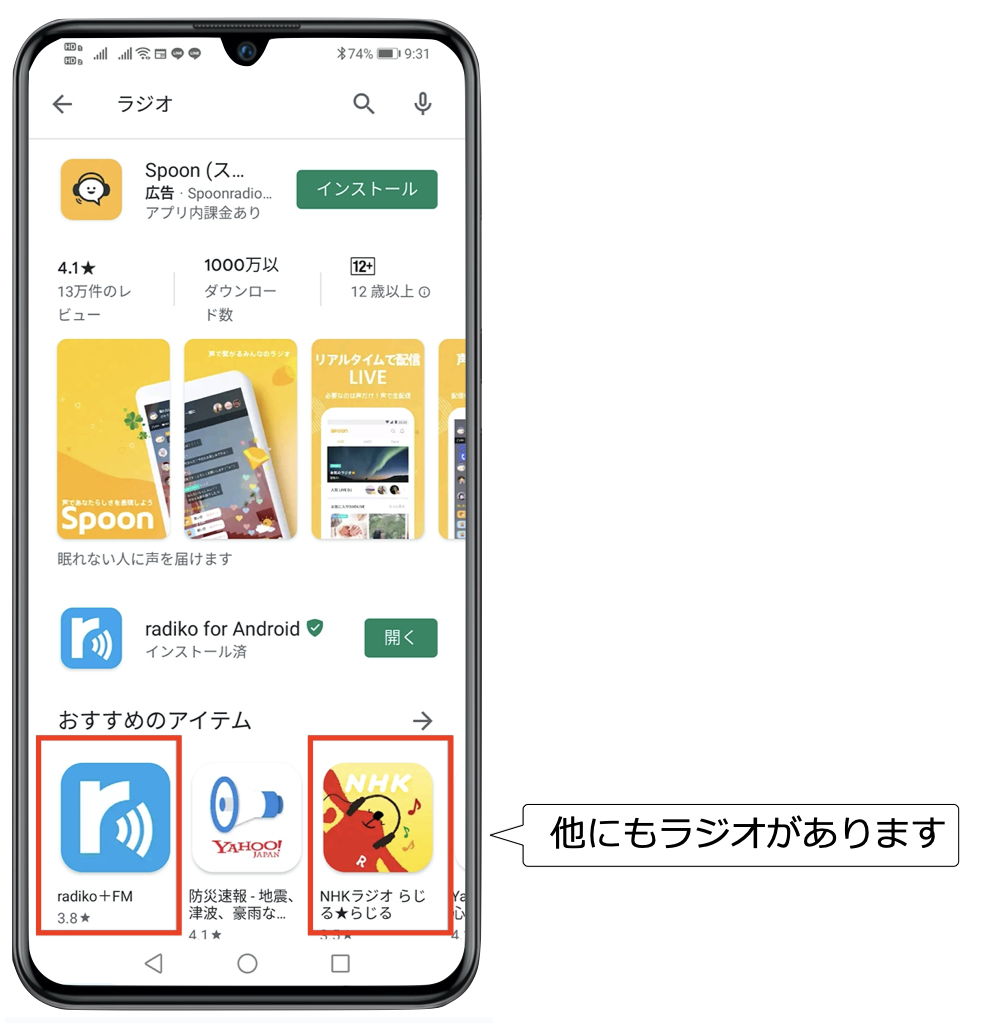
NEXT
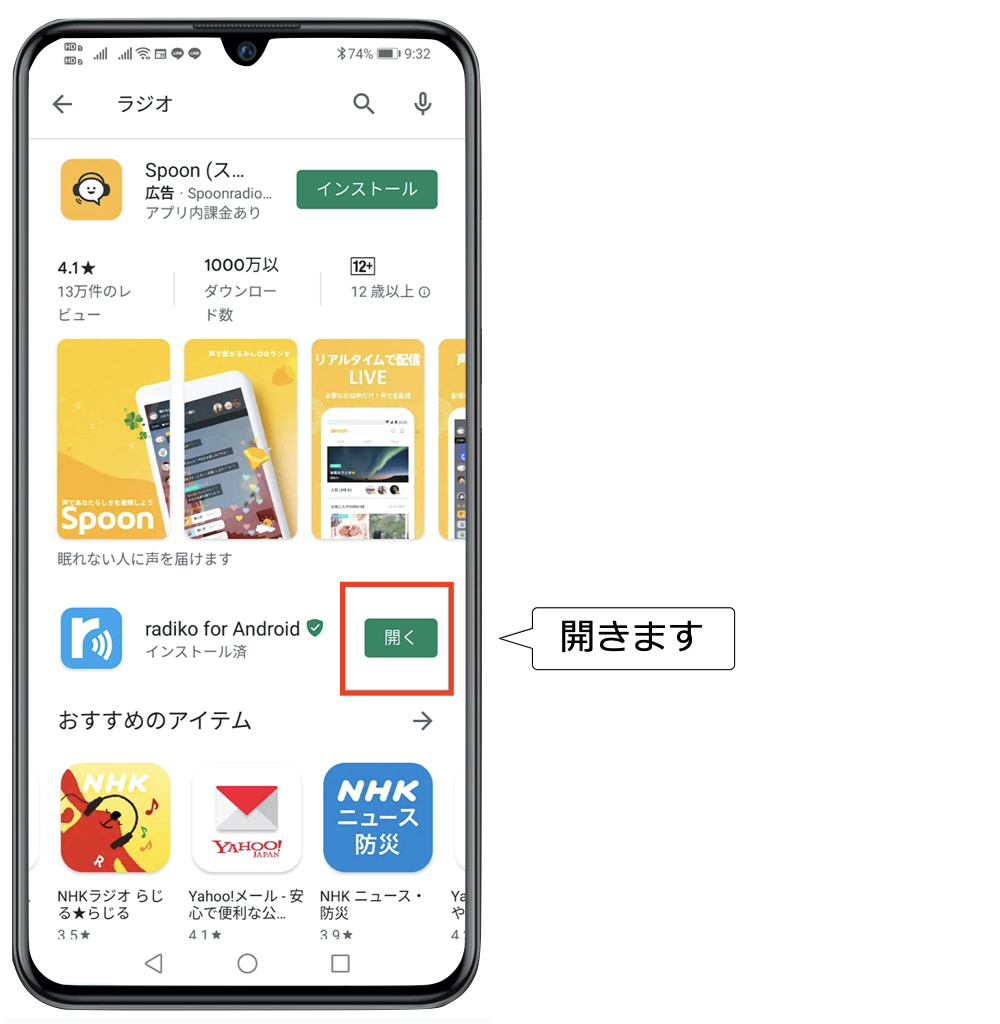
NEXT
ライブ中の番組です
タイムフリーとエリアフリーもあります
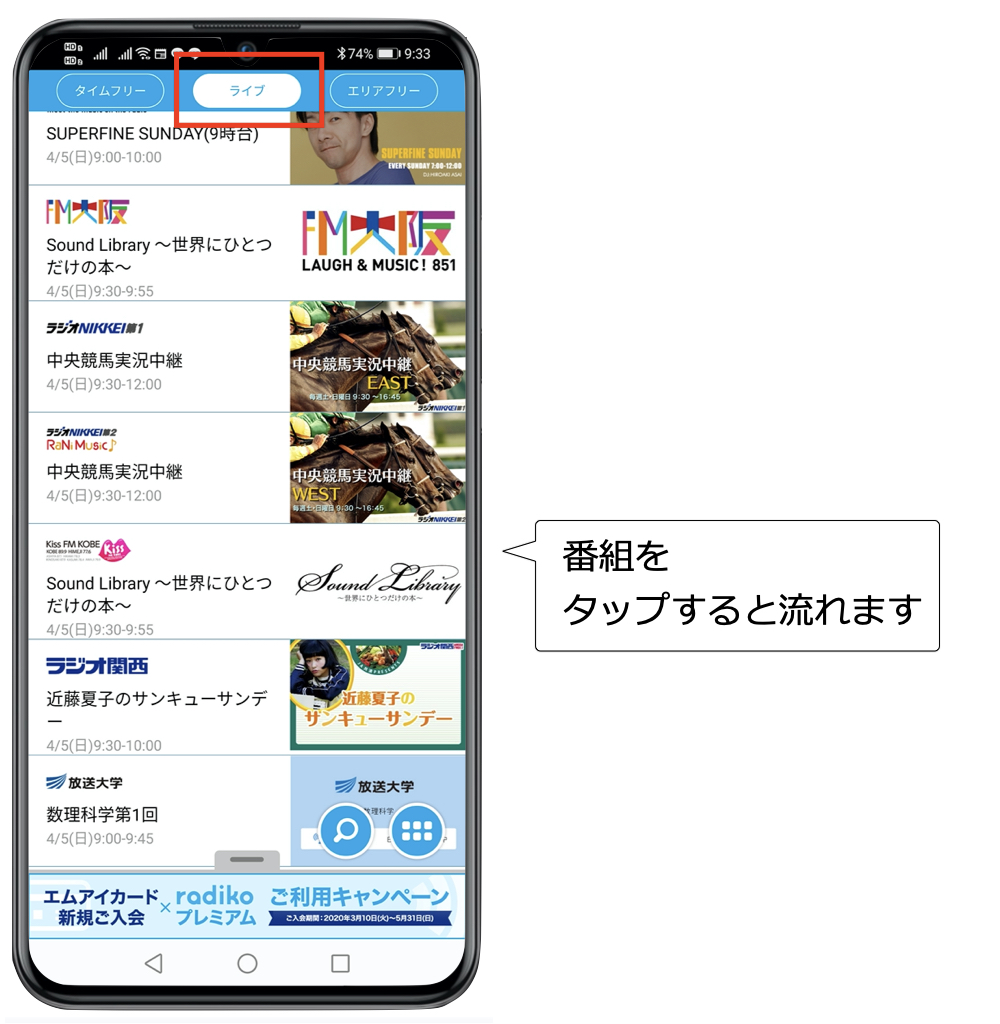
NEXT
検索できます
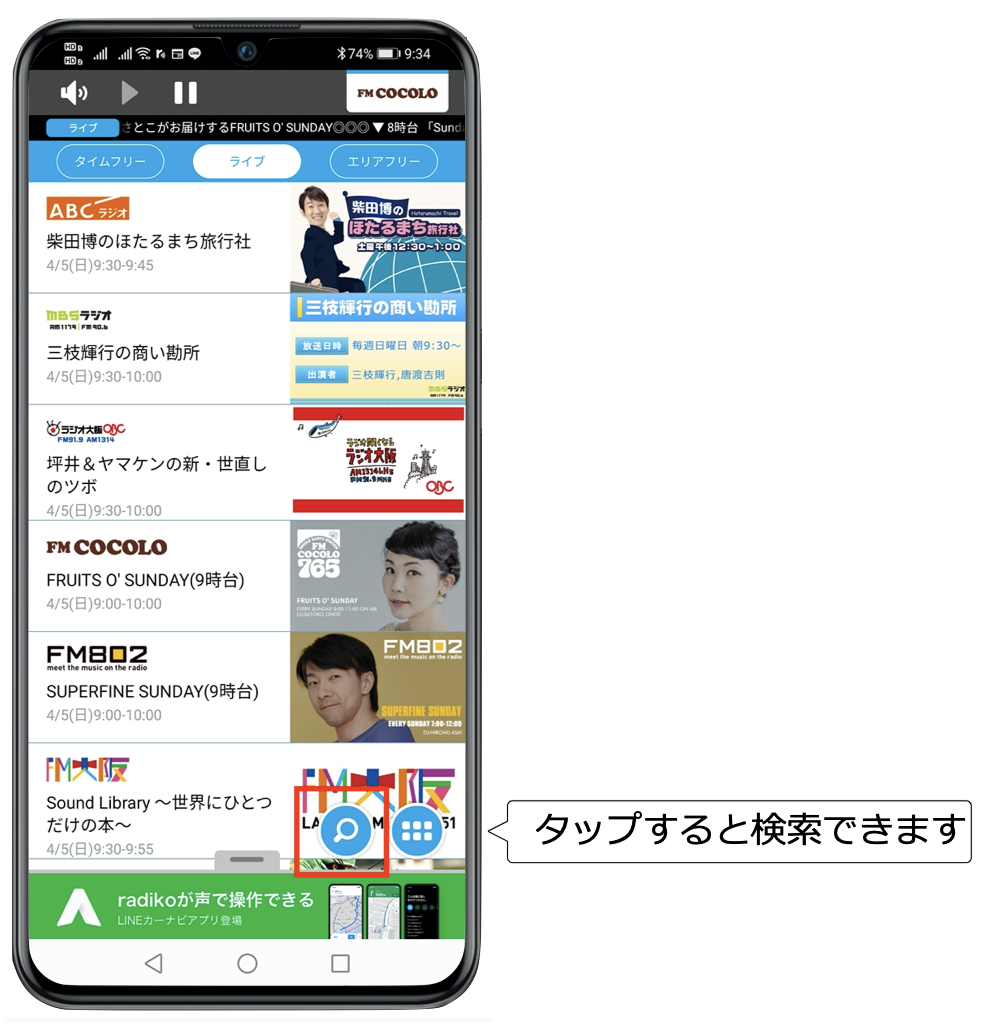
NEXT
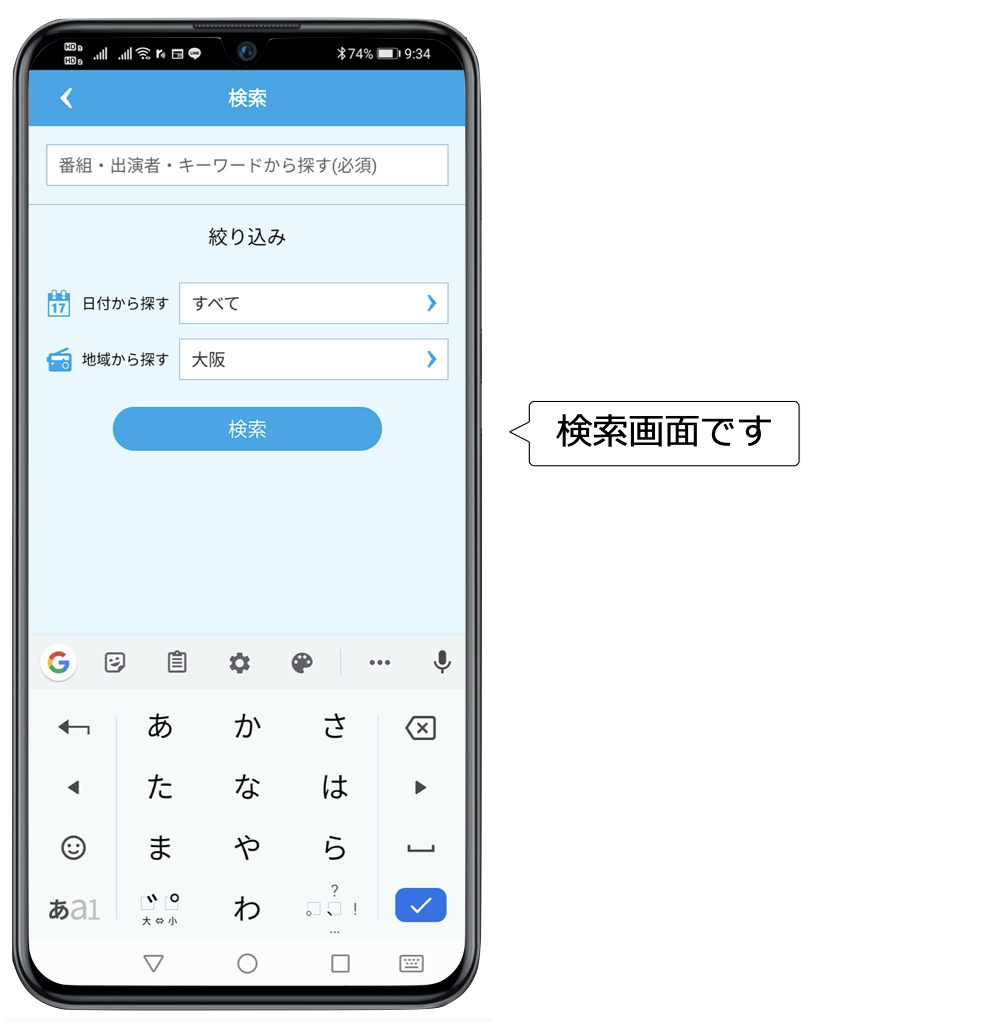
NEXT
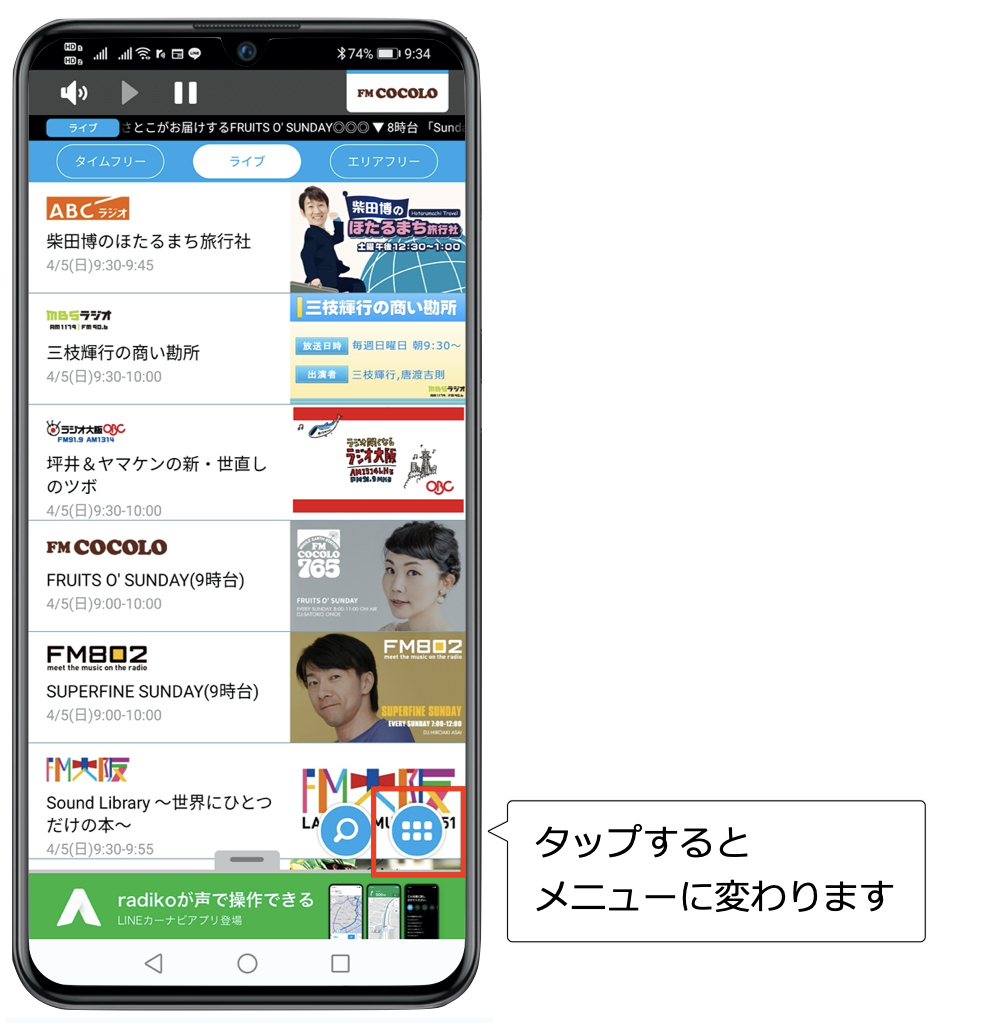
NEXT
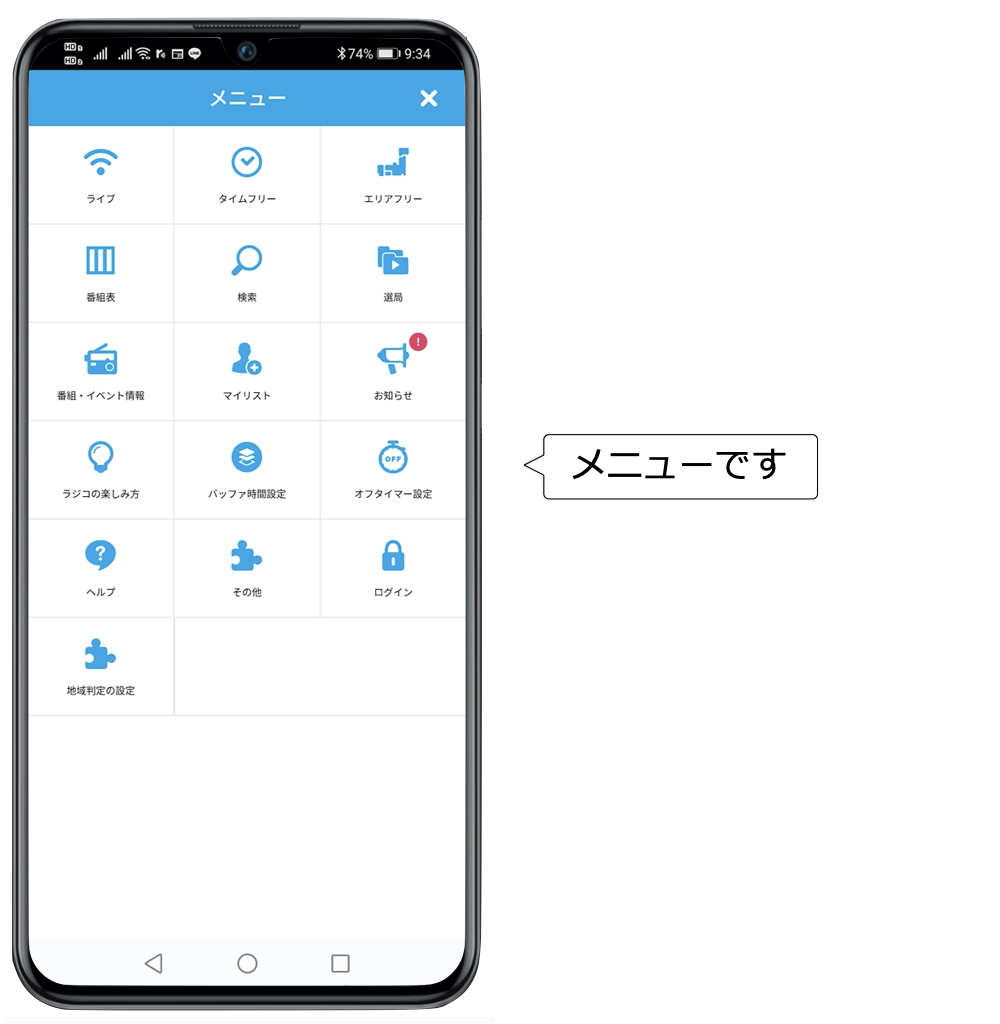
利用しているアプリ(画面)を消す方法
画面を変えてもラジオが流れ続けます
それを消したい時にはアプリ(画面)を消去します
その方法を説明します
下段右にあるマルチタスクボタンを利用します
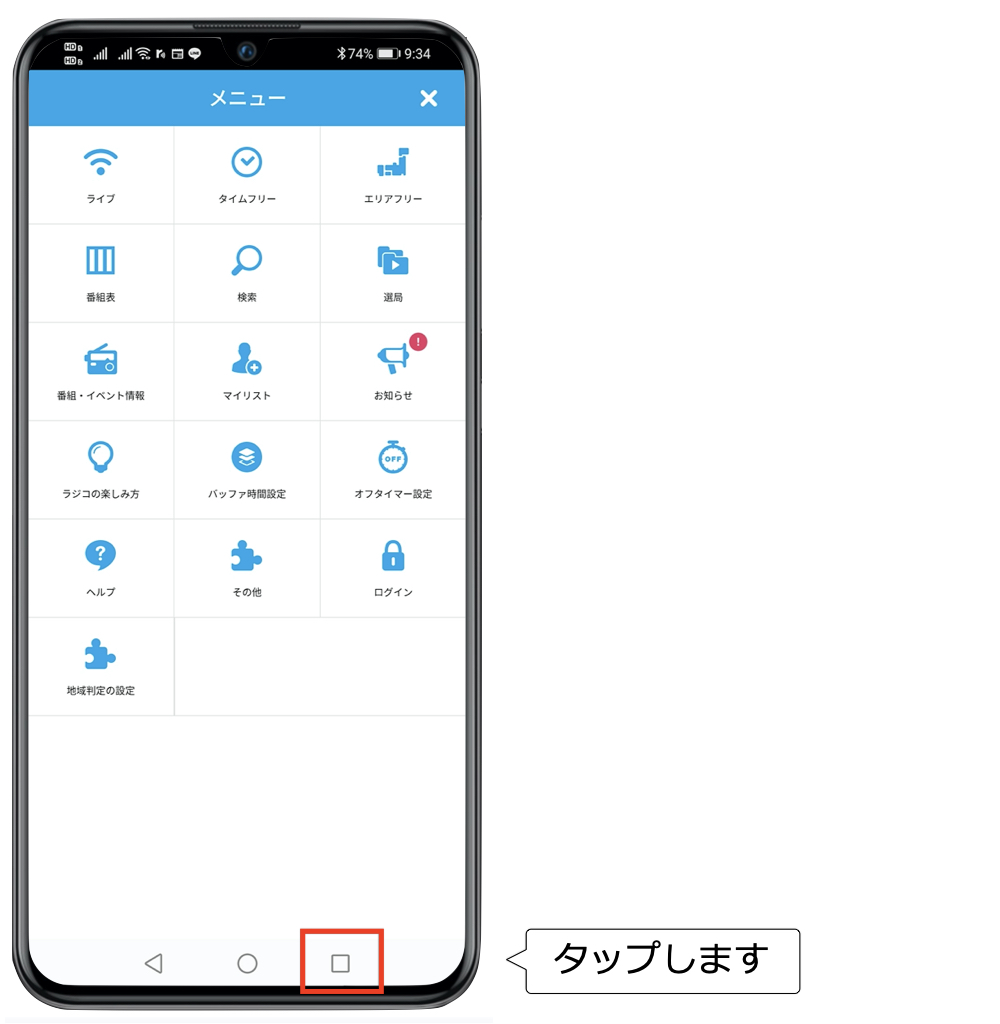
NEXT
画面履歴が出ます

NEXT
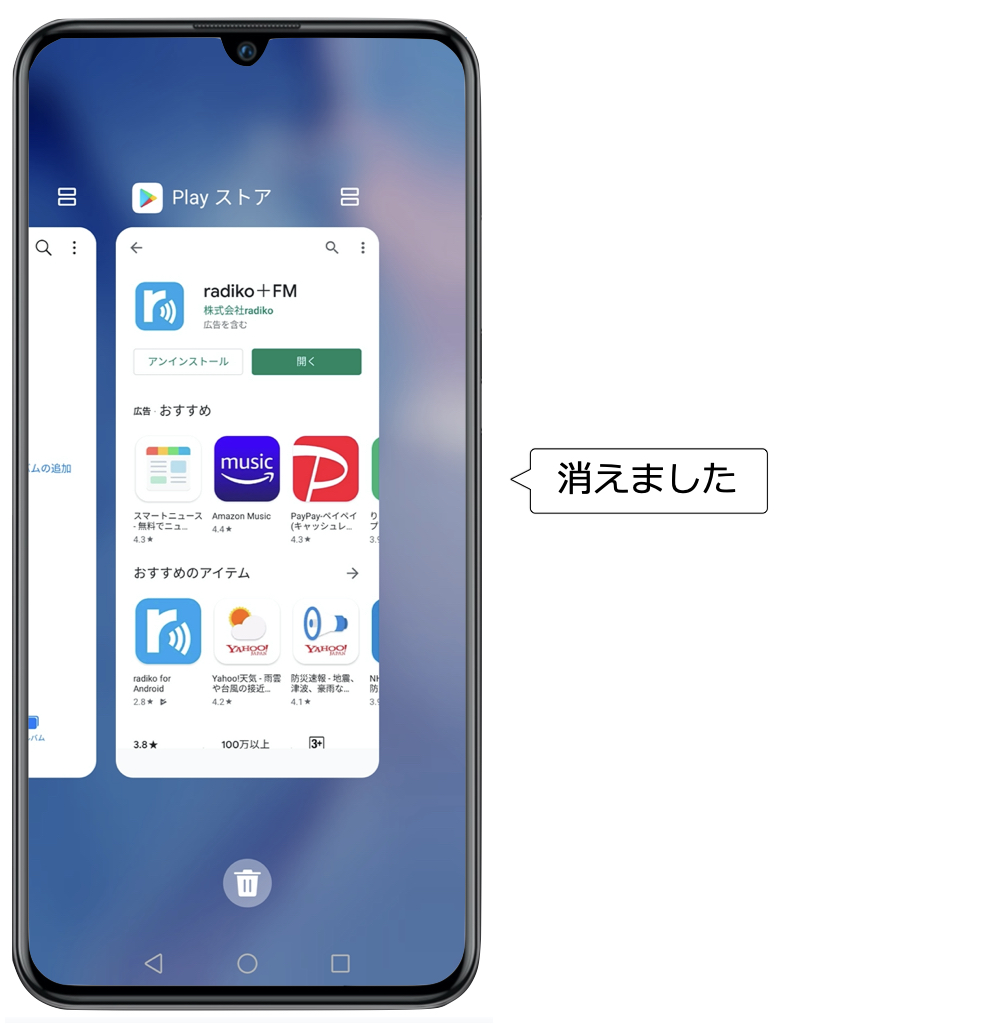
「なんでもスマホ」の時代です
他にもインターネットラジオアプリがあります
ラジオはスマホで聞く時代になりました
アプリをインストールしてお楽しみください

Huawei Nova lite 3 でAPN設定する方法です
電話やインターネットをするためにはSIMを契約して、Huawei Nova lite 3 にSIMを挿入する必要があります
そのうえで、APN設定をします
今回はLINEモバイルでSIM契約したSIMのAPN設定について解説します
経緯
「LINEが出来なくなったので、スタバへ来てスタバのWi-Fiを利用してインターネットしています。理由はモバイルルーターを紛失したので。助けてほしい」
「モバイルルーターがなくても、スマホでインターネットやラインできるでしょ!」
「それが出来ませんのや」
考えてみました
「SIMのAPN設定が出来ていないのかも。LINEモバイルの新プラン(ベーシックコース)はAPN設定が変わりましたから」
ということでAPN設定をしてもらいました
「繋がりました~、嬉しい~、スタバまで行かなくても良くなった!」
以上は電話対応でしたが、目の前で対応したと想定して解説します
LINEモバイルの新プランのAPN設定
SIMはセットできているのに、APN設定が出来ていない場合の対処方法について解説します
インターネット接続の確認

NEXT
設定アイコンをタップして中を見ます
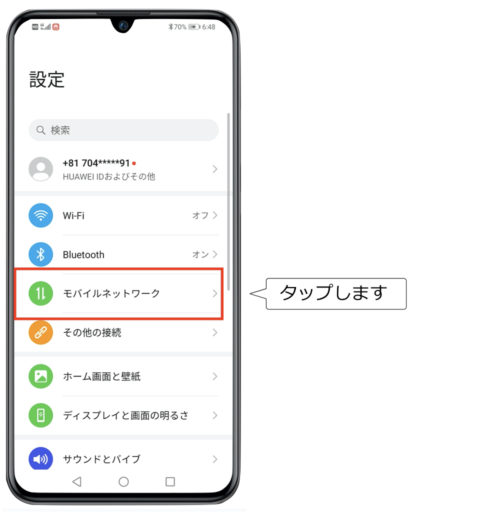
NEXT
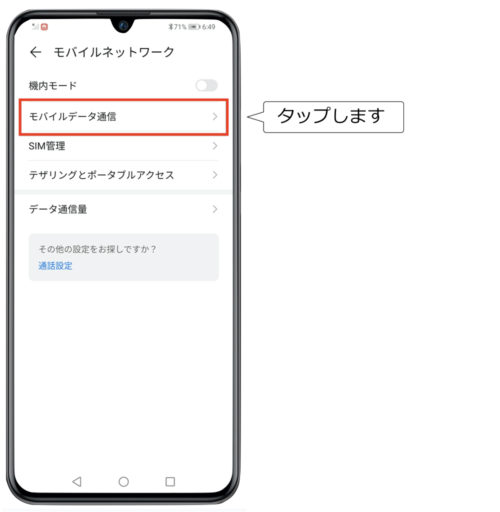
NEXT
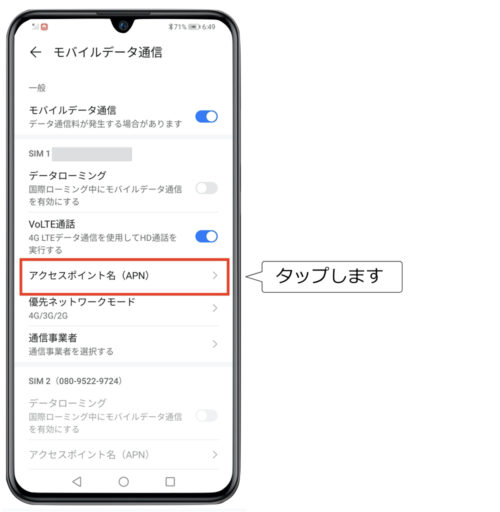
NEXT
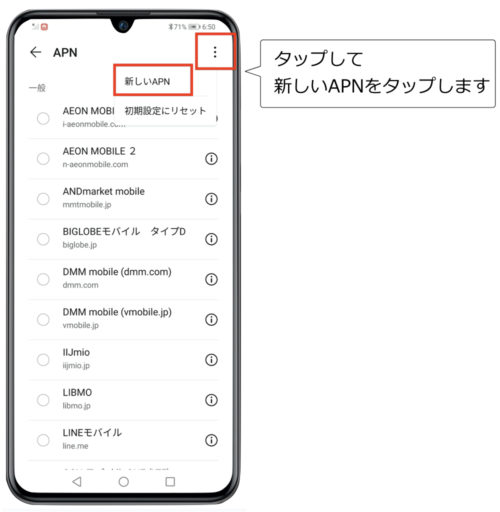
NEXT
LINEモバイルの新しいプラン(ベーシック)はAPNが「linemobile.jp」に変わりました
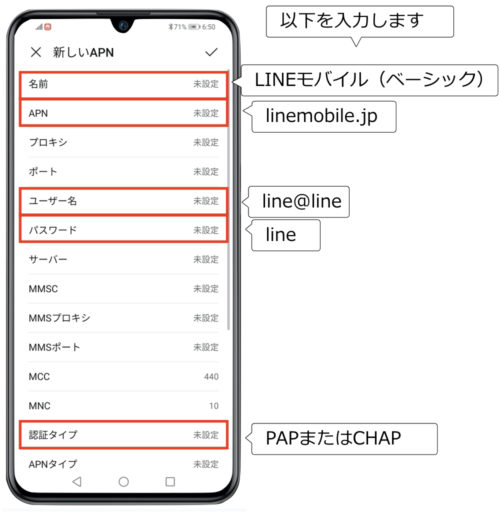
NEXT
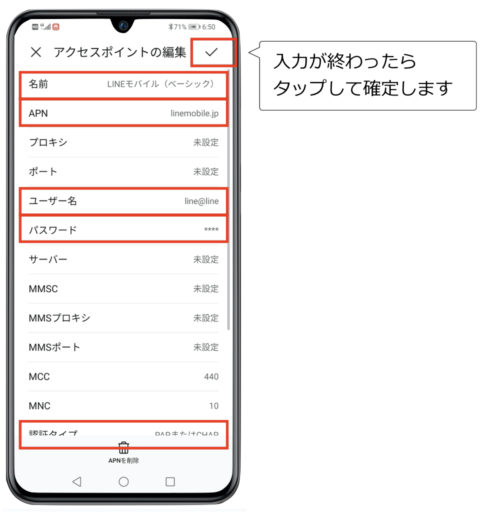
NEXT
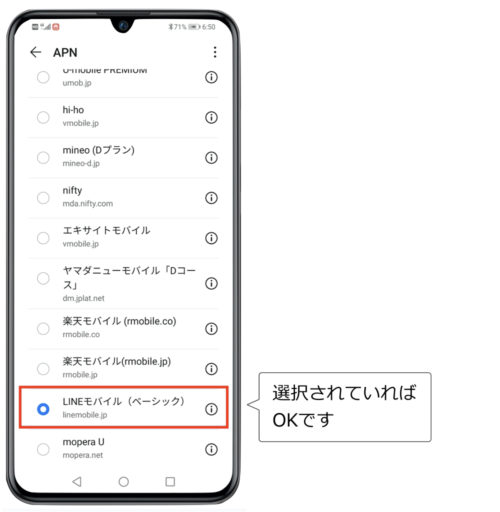
NEXT
インターネット接続が確認できれば完了です
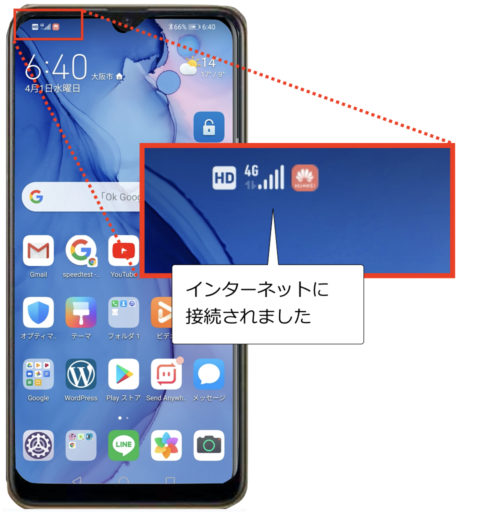
音声入力機能の活用

しゃべるだけでキーボード入力できると大変便利ですよね
アンドロイドスマホはGoogleのOS(基本ソフト)なので音声入力機能が入っています
これを知るとスマホを使うのが楽しくなります
Huawei Nova lite 3 の音声入力の設定方法について具体的に説明します
音声マイクをチェック
メモ帳などのアプリを開いてキーボードを出します
キーボードにマイクが出ていればタップしてみましょう
お話くださいと表示されればOKです
ここでは「きしゃますますごせいえいのこととおよろこびもうしあげます」と話してみました
するとちゃんと入力されました
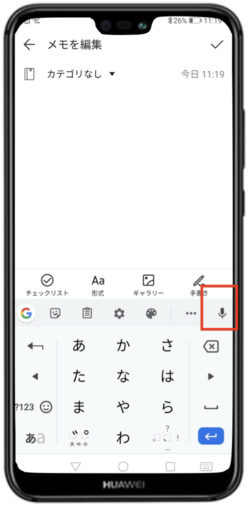
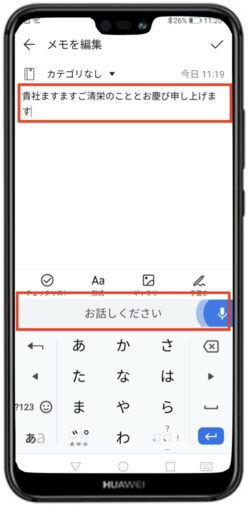
キーボードをチェック
現在のキーボードの種類を確認します
右下のキーボードマークをタップします
Gboardであれば音声入力はOKです
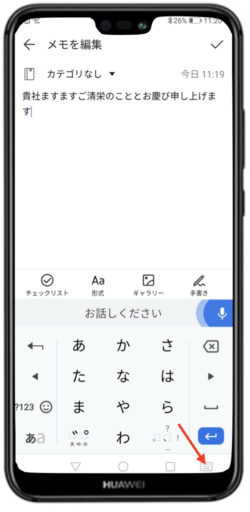
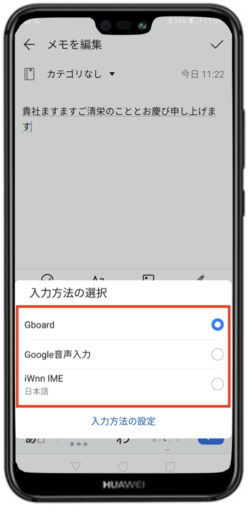
iWnn IME キーボードを選択して
iWnn IME キーボードでも音声入力できるか確認してみます
マイクアイコンが見えないときは左端の記号をタップしてください
マイクアイコンが有効であれば音声入力できます
マイクアイコンがグレーで機能しない場合は以下の方法で設定してください
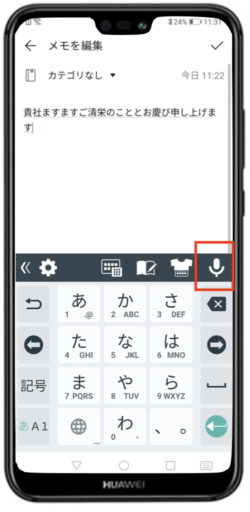
音声入力設定
設定の検索を利用します
設定の検索窓に「入力」と入力します
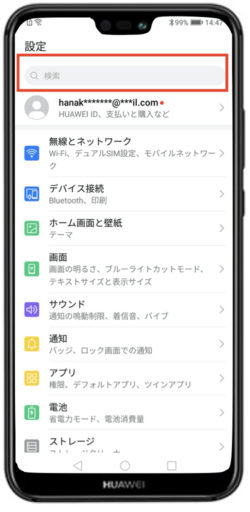
「Google音声入力」をタップします
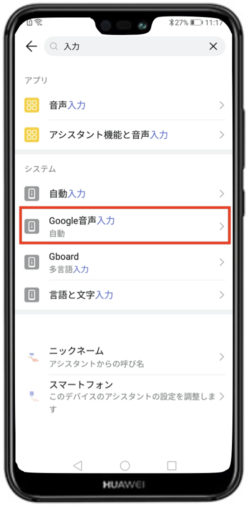
「Google音声入力」にチェックが入っていなければをチェックします
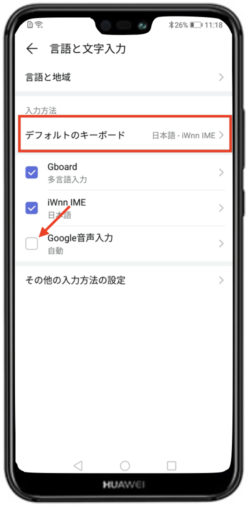
音声入力ができることを確認してください
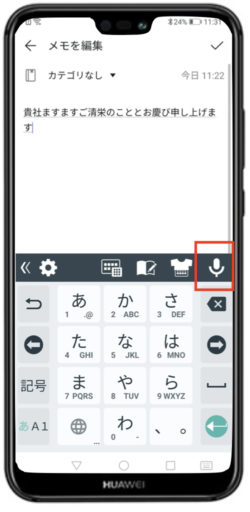
Huawei Nova lite 3 には画像やテキストなどを共有(送信)する機能があります
インストールしている送信機能のあるアプリで簡単に送れるので便利です
共有は送信の意味と理解してください
共有の方法
送りたいコンテンツを選びます
ここではアルバムの中からこの写真を選びました
下段の共有をタップします
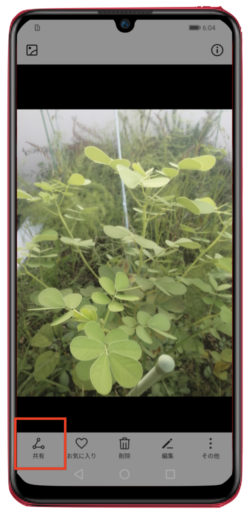
送るために利用するアプリが出てきます
LINEやfacebookメッセンジャーをインストールしておくと出てきます
ここではBluetoothを選択します
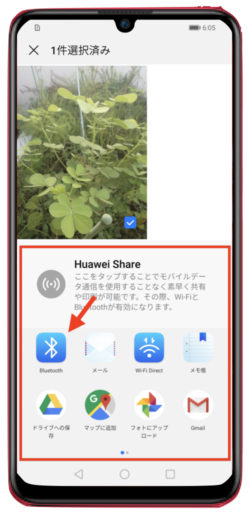
Bluetoothで受けることが出来る端末(機器)が出てきます
タップするとBluetoothで送信が開始されます
受ける端末で受信を承諾します
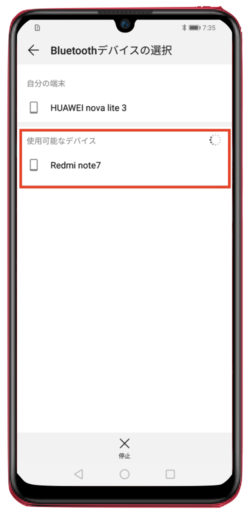
Huawei Nova lite 3 で画面を拡大する方法です
トリプルタップで拡大するようになります
設定の検索を利用します
設定の検索窓に「拡大」を入力します
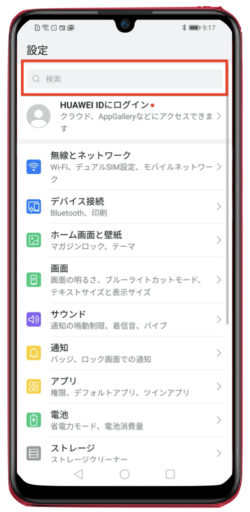
「拡大」をタップします
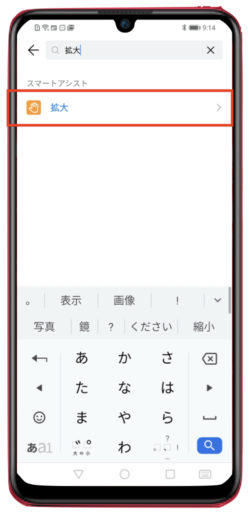
「拡大」をタップします
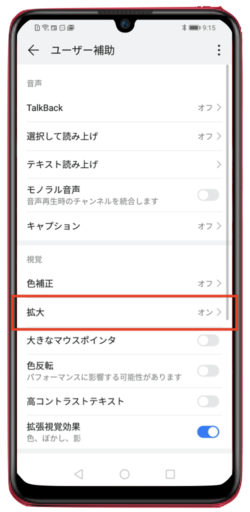
ONにすると「拡大」機能が有効になります
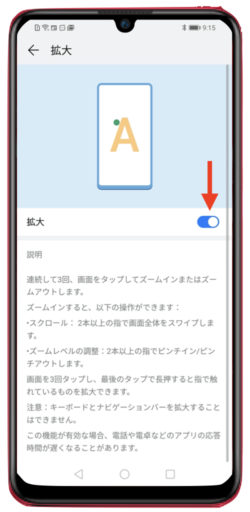
設定から探します
設定の中のスマートアシストをタップします
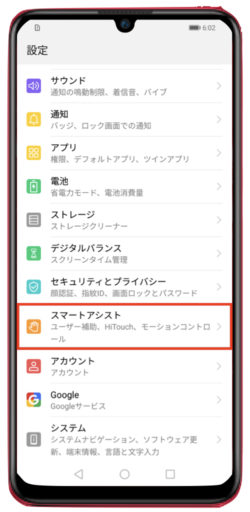
ユーザー補助を選択します
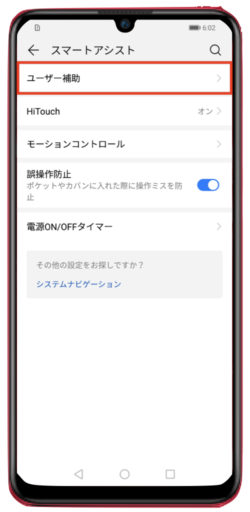
拡大操作をタップします
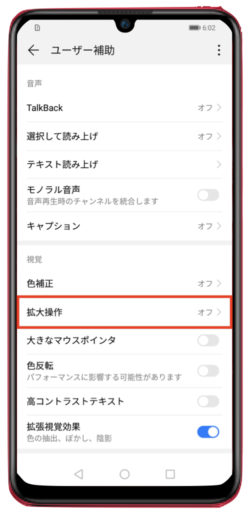
拡大操作をONにします
画面をトリプル(3回)タップすると画面が拡大されます
二本指で画面の移動ができます
さらにトリプル(3回)タップすると画面がもとに戻ります
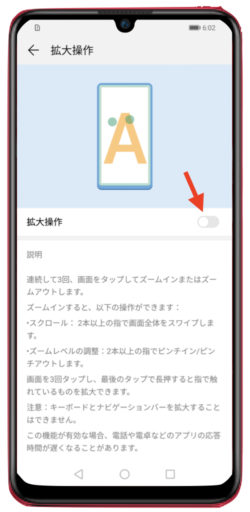
拡大操作をONにし、画面をトリプル(3回)タップして拡大してみました
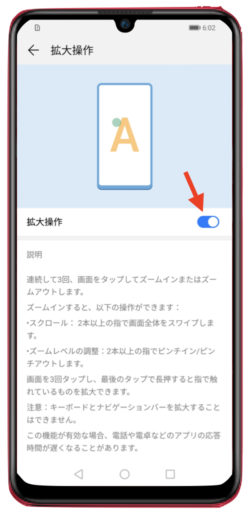
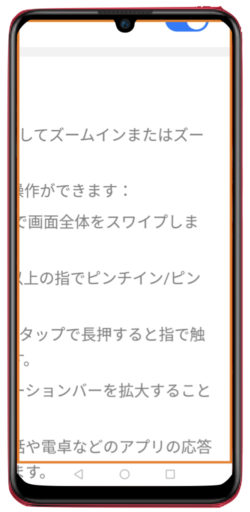
まとめ
字が細かいときや写真を拡大してみたいときには重宝します
お試しください
Huawei Nova lite 3 にはSNSアプリを複製するツインアプリと言う機能があります
普通アプリは1台のスマホに1個ですが、ツインアプリ機能は同じSNSアプリが2個持てます
その作り方について説明します
設定の検索を利用します
設定の検索窓に「ツイン」を入力します
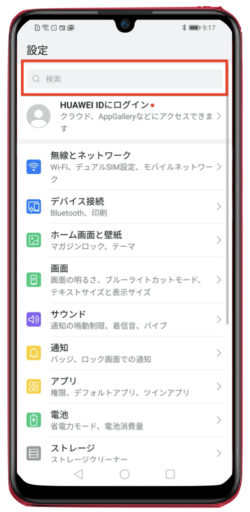
「ツインアプリ」をタップします
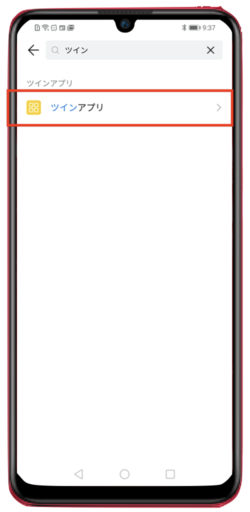
ツインアプリが可能なアプリが出てきますので、ONにすると2個目のアプリが出来ます
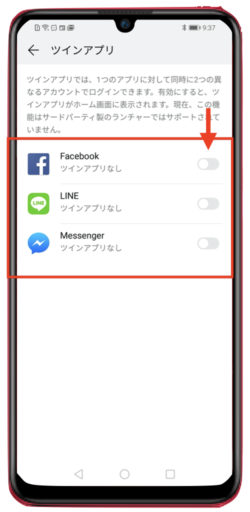
設定から探します
設定の中のアプリをタップします
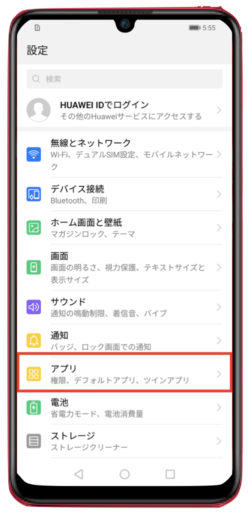
ツインアプリをタップします
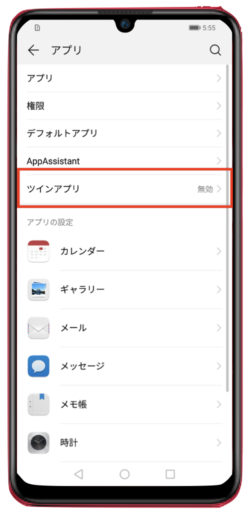
インストールしているツインアプリが出来るアプリが出てきます
これをONにすると2個めのアプリがつくれます
インストールしておけばLINEやInstagramでも可能です
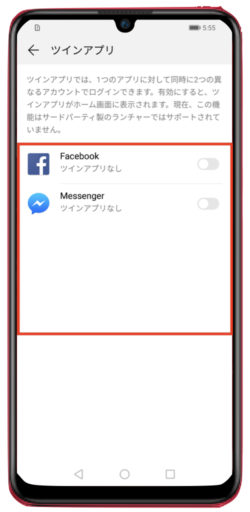
ツインアプリの価値
アカウントをもう一つ持ちたい時にわざわざ2台目のスマホを持つ必要がありませんので大変便利で有り難いですね
Huawei Nova lite 3 のシステムランチャーの編集方法を解説します
スマホの上辺を下方にスワイプすることでシステムランチャーが出てきます
とても便利なので説明します
ランチャとは、あらかじめ登録されたソフトウェアをアイコンなどで一覧表示し、マウスクリックなどの簡単な操作ですぐに起動できるようにしたユーティリティソフト。
システムランチャーの再配置方法
スマホの上辺を下方にスワイプします

各種機能と明るさバーが出てきます
鉛筆マークの編集をタップします
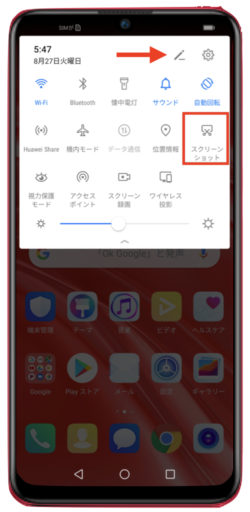
すべての機能が一覧できます
上部にあるアイコンがパネルに表示されます
ドラッグすることで再配置が出来ます
ここではスクリーンショットを移動してみます
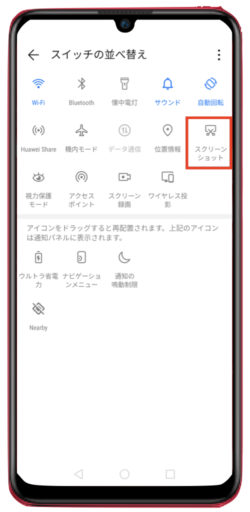
ドラッグして上に移動しました
パネルに反映されています
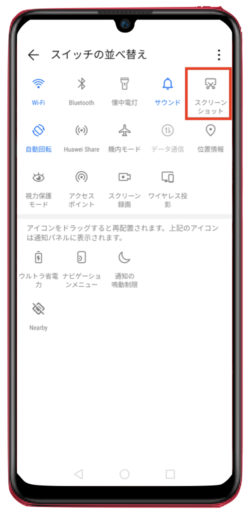
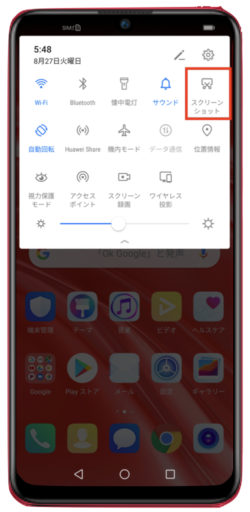
Huawei Nova lite 3 でスクリーンショットが撮れます
スクリーンショットとはスマホの画面を撮影する機能です
簡単で便利でいざというとき役に立ちます
その方法が3通りありますので説明していきます
- システムランチャーのスクリーンショットをタップ
- 3本指でスワイプ
- 電源ボタンと音量下げるボタンを同時に押します
スクリーンショットを撮る3つの方法
1.システムランチャーから
スマホの上辺を下方にスワイプするとシステムランチャーが出てきます
その中にスクリーンショットのマークがあります
これをタップすると直前に見えていた画面が撮影できます
編集で位置を変えることが出来ます

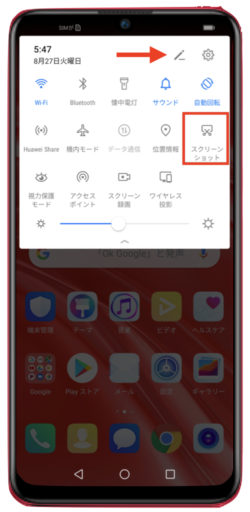
2.3本指でスワイプ
設定により3本指で下方にスワイプするとスクリーンが撮影できます
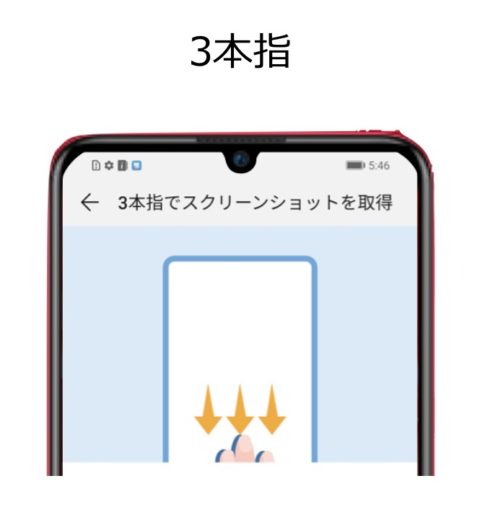
設定の検索を利用します
設定の検索窓に「スクリーンショット」を入力します
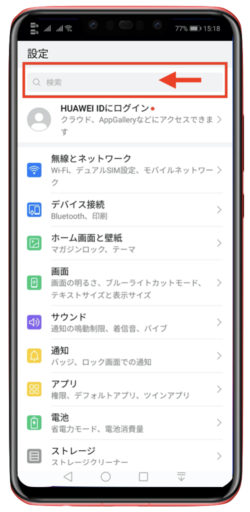
NEXT
「3本指でスクリーンショットを取得」をタップします
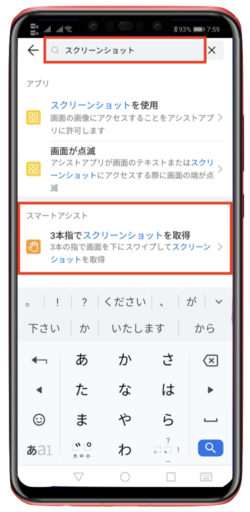
NEXT
ONにすると3本指でスクリーンショットが可能になります
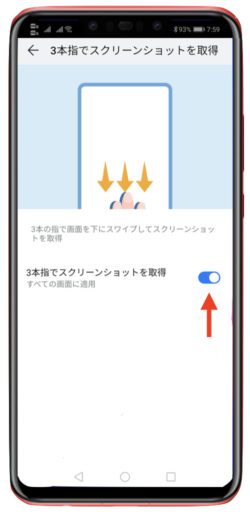
設定から探します
設定の中のスマートアシストを選びます
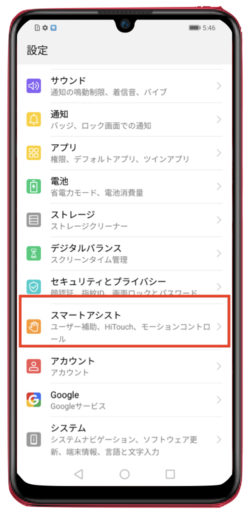
NEXT
モーションコントロールをタップします
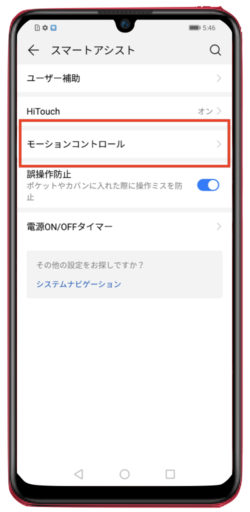
NEXT
この中の3本指でスクリーンショットを取得をタップします
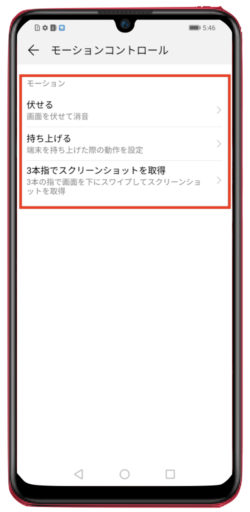
NEXT
これをONにすれば3本指でスクリーンショットが撮れるようになります
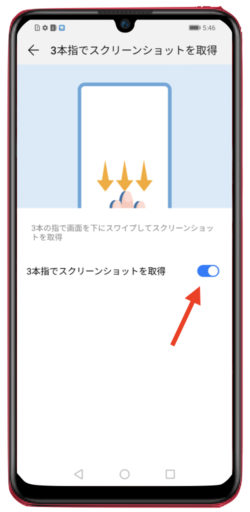
3.電源ボタンと音量下げるボタンを同時に押します
同時に押すことでスクリーンショットが撮れます

Huawei Nova lite 3 は水滴型のノッチですが表示を無くすことが出来ます
ノッチは画面上の切り欠きのことです
フロントカメラを設置している場所になります
形状として幅が広めのバスタブ型と狭い水滴型があります
Huawei Nova lite 3 は水滴型です
最近はノッチなしも登場しています(カメラが上辺から出てくる)
ノッチが気になる方は面積は減りますがノッチなし表示に出来ます
ここでその方法を説明します
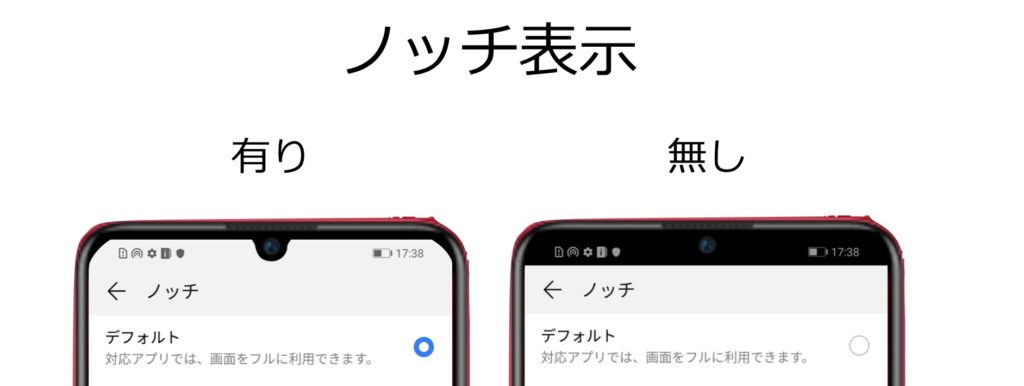
設定の検索を利用します
設定の検索窓に「ノッチ」を入力します
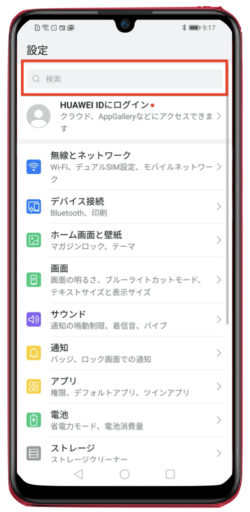
「ノッチ」をタップします
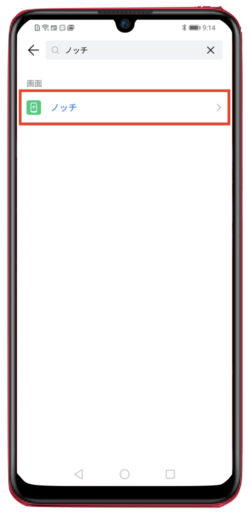
「ノッチ」をタップします
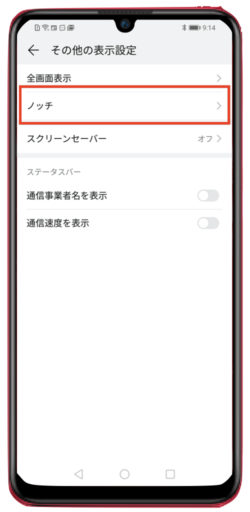
「デフォルト」か「ノッチを隠す」を選択できます
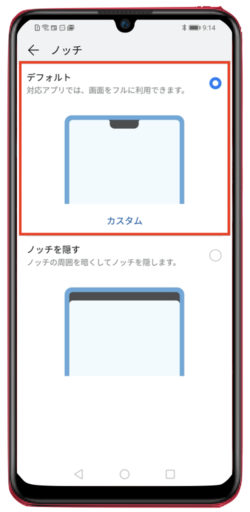
設定から探します
設定の中の画面をタップします
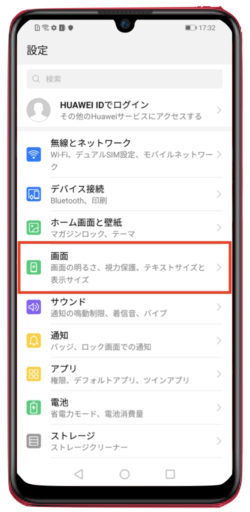
その他の表示設定をタップします
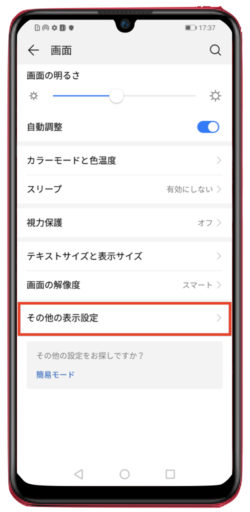
ノッチをタップします
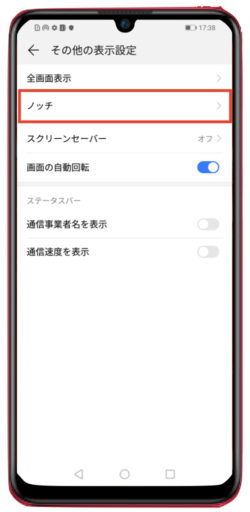
ノッチの有無のどちらかを選べます
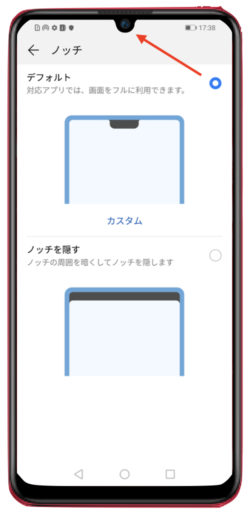
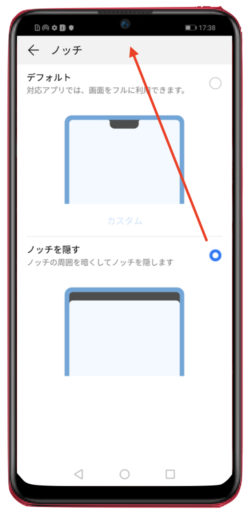
Huawei Nova lite 3 にはキーボードの上部にガジェットがあります
確認
まずは歯車マークをタップします
2面に渡りキーボードの種類や辞書とかがありました
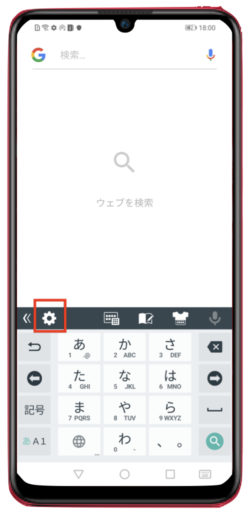
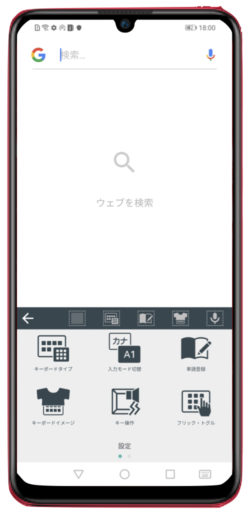
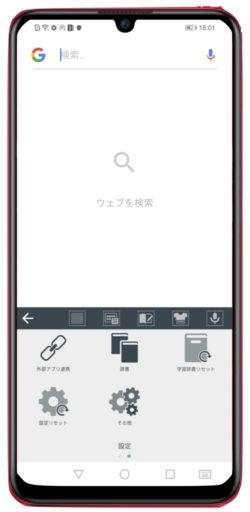
次のマークはキーボードタイプが選べます
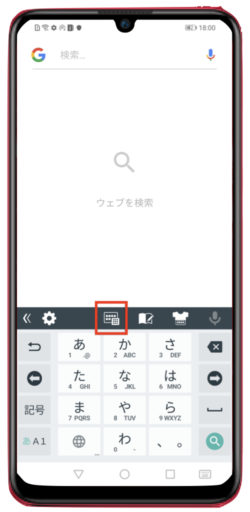
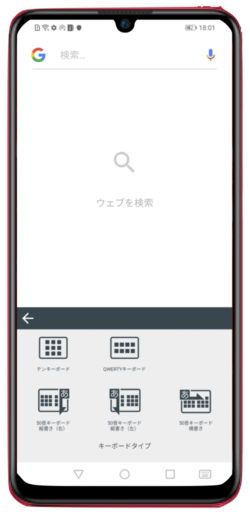
このマークは辞書(単語)登録です
設定から行くよりスピーディーなので便利です
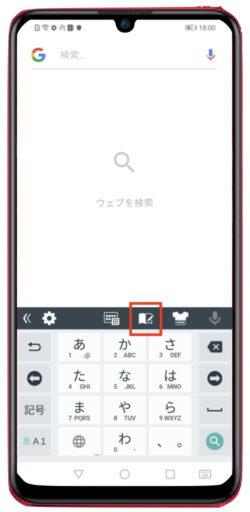
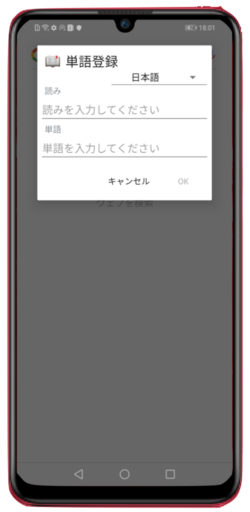
次のマークはキーボードイメージの種類が選べます
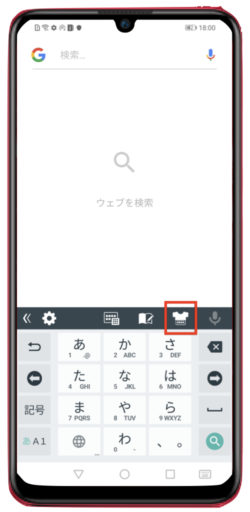
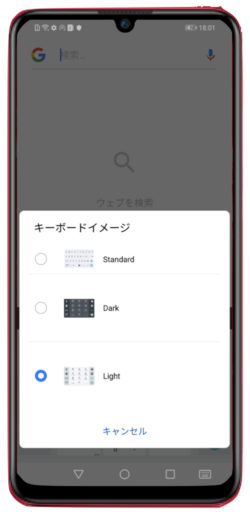
歯車マークの左をタップするとガジェット画面が切り替わります
このマークをタップするとサイズが変わりました
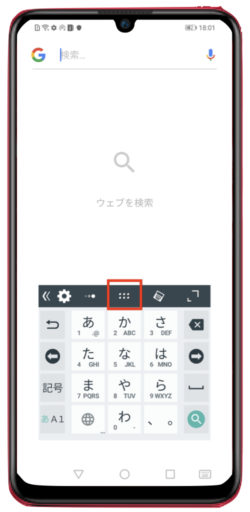
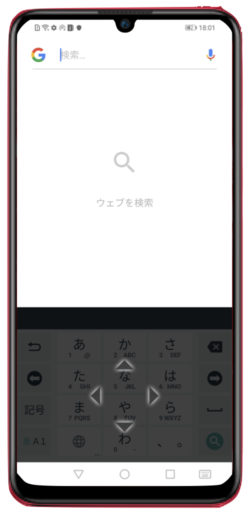
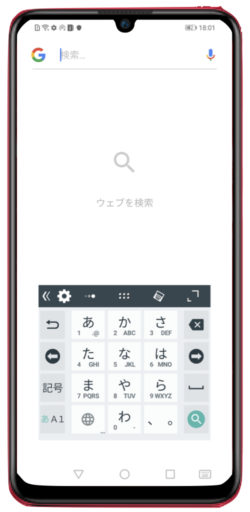
最後の「」マークはキーボードの移動機能のようです
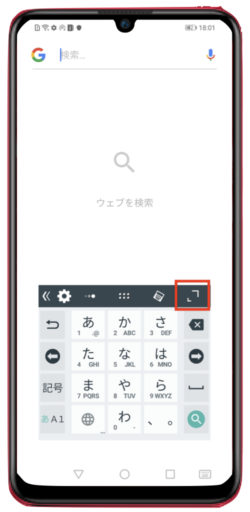
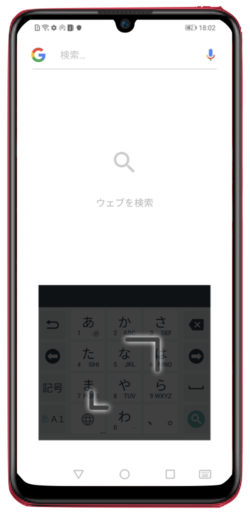
以上、確認しました
辞書(単語)登録は便利なのでおすすめです
Huawei Nova lite 3 のビデオにはコマ抜き(タイムラプス)機能があります
撮影モードのその他の中に「コマ抜き」があります
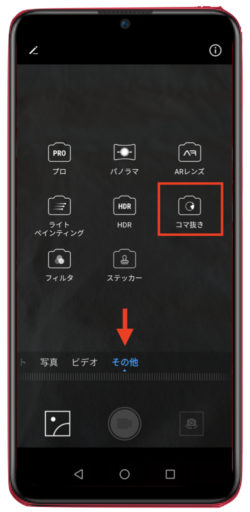
コマ抜きはある間隔で写真撮影をしていく(コマを抜いていく)ので動画で再生すると高速で動きます
コマ抜き撮影してみました
夜明けの南の空
Huawei Nova lite 3 で夜明けのコマ抜き撮影です
夕暮時の南の空
2020/01/18
天気の良い北の空
雲の多い日でした(2020/01/31)
注意すること
Huawei Nova lite 3 にはコマ抜き(タイムラプス)機能があります
非日常的な映像が取れますので活用されてはいかがでしょうか
その他のタイムラプス撮影
Huawei Nova lite 3 はコンデジ(コンパクトデジタルカメラ)代わりになりそうです
この機種には最近流行りのAI(人工知能)機能があります
カメラの機能
カメラアイコンをタップすると「写真」モードになります
写真の左側に「ポートレート」「夜景」「アパーチャ」機能があります
写真の右側に「ビデオ」「その他」機能があります
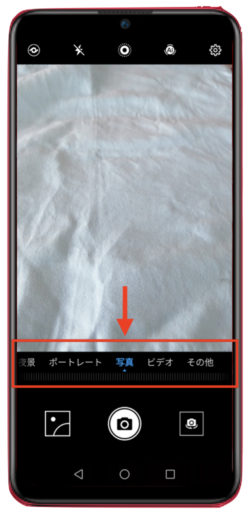

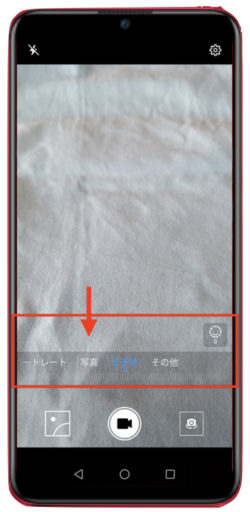
写真モードの右上の歯車マーク(設定)をタップします
解像度などの設定画面になります
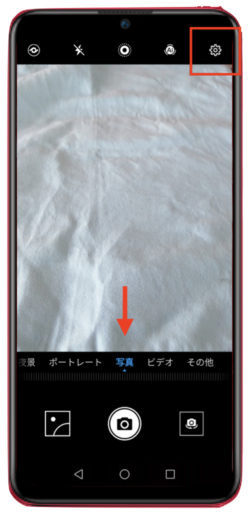
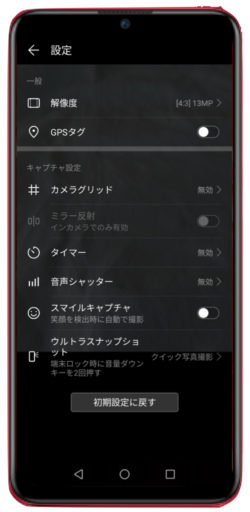
右から2番目はAI(人工知能)機能です

3番目はアニメーション機能です
iPhoneでいうところの「Live Photo」と同様の機能で、静止画撮影時に静止画と共に短い動画を撮影できる機能です
4番目はフラッシュのON/OFF機能です

一番左はAI VISION機能です
カメラをかざすだけで被写体と似た商品をネット上から検索してくれます
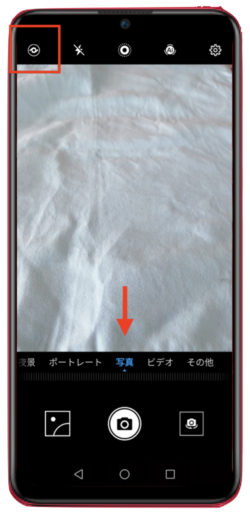
アパーチャー機能は撮影した写真のピント位置をあとから調整できるというものです
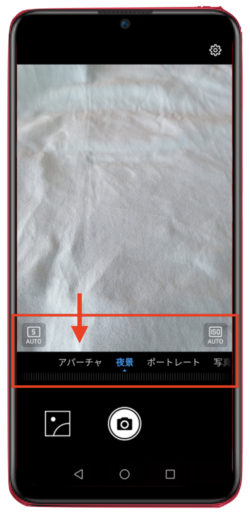
AI機能でズームをしようとしたら出来ないとメッセージがでました
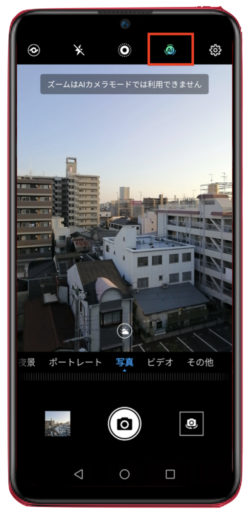
普通のモードでデジタル撮影をしたところ端末を動かさないよう、メッセージが出ました
ピントが合うようにデジタル加工処理をしていると思われます
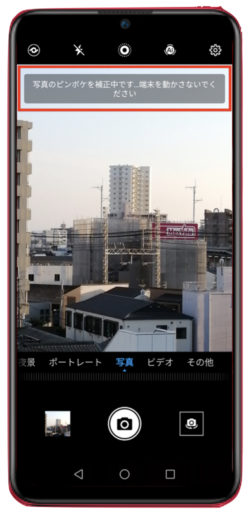
その他モードにいろいろな機能があります
パノラマやHDRやコマ抜き機能は時々使います
HDRとは、High Dynamic Range(ハイダイナミックレンジ)の略称で、広い明るさの幅(ダイナミックレンジ)を表現できる表示技術です
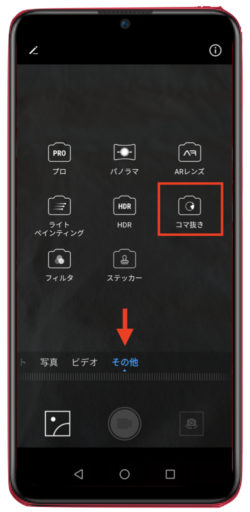
以上簡単ですがカメラの設定について説明しました
他にも機能がありますのでカメラの設定を確認しておいてください
撮影サンプル
Huawei Nova lite 3 のストレージはメモリ容量のことでROMで表現されています
Huawei Nova lite 3 のROM容量は32GB(ギガバイト)です
32GBだとアプリをたくさんインストールしなければ大丈夫です
システムとアプリや写真、動画などがメモリ容量を消費します
設定の検索を利用します
設定の検索窓に「ストレージ」を入力します
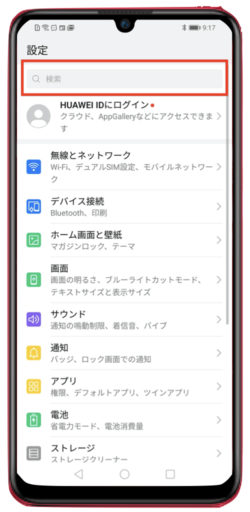
「ストレージ」をタップします
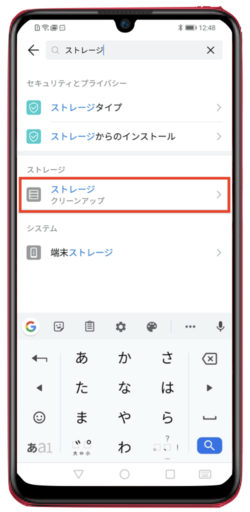
種類別のストレージ消費量が確認できます
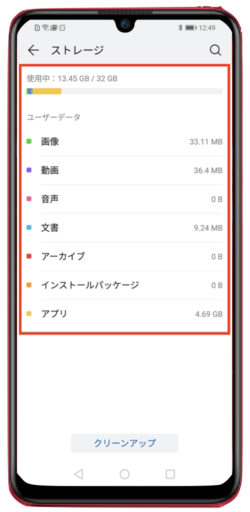
設定から探します
設定の中のストレージをタップします
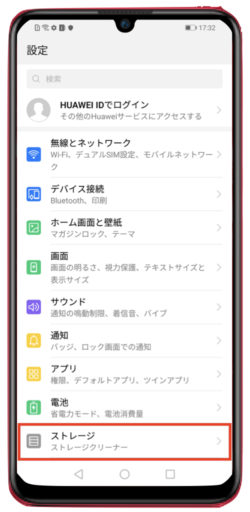
このスマホはROMが32GBで、残容量は十分余裕があります
アプリと画像や動画の量が増えると残容量が減るので動きが悪くなったらチェックしましょう
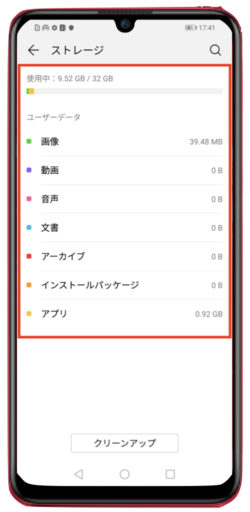
ストレージの増量
ROM容量(ストレージ)の32GBは固定なので増やせません
Huawei Nova lite 3 にはSIMの挿入が2枚出来ます
その一つにSDカードを挿入出来ますのでストレージを増やすことが出来ます
アイコンを重ねてフォルダをつくれます
Huawei Nova lite 2 と仕様は同じです
フォルダ内には9個のアプリが入り、最後にプラスマークがあります
アイコンを重ねてフォルダを作ります
そのフォルダをタップします

9個のアイコンが保管されています
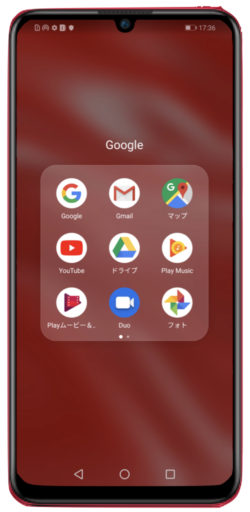
左にスワイプするとそこに(右側に)も9個単位で保管できます
大変便利な機能が最後にある➕マークです
これをタップすることでこのフォルダに追加したいアプリが選べます
この機能でアプリを移動してくる手間が省けます
この機能がないとアプリを長押しして画面上をまたがって移動させる操作は難しいものがあります
これには感動しました
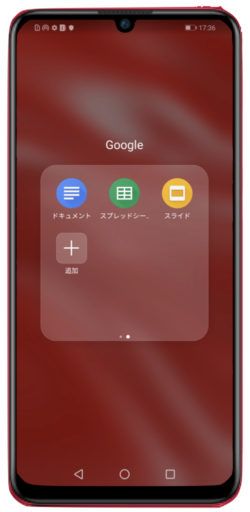
Huawei Nova lite 3 のスリープ時間を変更する方法を説明します
スリープ機能とは触らなくなってからある時間後に自動でスリープモード(モニター画面が消える)になる機能です
この時間が設定できます
設定の検索を利用します
設定の検索窓に「スリープ」を入力します
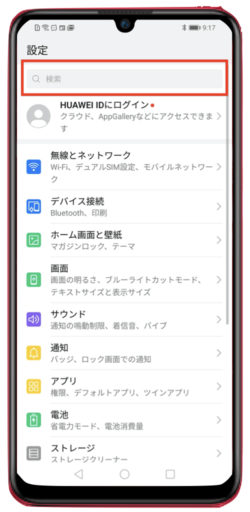
「スリープ」をタップします
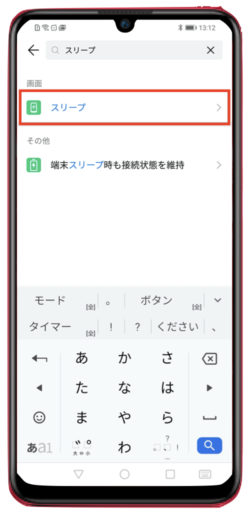
「スリープ」をタップします
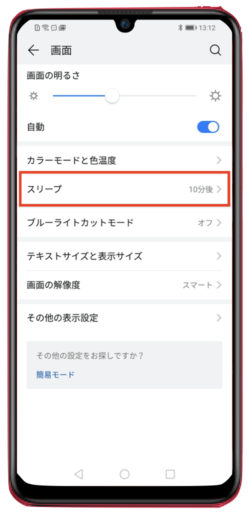
スリープまでの時間が選択できます
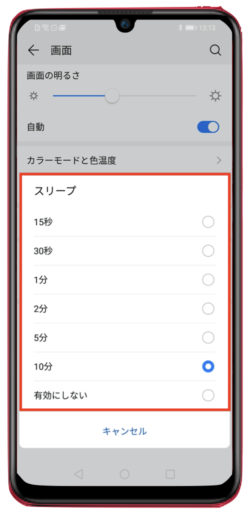
設定から探します
設定の中の画面をタップします
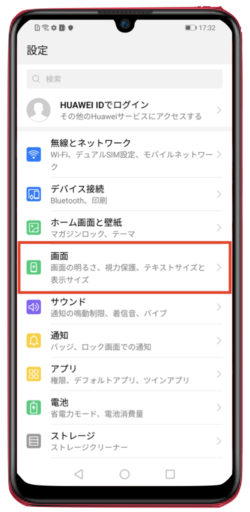
スリープを選択します
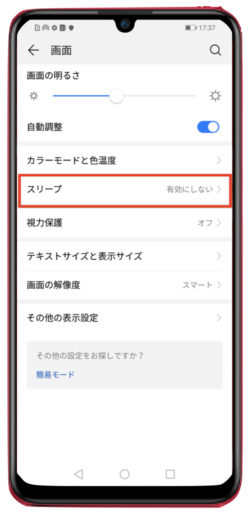
スリープに入るまでの時間を選択します
画面を見ている間はスリープ時間としてカウントされません
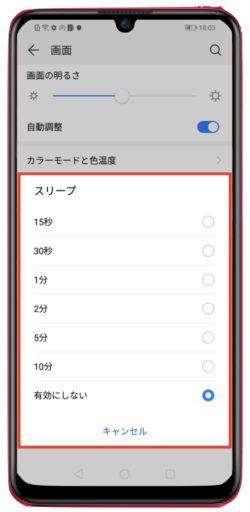
スリープ時間があまり短いとすぐ消えるのでいちいち起動することが面倒です
イライラする原因にもなります
しかしモニター画面の消費電力は結構大きいので、バッテリーの消耗に影響します
おすすめは長め(例えば有効にしない)に設定しておいて使わなくなったら電源をオフにして消灯することです
Huawei Nova lite 3 では画面の操作が3通り、 ボタンのレイアウトは4通りの中から選べます
ボタンレイアウト
ボタンの種類
- 戻るボタン:◁
- ホームボタン:○
- メニュー・マルチタスクボタン:□
- システムランチャーを表示:↓
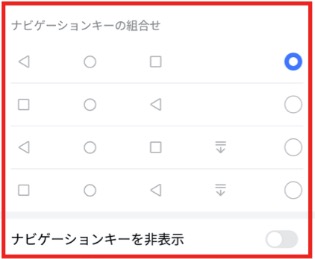
設定の検索を利用します
設定の検索窓に「キー」を入力します
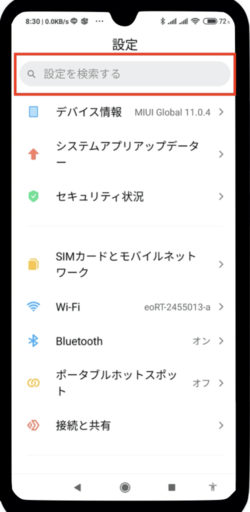
「3つのキーによるナビゲーション」をタップします
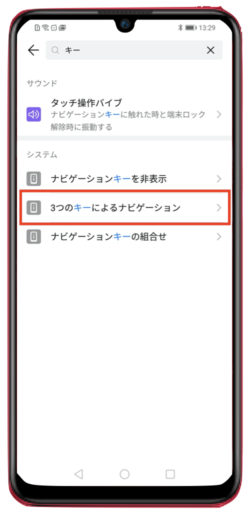
「3つのキーによるナビゲーション」の設定をタップします
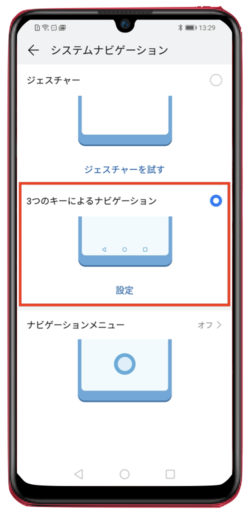
ナビゲーションキーの組み合わせが選択できます
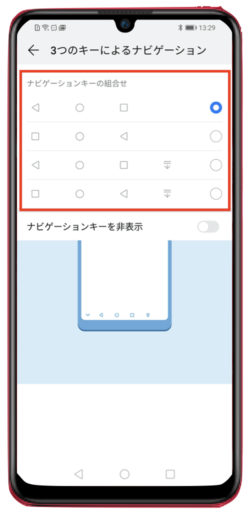
設定から探します
設定の中のシステムをタップします
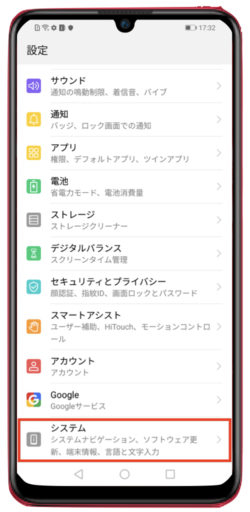
システムナビゲーションをタップします
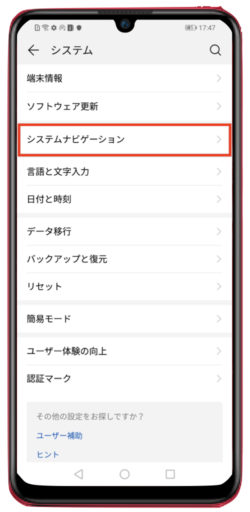
システムは3通りあります
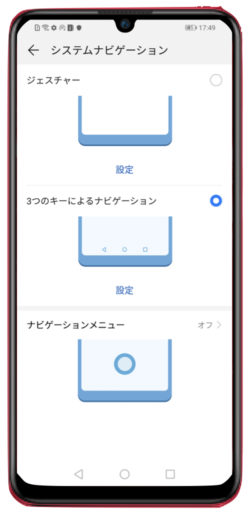
ジェスチャー
ジェスチャーの設定を選びます
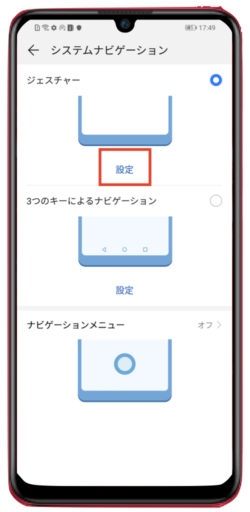
ジェスチャーの内容が紹介されます
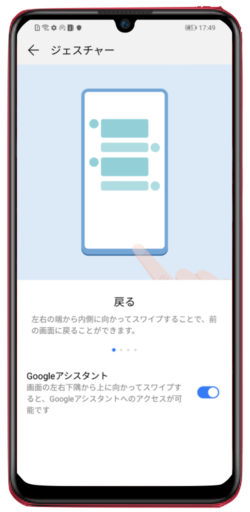
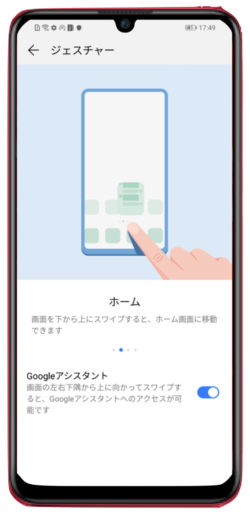
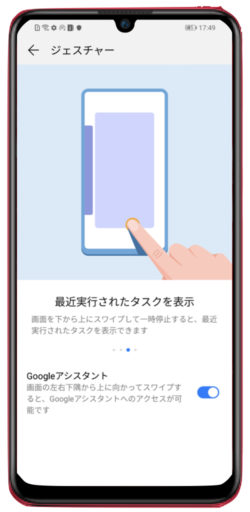
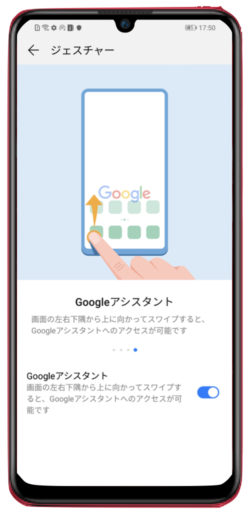
3つのキーによるナビゲーション
3つのキーによるナビゲーションを選び、設定をタップします
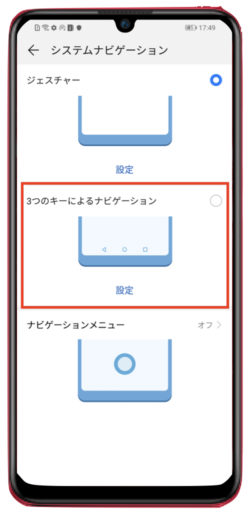
4通りのボタンレイアウトから選択します
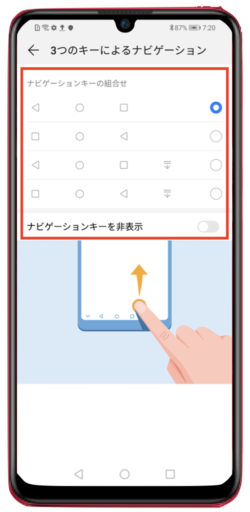
ナビゲーションメニュー
ナビゲーションメニューを選びます
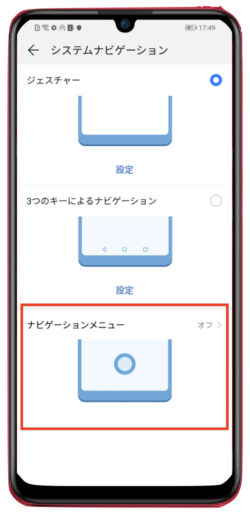
ナビゲーションメニューをONにします
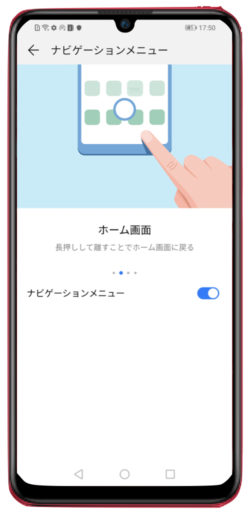
Huawei Nova lite 3 の壁紙を変更する方法を説明します
こうなります
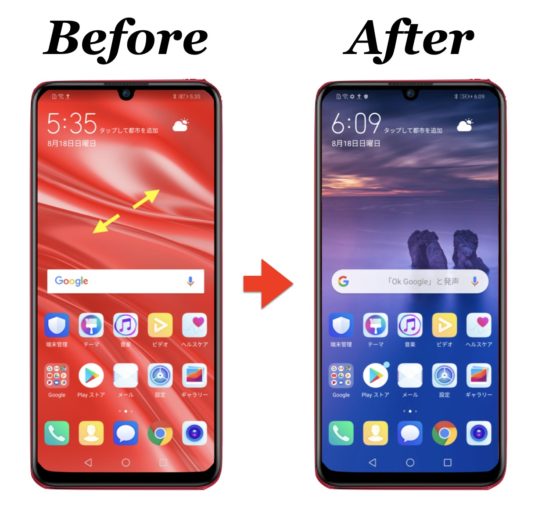
設定からではなく、スピーディーな画面長押しあるいは画面のピンチアウトからスタートする方法もあります
画面長押しから変更するスピーディーな方法です
画面のなにもない箇所を長押しします
あるいは二本指でピンチアウトします

下方に壁紙マークが出てきますのでタップします

壁紙の候補が出てきます
現在の壁紙にチェックが入っています
ギャラリーの中の画像も選べます
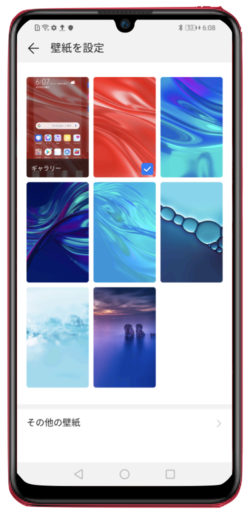
変えたい画像を選んで右下のチェックをタップします
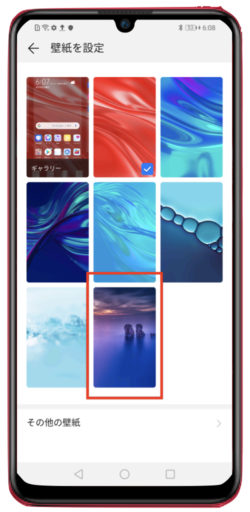

現在の壁紙にチェックが入り壁紙が変更されます
その際、画面変更はロック画面かホーム画面かあるいは両方が選べます
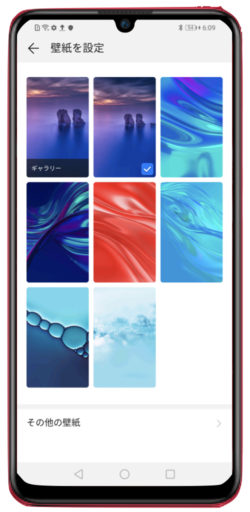

設定の検索を利用します
設定の検索窓に「壁紙」を入力します
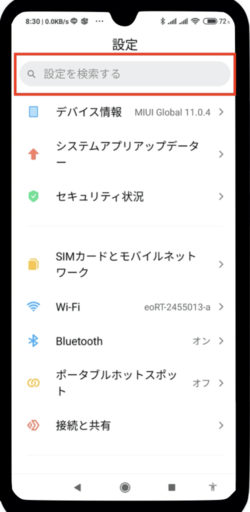
「壁紙」をタップします
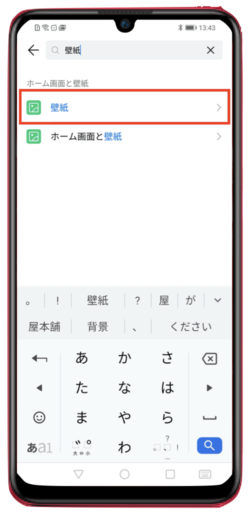
「壁紙」をタップします
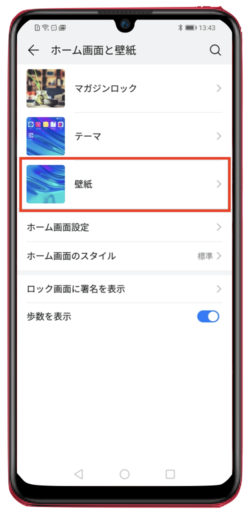
変更したい壁紙を選択します
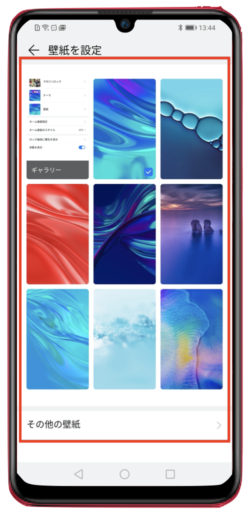
設定から探します
設定の中のホーム画面と壁紙をタップします
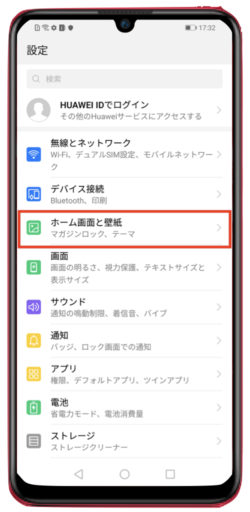
壁紙を選びます
これ以降は画面長押し方法のSTEP3と同じです
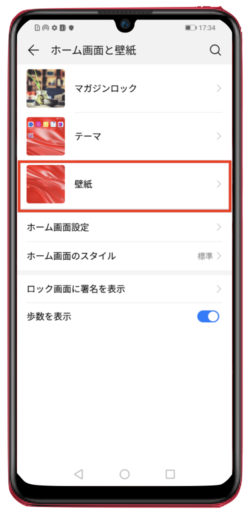
Huawei Nova lite 3 の画面スタイルは2種類画面配置は3種類あります
標準とドロワーの2種類があります
ドロワーは下段センターに一覧アイコンが出てきて、それをタップすると全アプリの画面が出てきます



設定の検索を利用します
設定の検索窓に「スタイル」を入力します
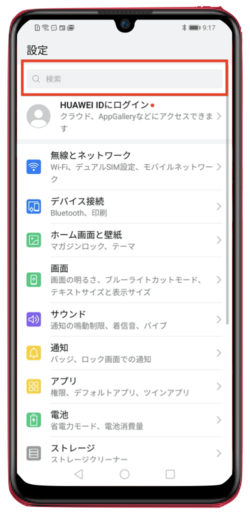
「ホーム画面のスタイル」をタップします
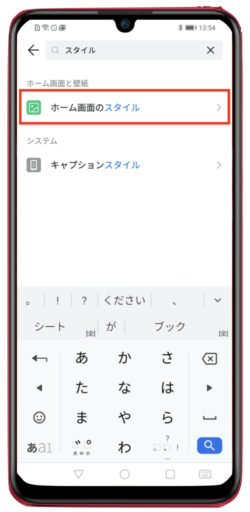
標準かドロワーを選択します
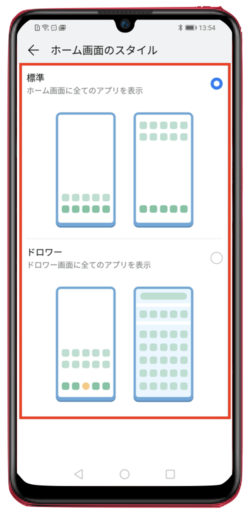
設定から探します
設定のホーム画面と壁紙をタップします
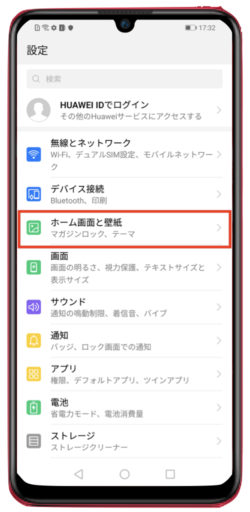
ホーム画面のスタイルをタップします
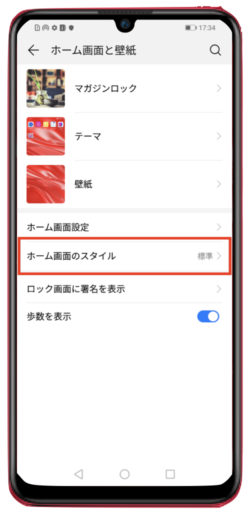
ホーム画面のスタイルで標準かドロワーを選びます
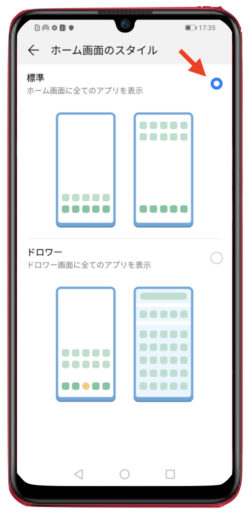
配列の配置を変える方法
設定のホーム画面と壁紙をタップします
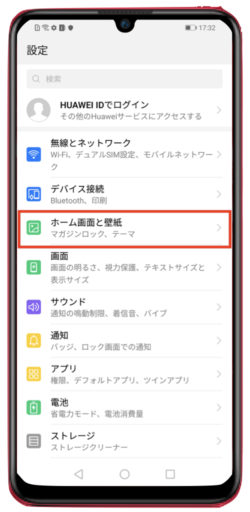
ホーム画面設定をタップします
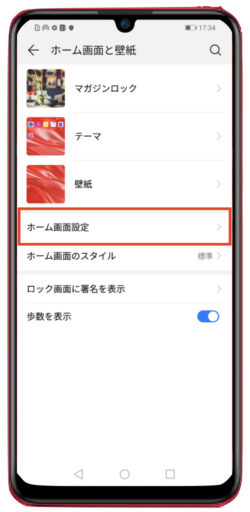
配置をタップします
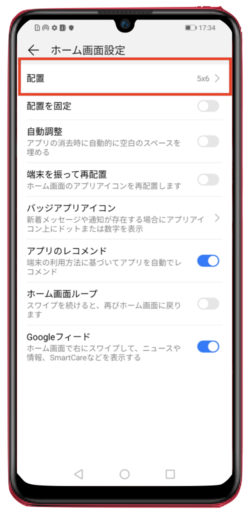
アイコンの配置が3通りあります
画面上にたくさん並べたいときには5✕6がオススメです
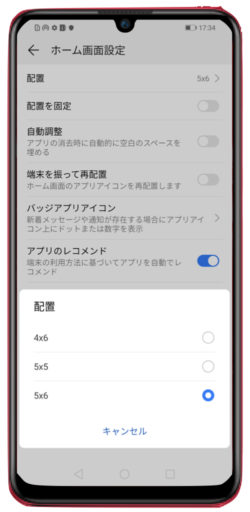
辞書(単語登録)機能の活用
スマホを敬遠する方の大きな理由の一つにキーボード操作を覚えることと、入力する手間があります
辞書(単語)登録機能は、これを解消してくれます
入力しにくいメールアドレスや自分の住所などの長文や、何度も使う定型文などを登録しておきます
苦手なワードや見つけるのに苦労する記号なども登録することをおすすめします
辞書(単語登録)の利用は絶対オススメです
Huawei Nova lite 3 の辞書登録の設定方法について具体的に説明します
登録方法-1(設定から)
設定の検索を利用します
設定の検索窓に「辞書」を入力します
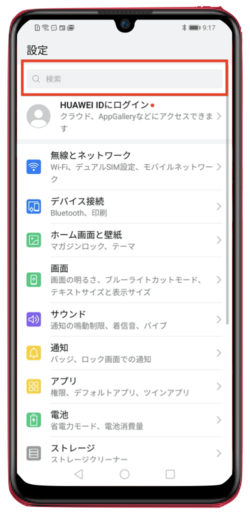
「ユーザー辞書」をタップします
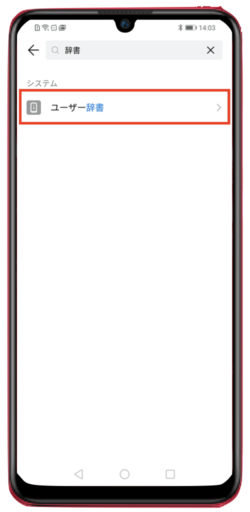
「ユーザー辞書」をタップします
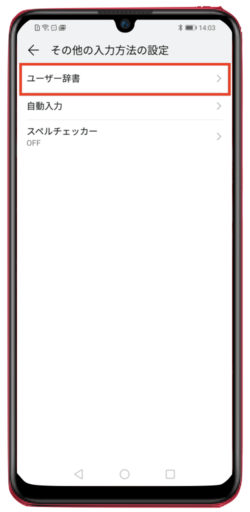
+追加で辞書登録します
既に、 「Huawei Nova lite 3 」が「のは」というショートカットで登録されているのが確認できます
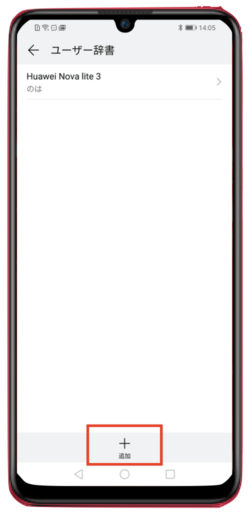
登録画面です
単語とショートカット(読み)を登録します
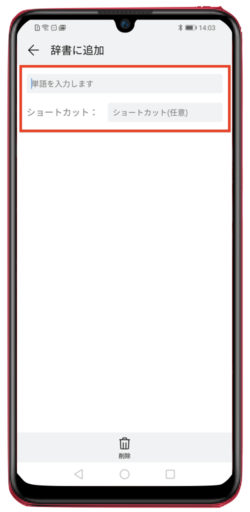
設定から探します
設定の中のシステムをタップします
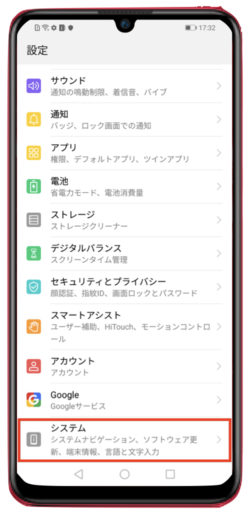
言語と文字入力をタップします
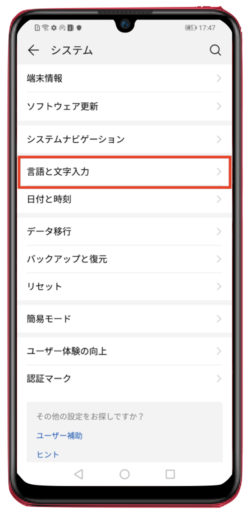
その他の入力方法の設定をタップします
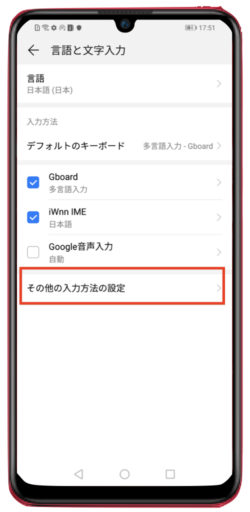
ユーザー辞書をタップします

辞書に追加をタップします
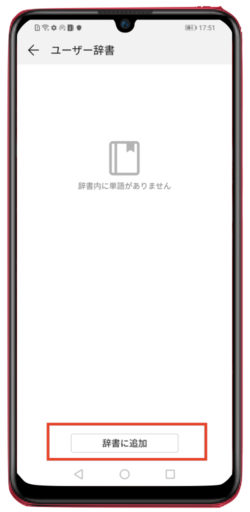
単語とよみ(ショートカット)を登録します
例えば単語に「abcdefgh@gmail.com」というメールアドレスを登録し、ショートカットに「めあど」登録すると、キーボード入力の時に「めあど」と入力するだけで「abcdefgh@gmail.com」が候補に出てきますのでそれをタップするだけで「abcdefgh@gmail.com」の入力が簡単にできるようになります
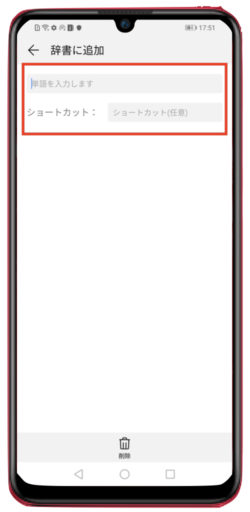
登録方法-2(スピーディー)
キーボード入力時の画面で下記のアイコンをタップします
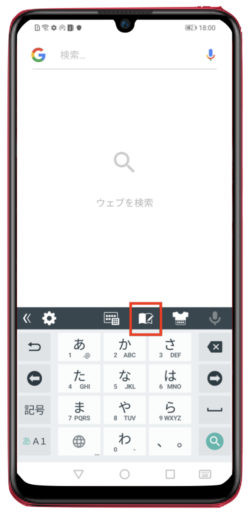
単語登録の画面が出てきます
読みと単語を入力します
こちらのほうがスピーディーですね
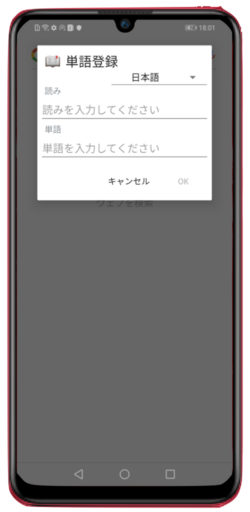
まとめ
キーボード入力が速くなるとスマホを使うことが苦でなくなります
登録する単語は
- 長い文章(住所とか)
- 英語(メールアドレスとか)
- 頻繁に使う単語(おはようございます、とか)
- etc
これらを2〜3文字数の読みで登録します
濁点や伸ばす言葉は極力省略します
- 「アドレス」のあど→あと
- メール→める
登録するのは手間ですが、最初だけなので必ず元を取ります
メールやメッセージをよくご利用されている方には、ご活用をおすすめします