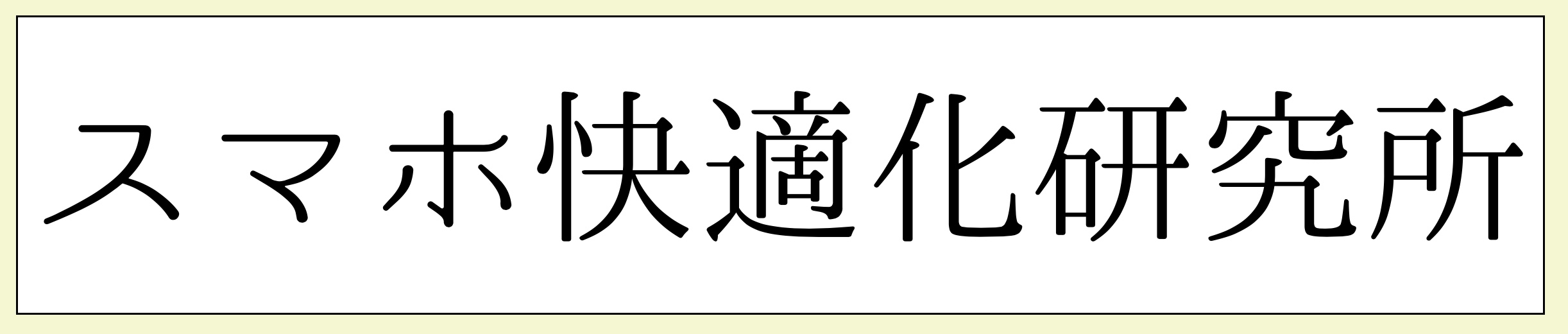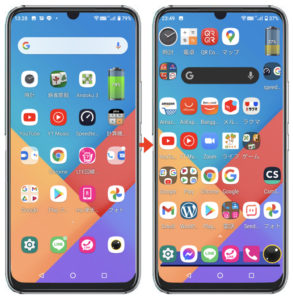UMIDIGI A9 Proでスクリーンショット(スクリーンキャプチャ)を撮る4つの方法を解説します
読みたいところへジャンプ

UMIDIGI A9 Proでは4通りの方法でスクリーンショットが撮れます
その方法を説明します
その1 電源ボタンを長押しして出てくる「画面の保存」をタップします
まず、右側面にある「電源ボタン」を長押しします

以下のアイコンが現れるので画面の保存をタップします
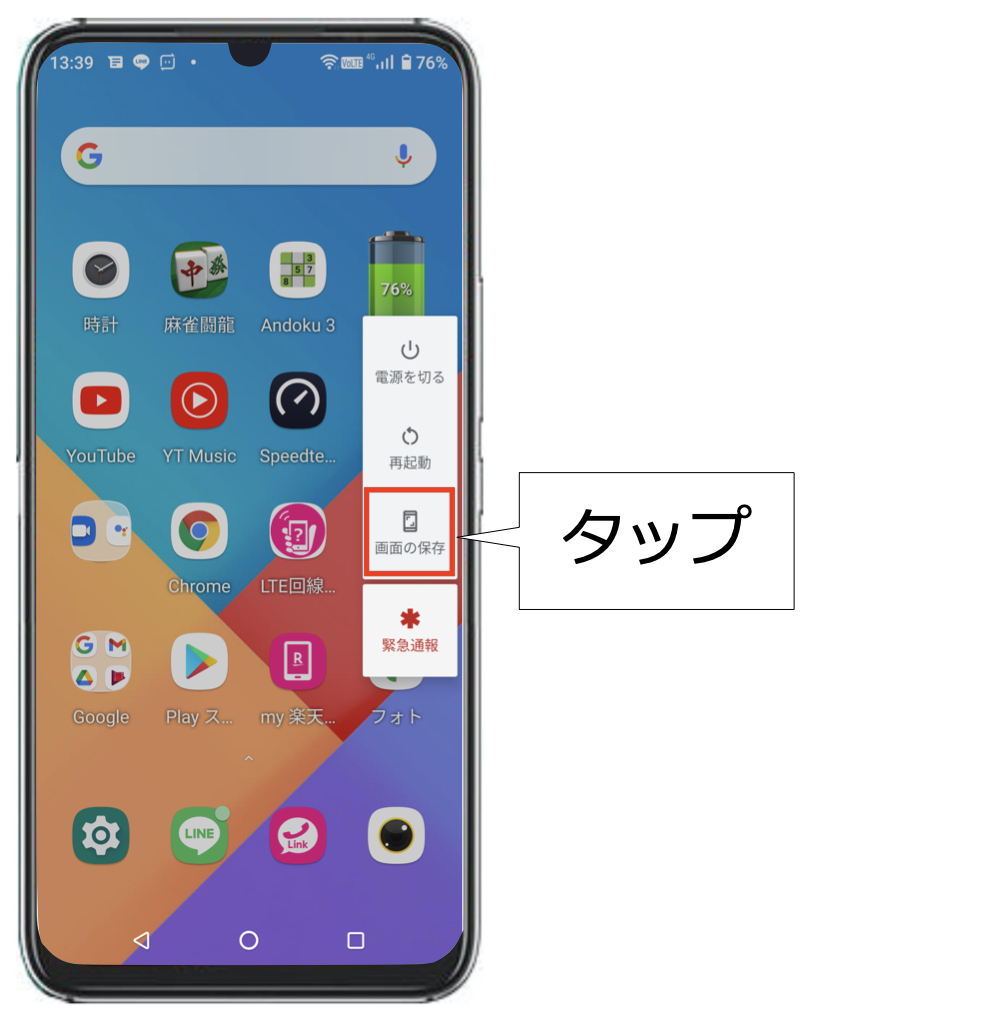
その2 システムランチャーからスクリーンキャプチャをタップします
上辺から下方へスワイプ(スライド)すると、システムランチャー(コントロールセンター)が出てきます
これを2回繰り返すとすべての機能が現れます
この中にある「スクリーンキャプチャ」をタップします
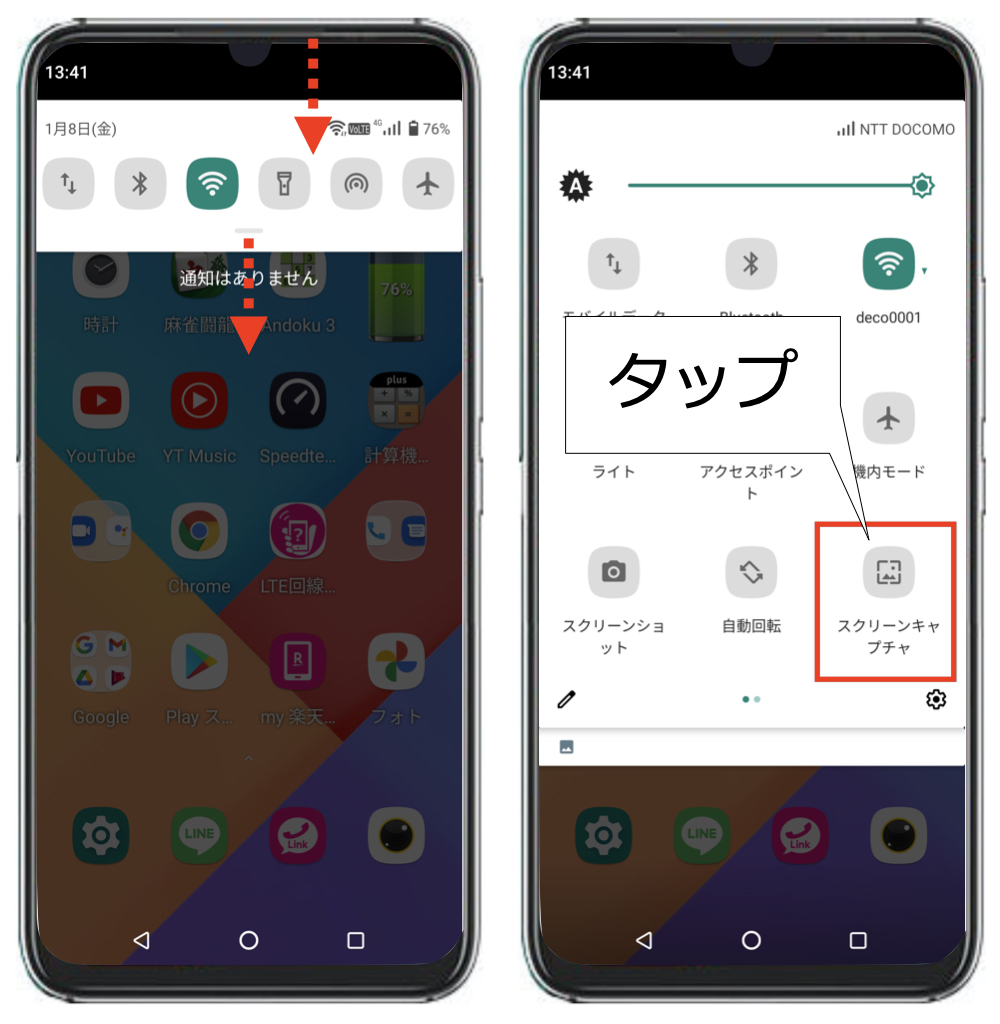
その3 スマートキーを利用します
左側面にあるボタンを押すとスクリーンキャプチャができます

NEXT
これには準備が必要ですので解説します
設定アプリを開いてSmart Keyを選択します
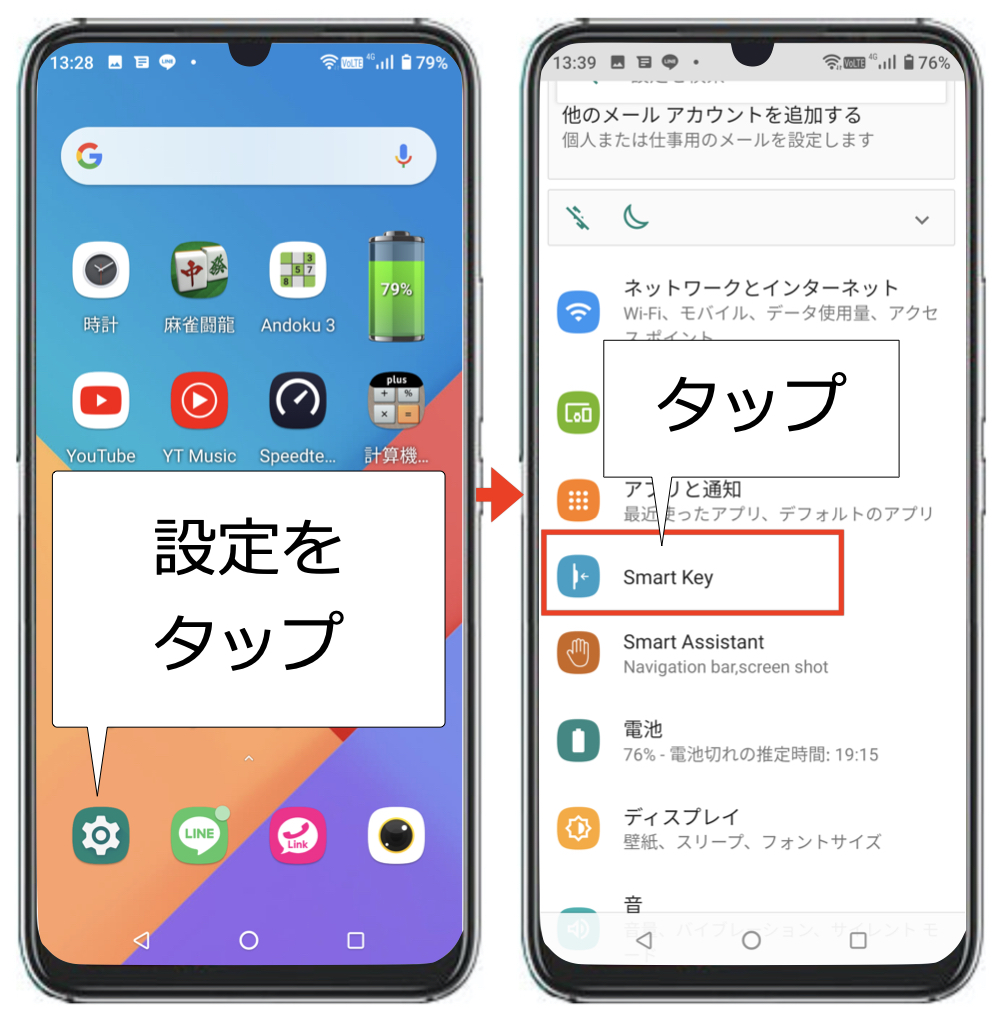
NEXT
Smart Keyには3つのモードがあります
- シングルクリック
- ダブルクリック
- 長押し
その中から選びます
ここではシングルクリックを選択します
そしてその中にあるScreen shot を選びます
以上で設定は完了です
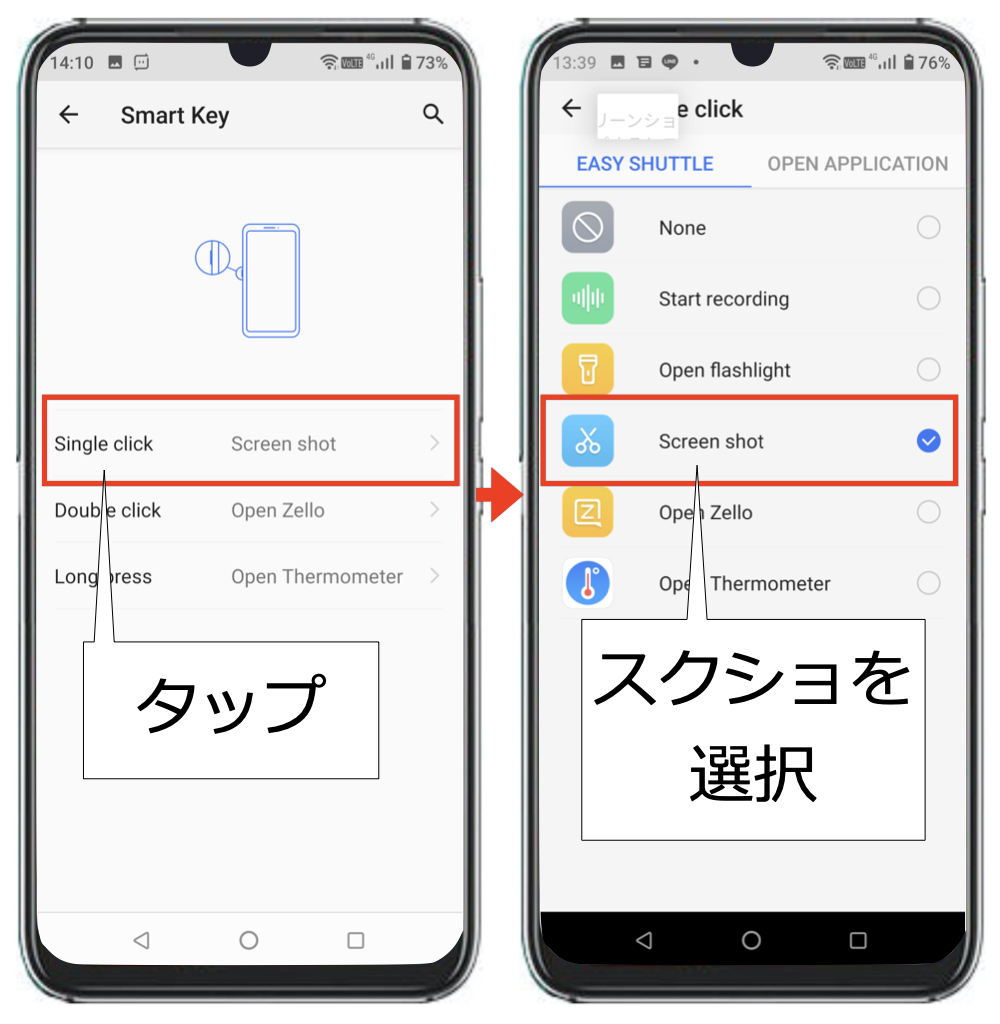
その4 他社でもよくある3本指によるスクリーンキャプチャです
設定からSmart Assistantをタップします
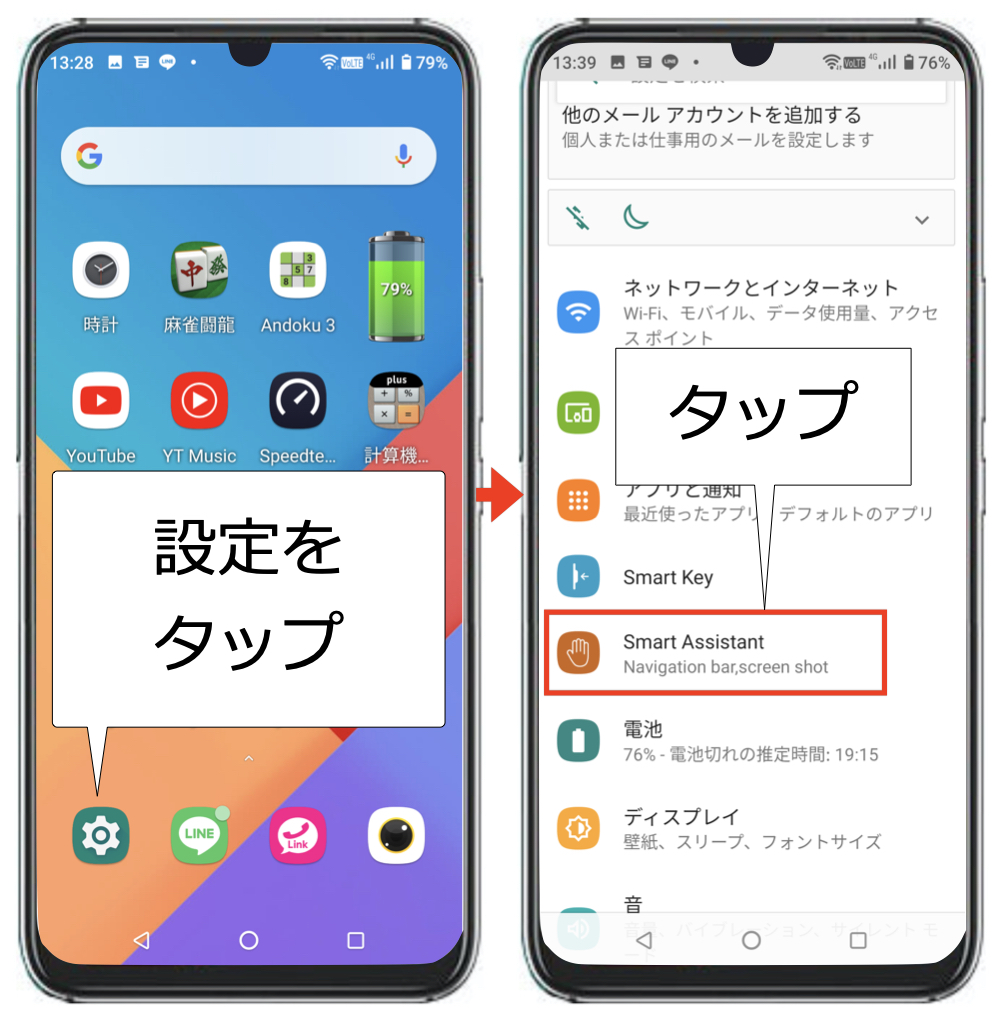
NEXT
Three fingers screenshot をONにします
以上で、画面上で3本指を下にスワイプするとスクリーンキャプチャできます
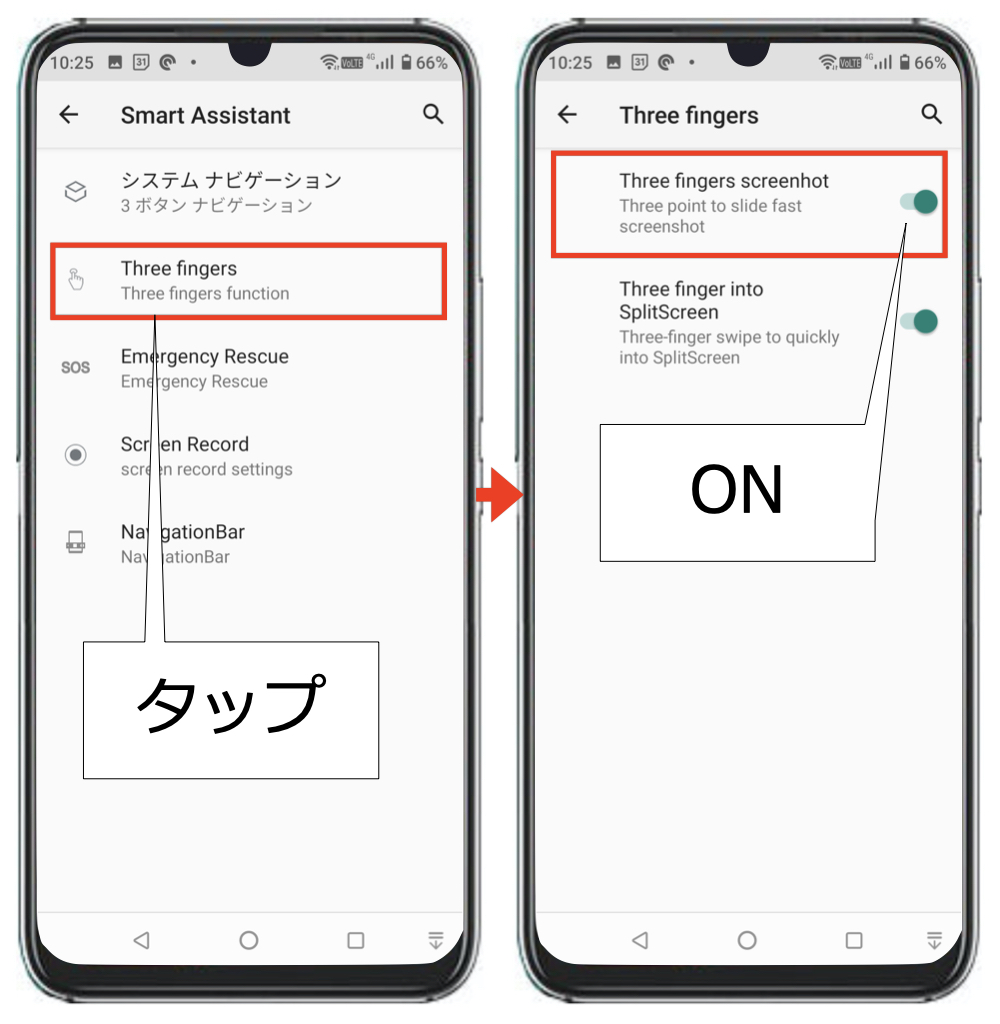
スクリーンキャプチャの利用例
スクリーンキャプチャ機能には大きな価値があります
相談があったときに、電話での説明だけではなかなかコミュニケーションが取れません
画面の説明をスクリーンショットを撮ってメールやLINEなどで送ると相談内容が伝わりやすくなります
スクリーンキャプチャを相手に送るだけで、理解がかなり進み問題解決に繋がります
百聞は一見にしかず、です