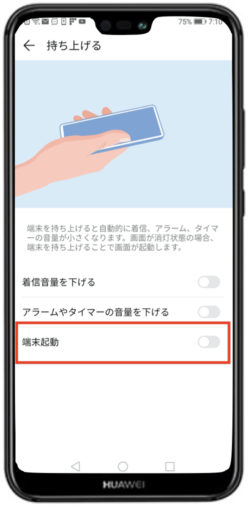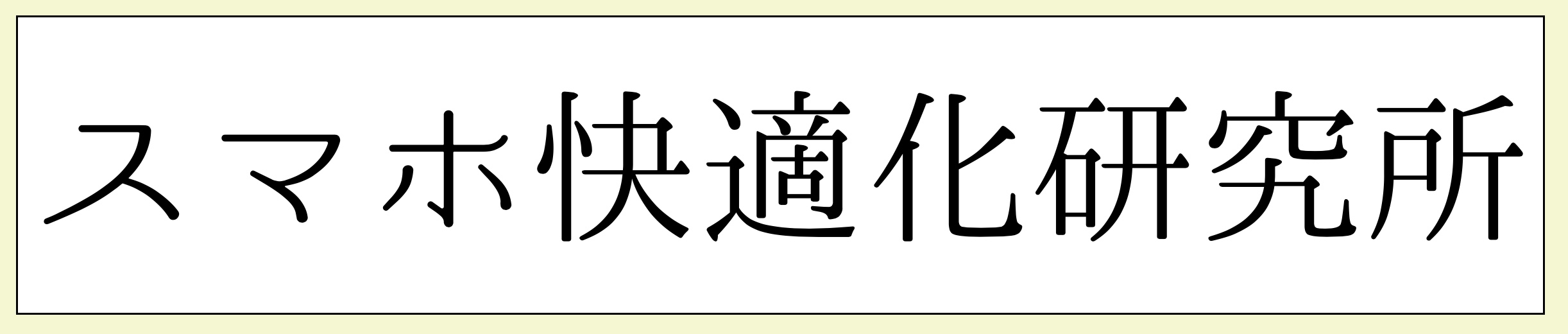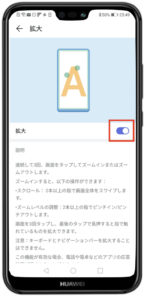Huawei P20 lite はスマホを持ち上げるとスリープ解除が出来、指紋認証や顔認証で同時に画面アンロックが出来ます
読みたいところへジャンプ
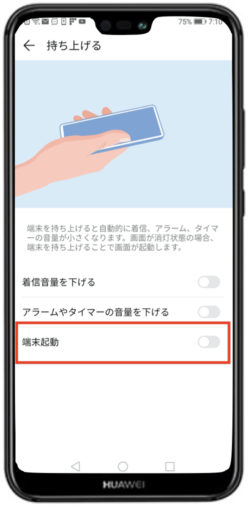
Huawei P20 lite では簡単にスリープ状態を解除して画面のアンロックが出来ます
スマホを使わないときにはバッテリー消費を抑えるためにスリープ状態にしていると思います
でもいざ使いたいときにはすぐにスリープを解除したいですよね
電源ボタンを押せばスリープを解除できますが、その他にも簡単に解除できる機能があります
スリープを解除する方法を設定する
指紋認証によるスリープを解除する方法です
設定の検索を利用します
STEP1STEP2STEP3
設定の検索窓に「ロックを解除」を入力します
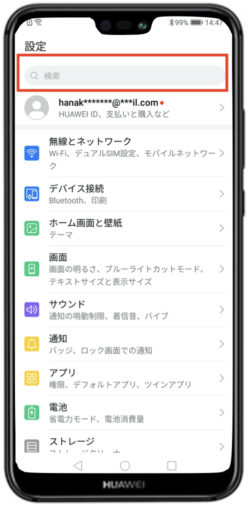
「端末のロックを解除」をタップします

「端末のロックを解除」をONにします
これでOKです
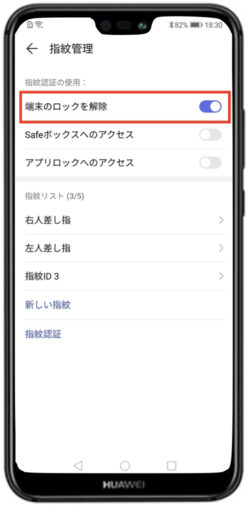
次は顔認証によるスリープ解除です
設定の検索を利用します
STEP4STEP5STEP6STEP7STEP7
設定の検索窓に「顔認証」を入力します
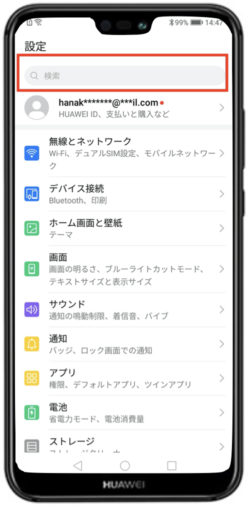
「顔認証」をタップします
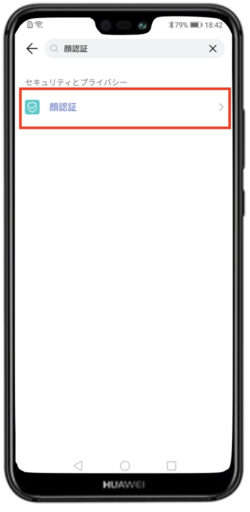
「顔認証」をタップします
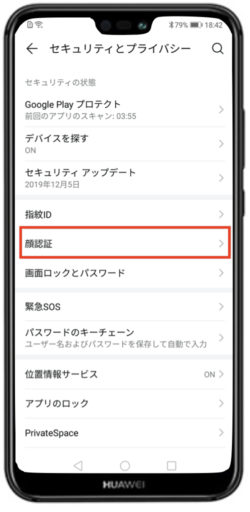
「端末のロックを解除」をタップします
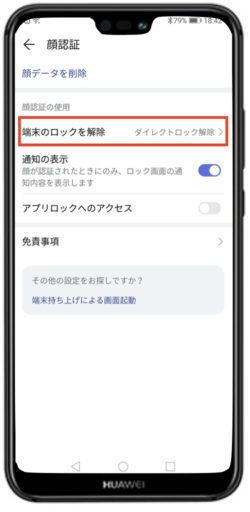
「ダイレクトロック解除」を選択します
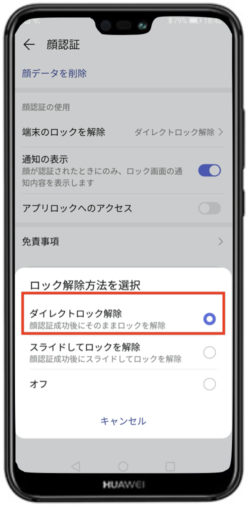
指紋認証によるスリープを解除する方法です
設定から探します
STEP1STEP2STEP3STEP4
設定の中のセキュリティとプライバシーをタップします
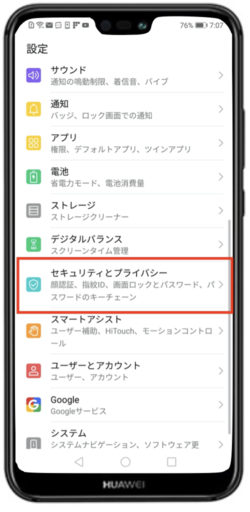
指紋IDをタップします
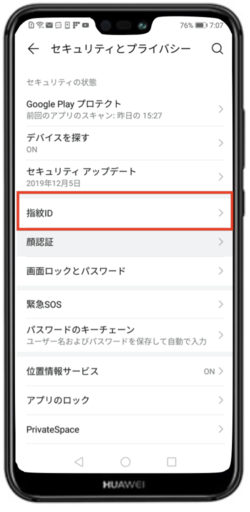
指紋管理をタップします
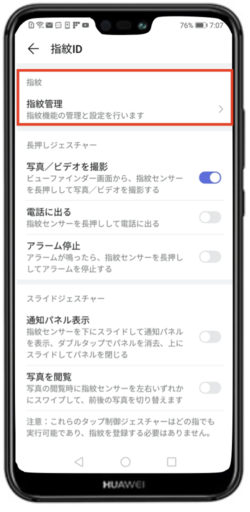
端末のロック解除をONにします
指紋認証センサーにタッチするだけでスリープ解除と画面アンロックが同時に出来るようになります
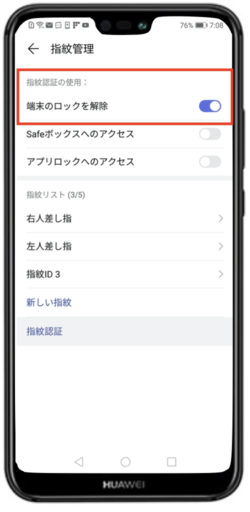
次は顔認証によるスリープ解除です
STEP5STEP6STEP7STEP8
設定の中のセキュリティとプライバシーをタップします
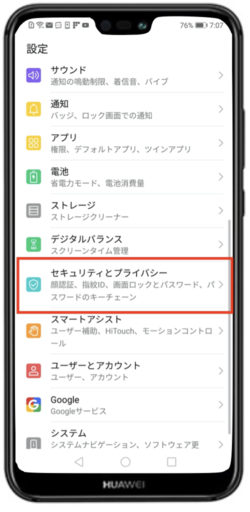
顔認証をタップします
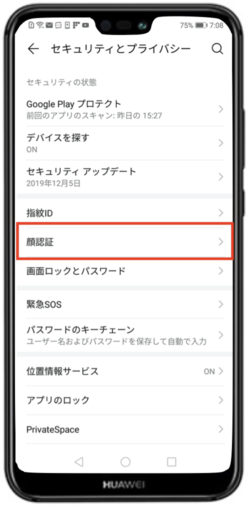
端末のロックを解除をONにします
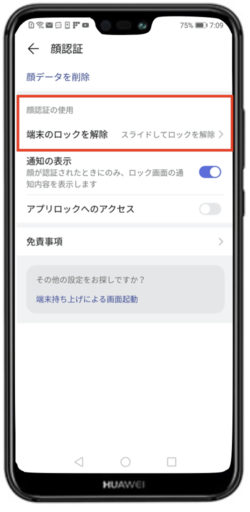
どちらかを選択します
- ダイレクトロック解除
- スライドしてロック解除
ダイレクトロックを解除を選ぶとすばやく立ち上がります
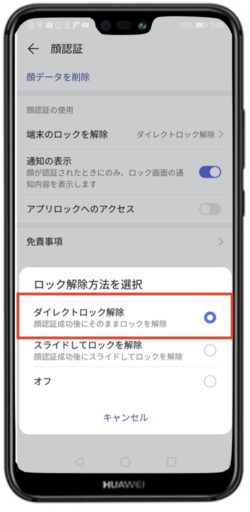
次にスマートアシストによる設定方法を説明します
スマホを持ち上げることでスリープ解除できるように設定します
STEP9STEP10STEP11STEP12
設定の中のスマートアシストをタップします
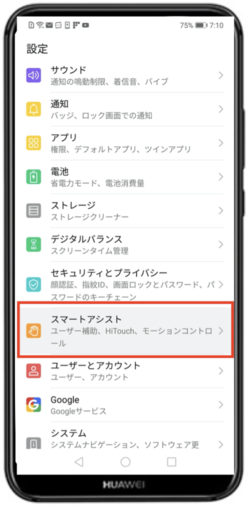
モーションコントロールをタップします
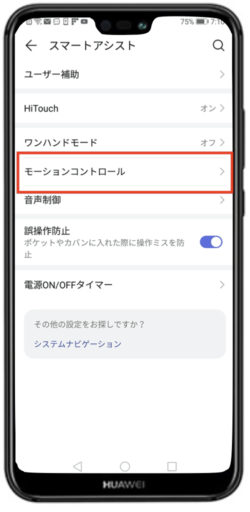
持ち上げるをタップします
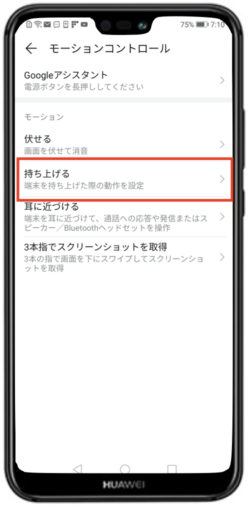
持ち上げることで機能する
- 端末起動をONにしておくと簡単にスリープ解除できます
その後、指紋認証やパスワードなどでアンロック作業に入ります