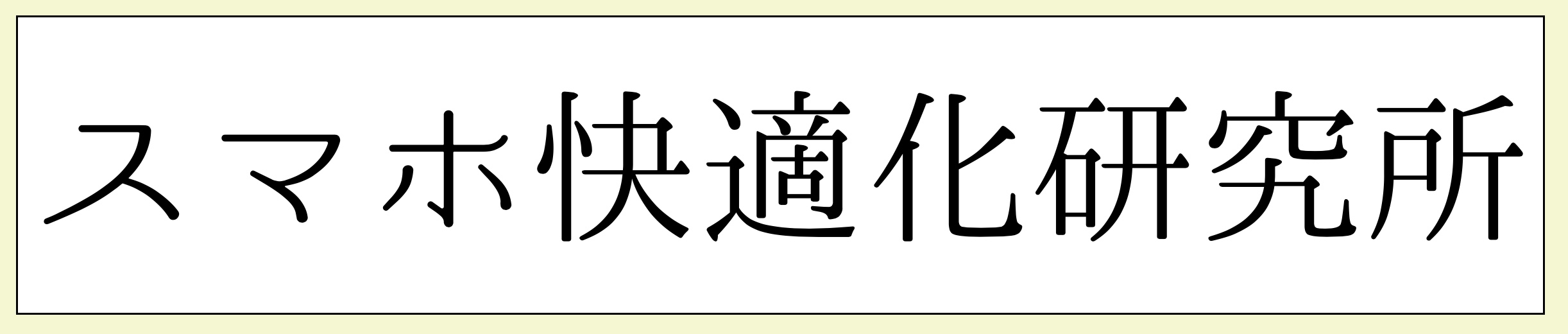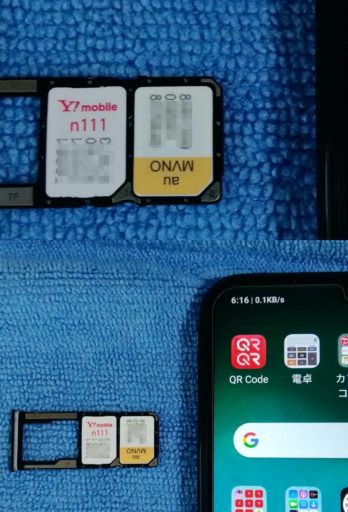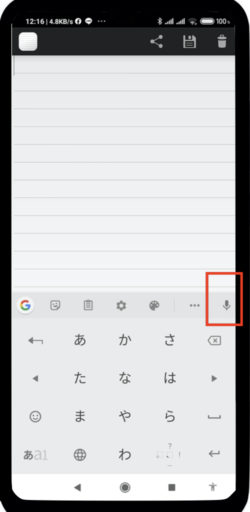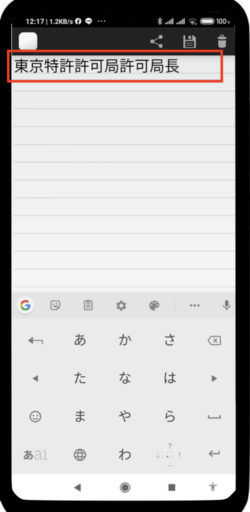Xiaomi Redmi note 8では簡単に画面が分割出来るように設定できます
設定の検索を利用します
設定の検索窓に「分割」を入力します
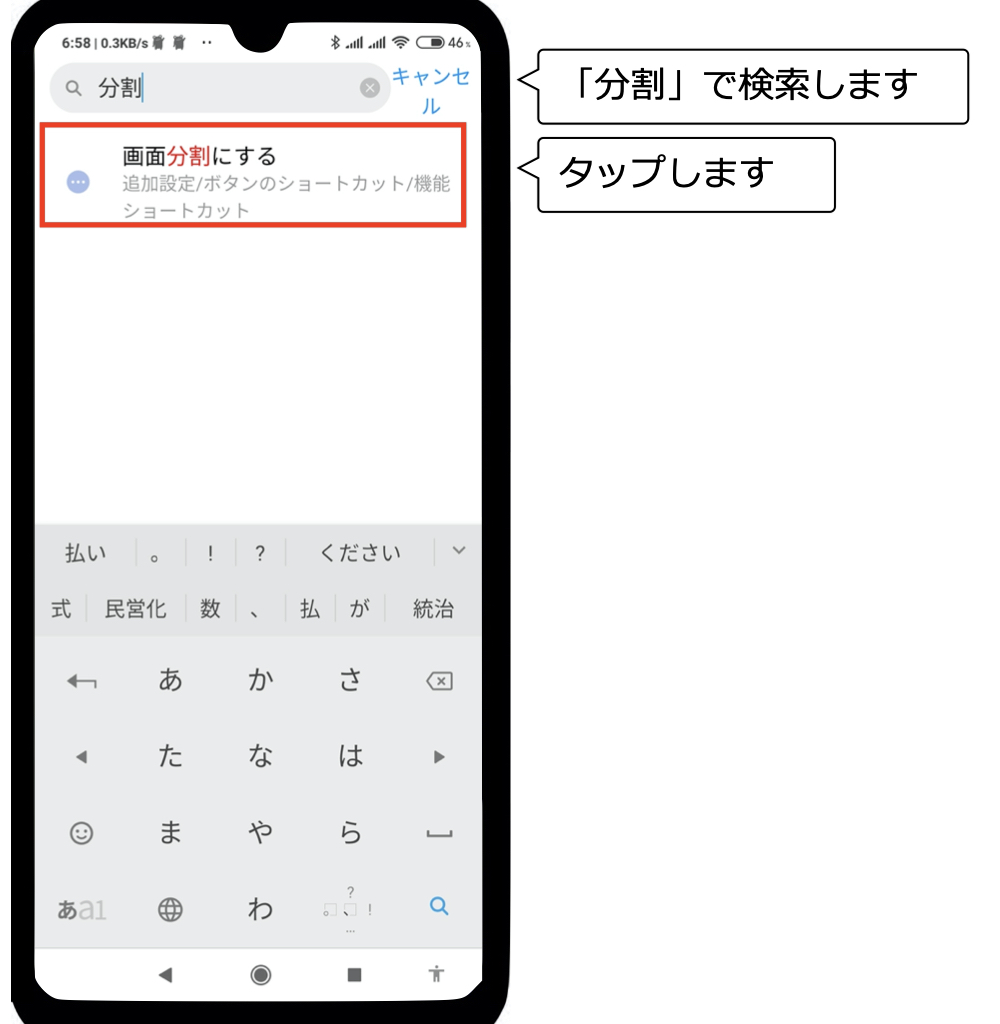
NEXT
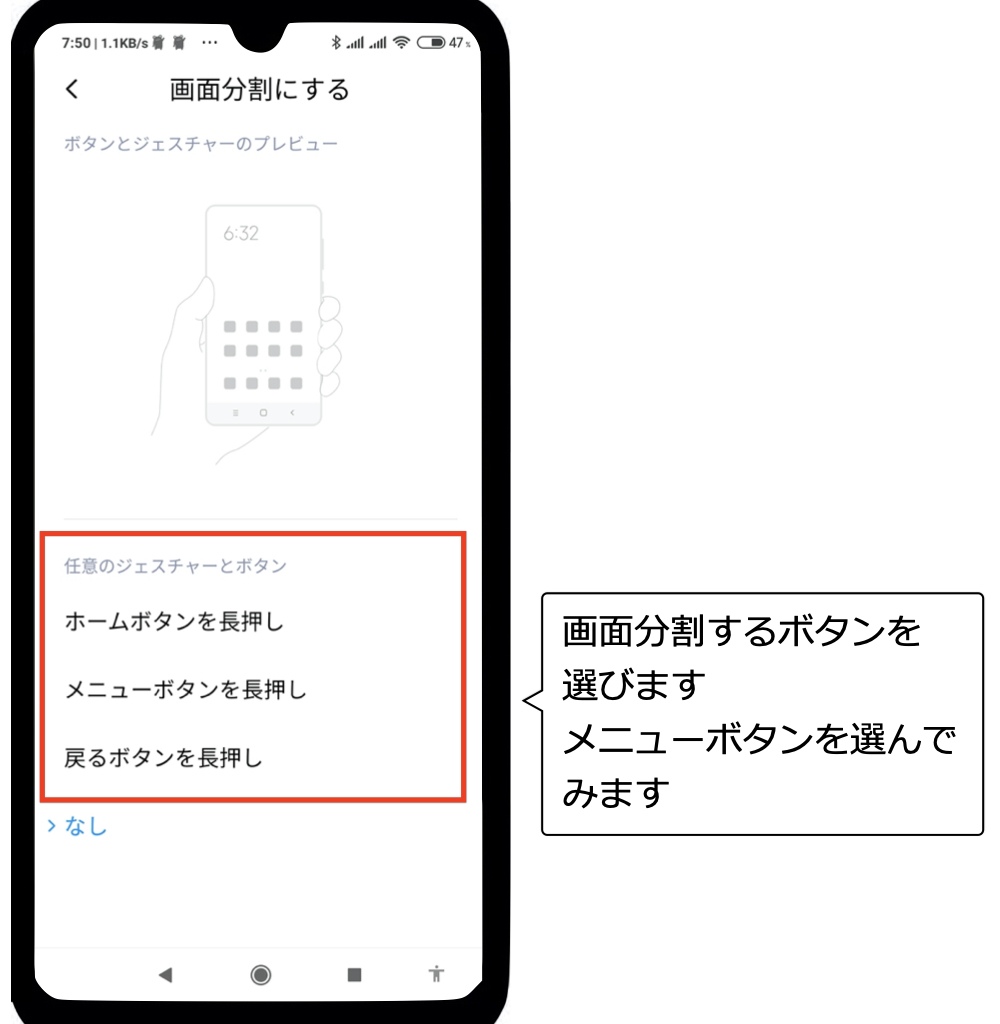
NEXT
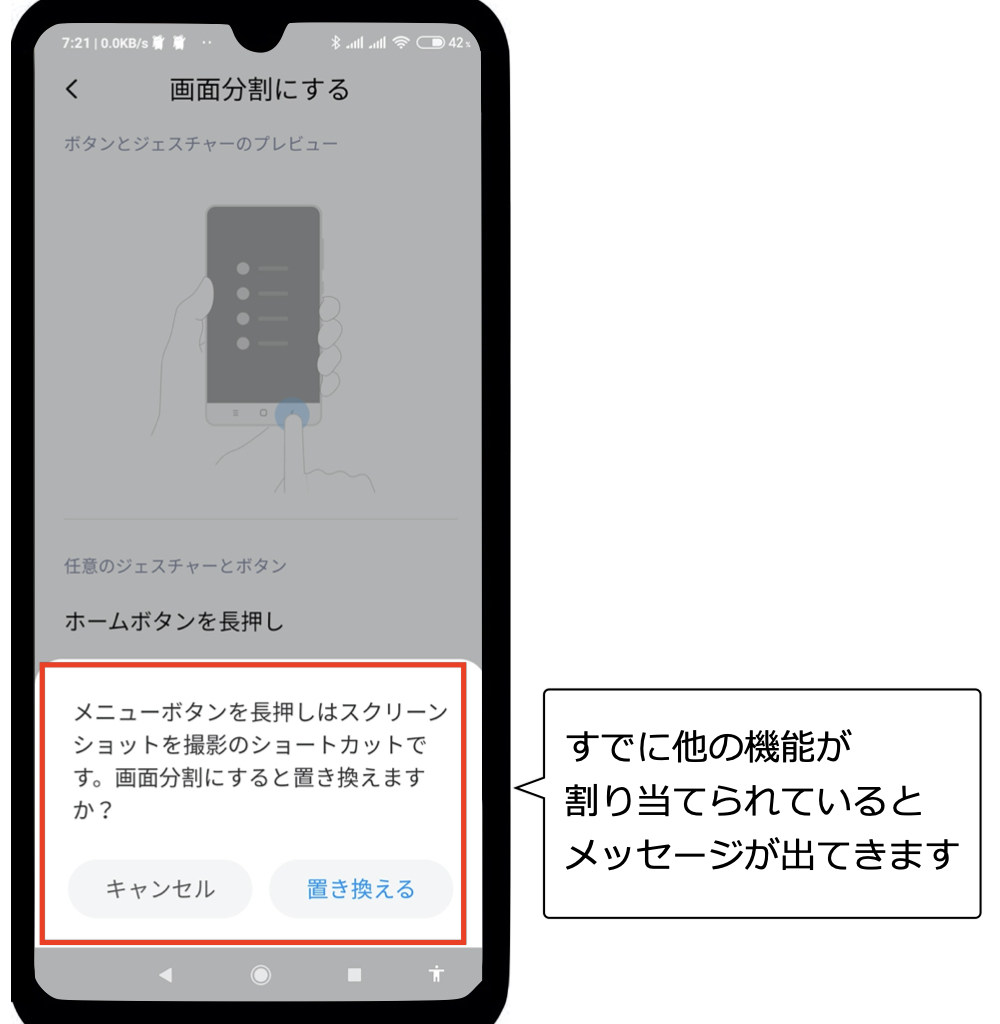
NEXT
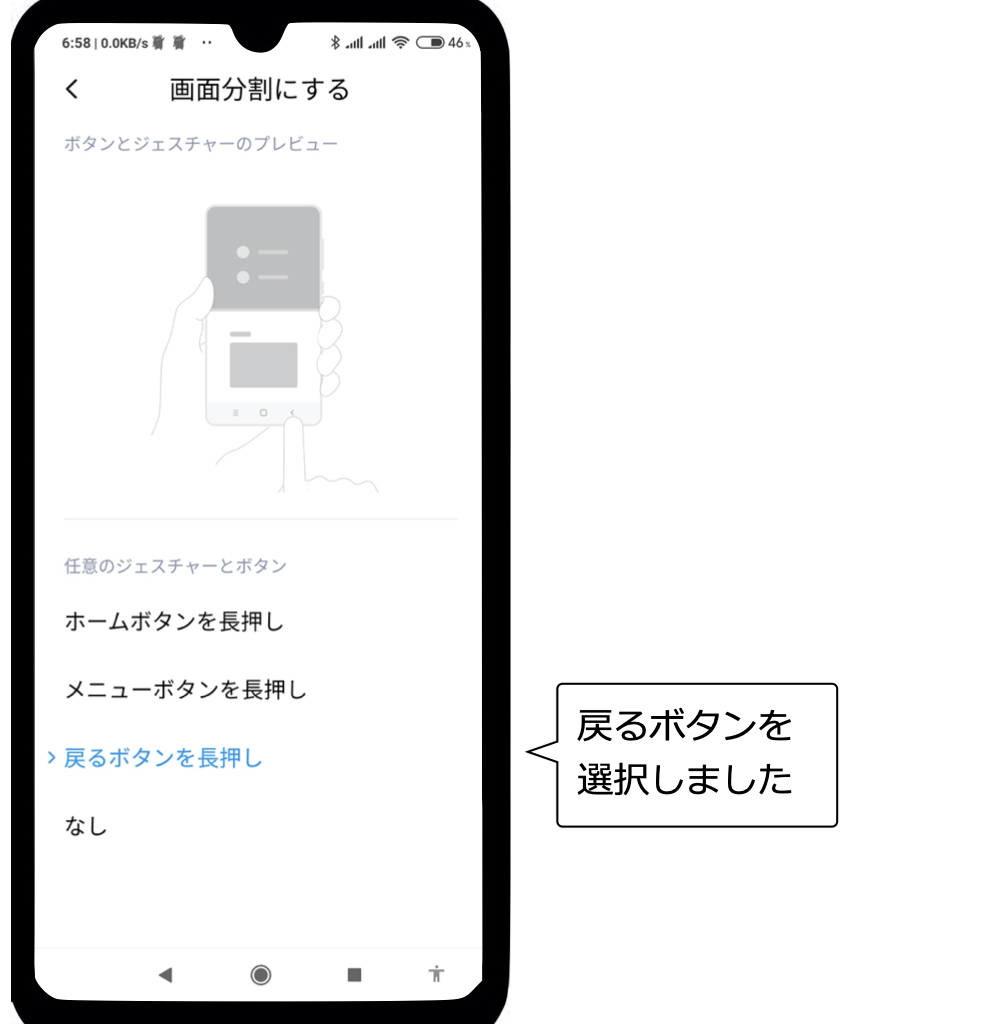
NEXT

NEXT
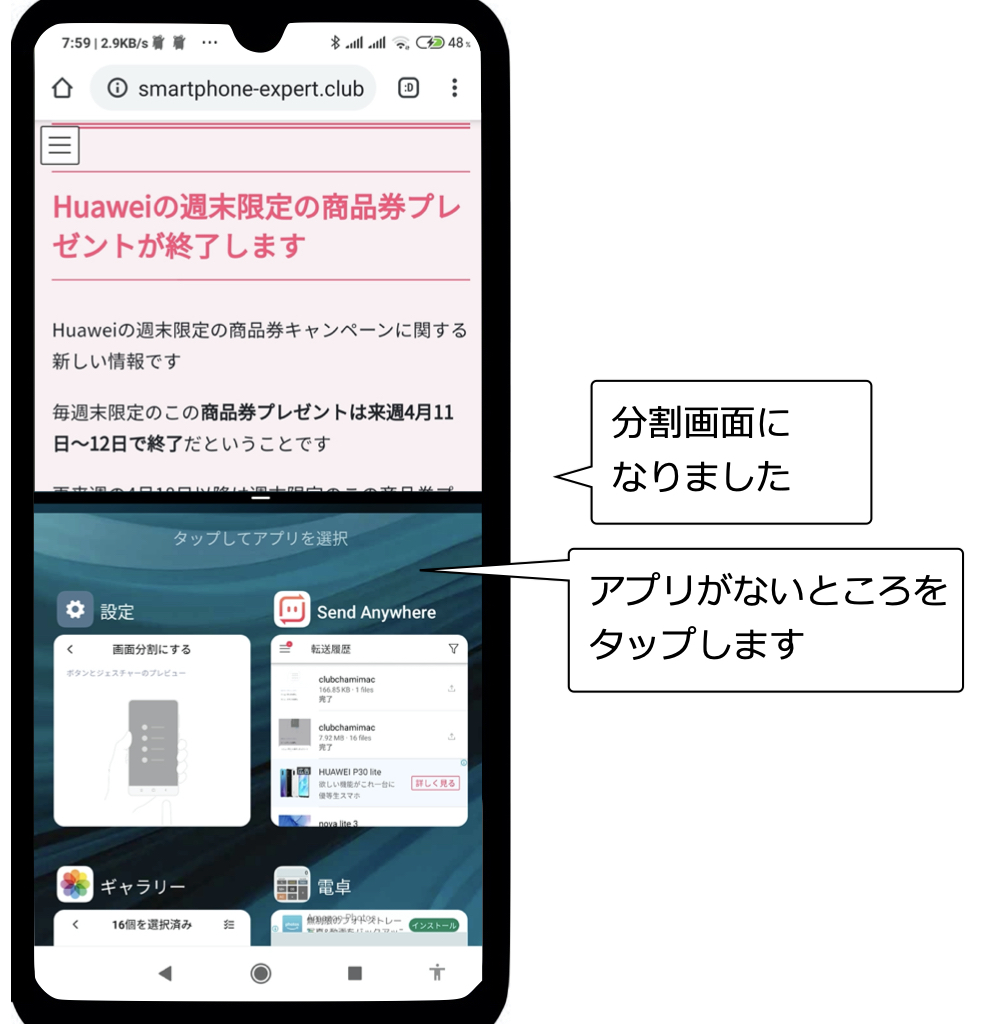
NEXT

NEXT
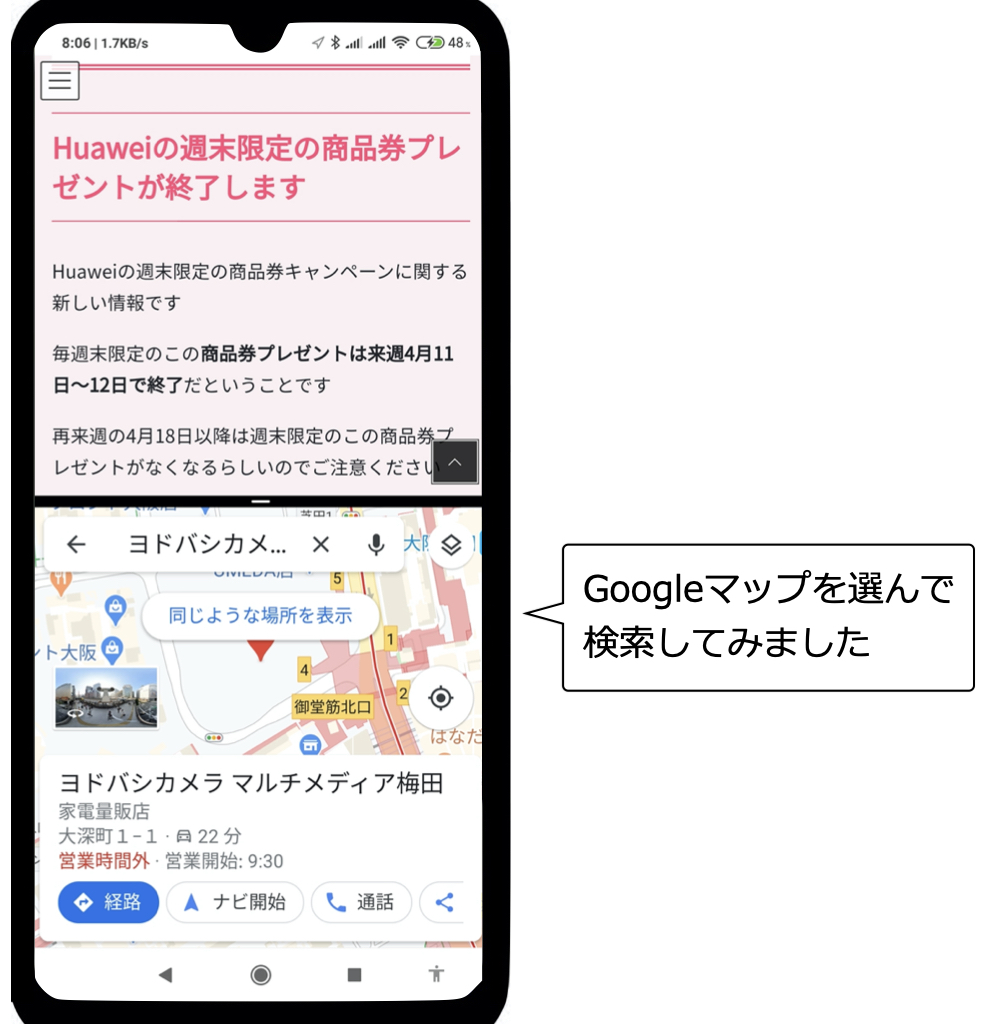
NEXT
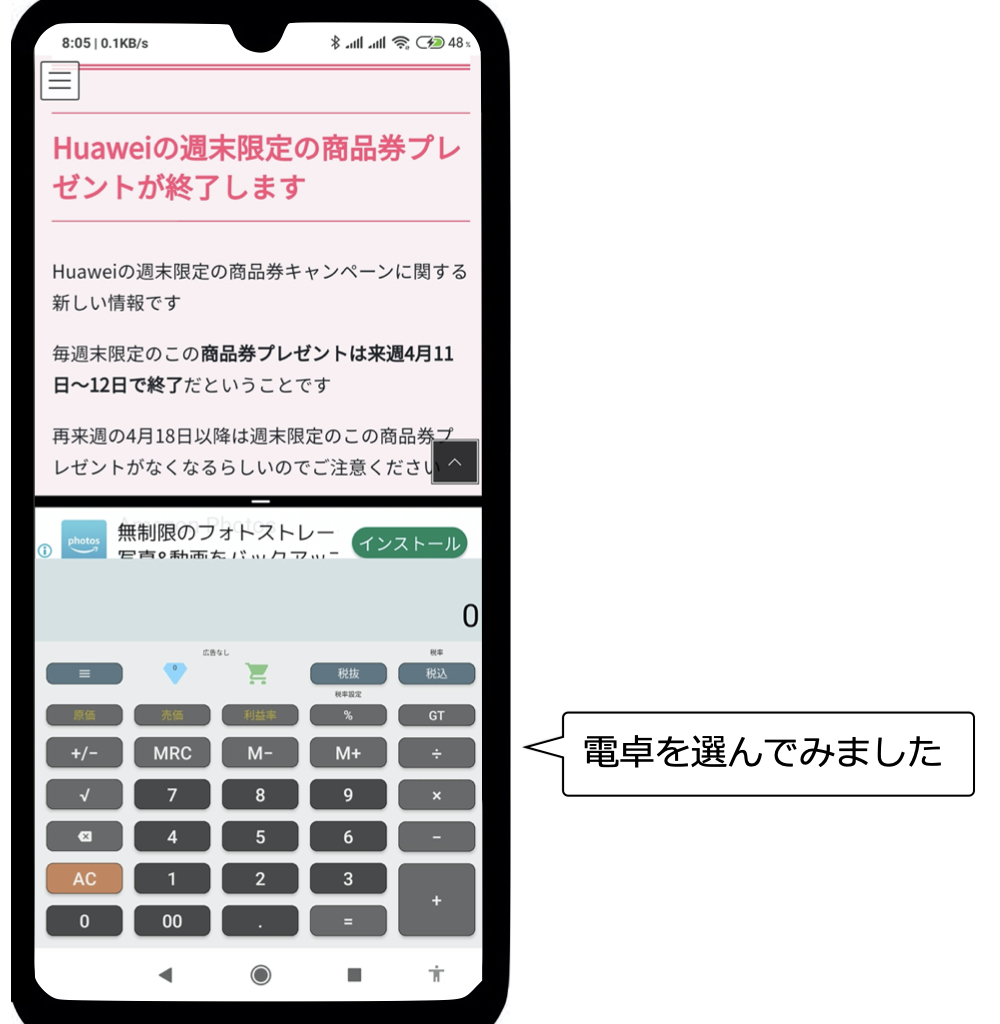
NEXT

NEXT
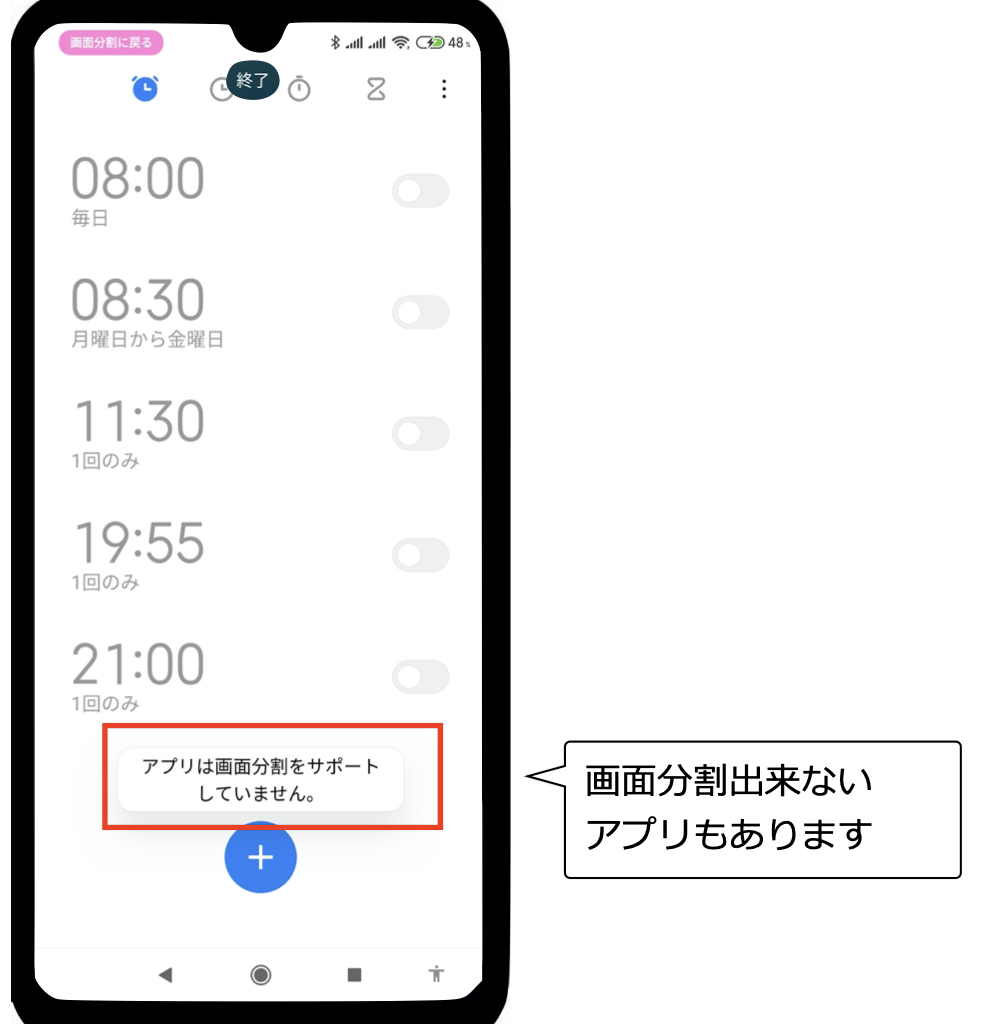
NEXT
終了したいとき
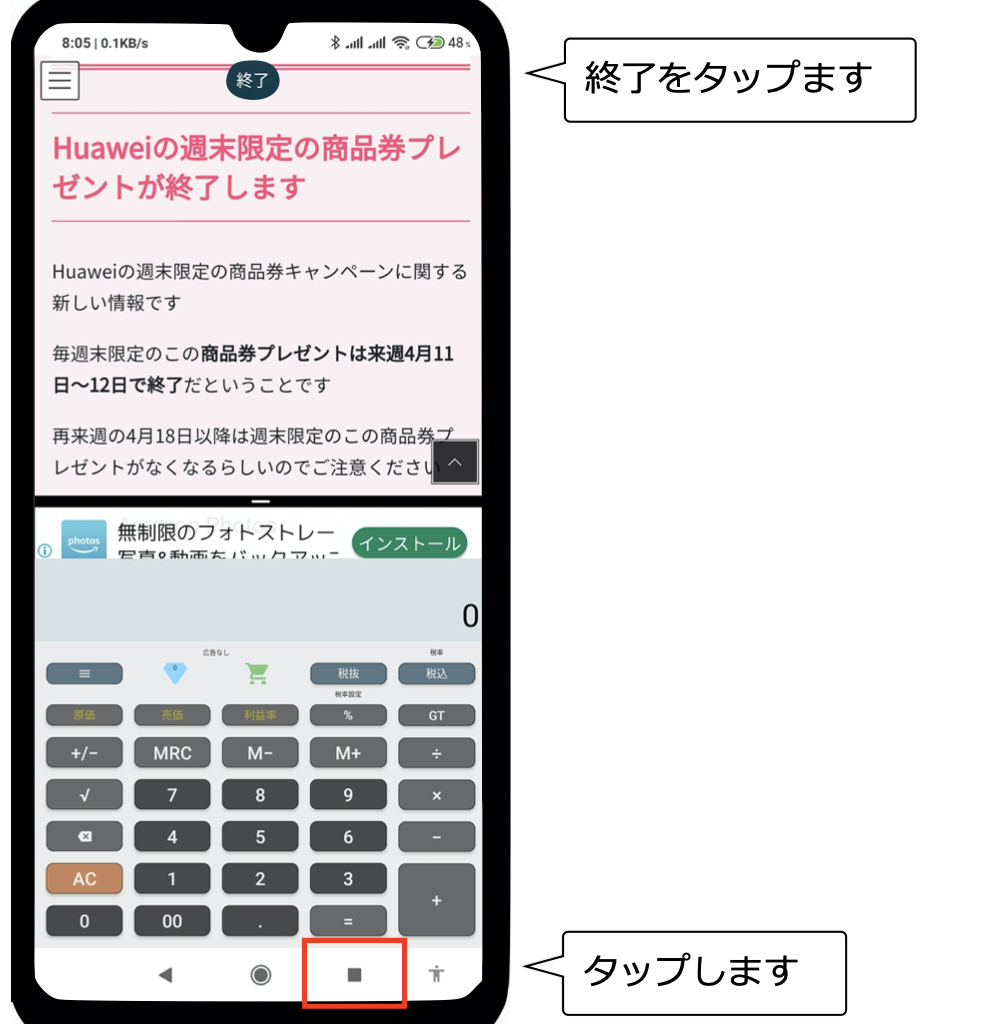
まとめ
分割機能に対応していないアプリがあります
操作が多少難しいです
分割機能があるアプリをうまく使えばとても便利だと思います
BIGLOBEのSIMをタイプDからタイプAへ
BIGLOBE契約の中でキャンペーンがあったので、ドコモ回線(Dタイプ)からau回線(Aタイプ)に変更して、初めてau回線を使ってみました
関連記事↓
結果
ZenFone Goは無事開通しましたが、Xiaomi Redmi note 8は開通しませんでした
Xiaomi Redmi note 8にSIM挿入
設定
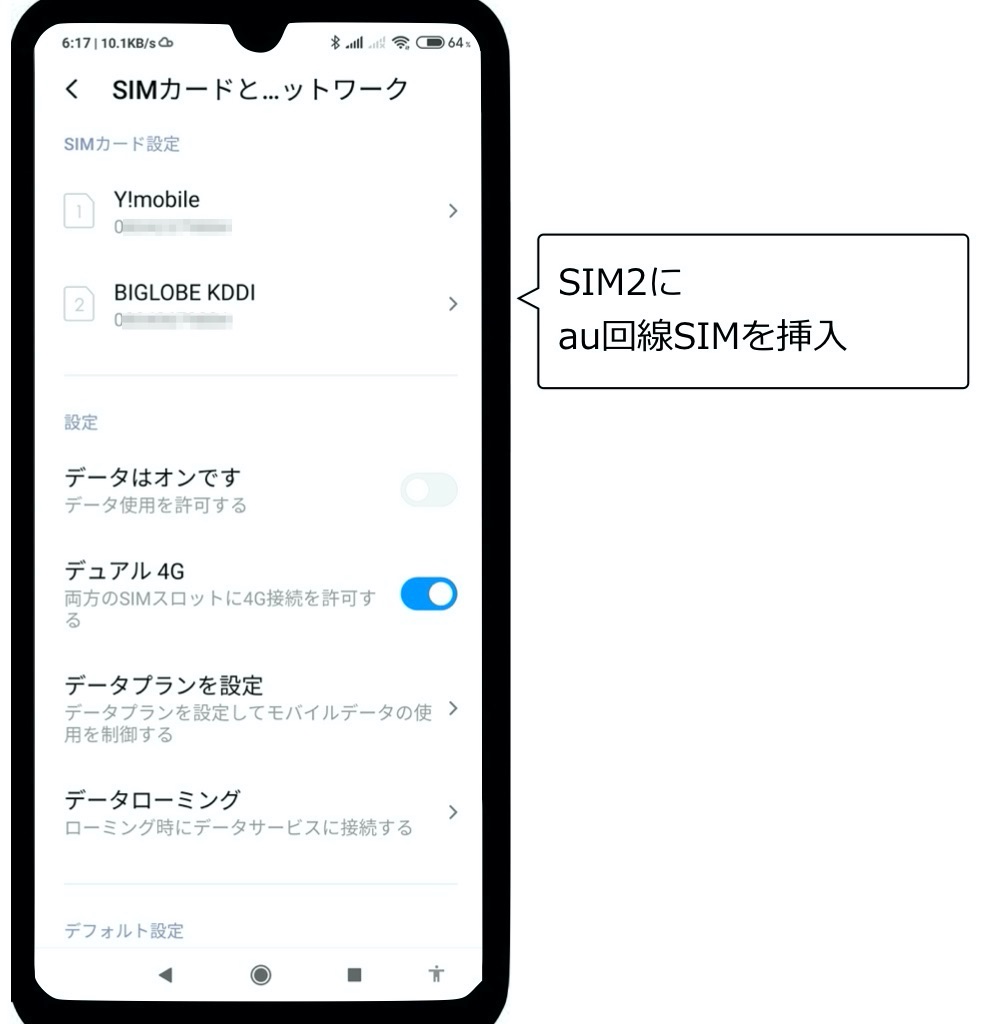
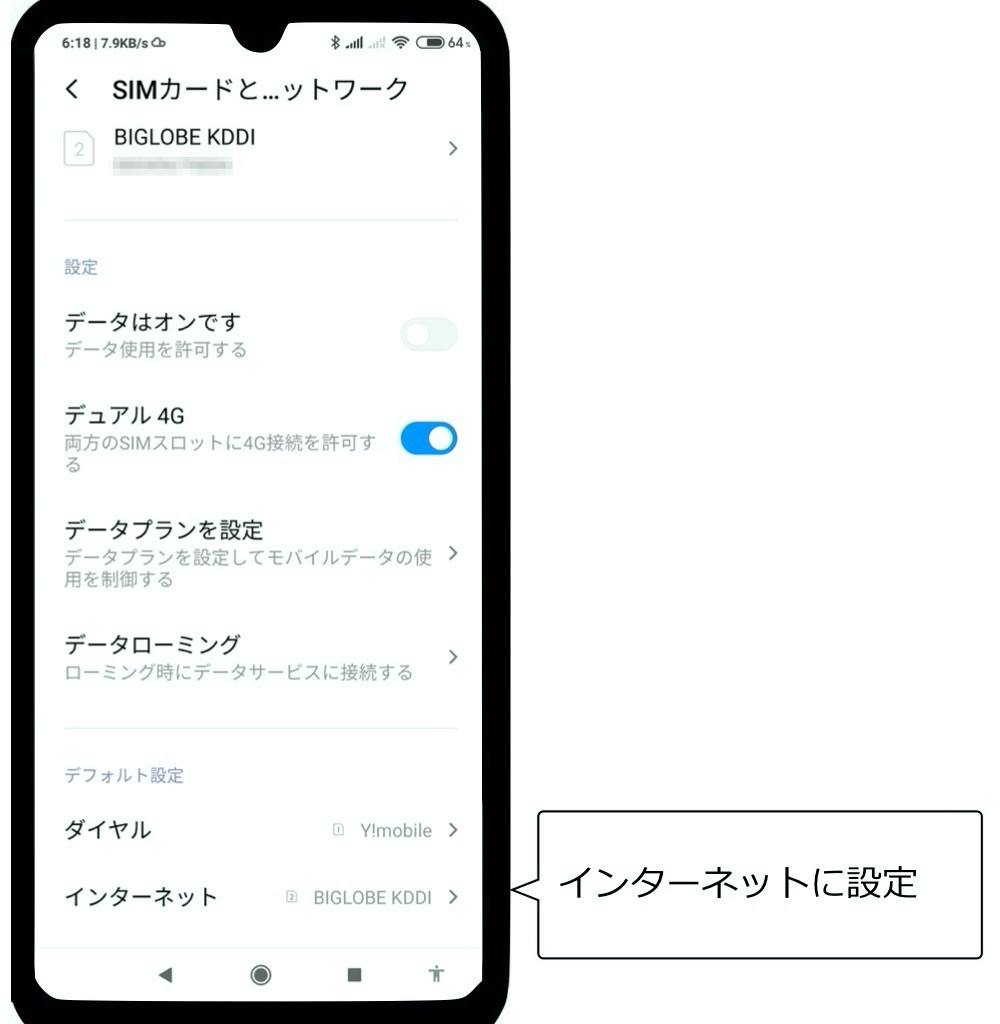
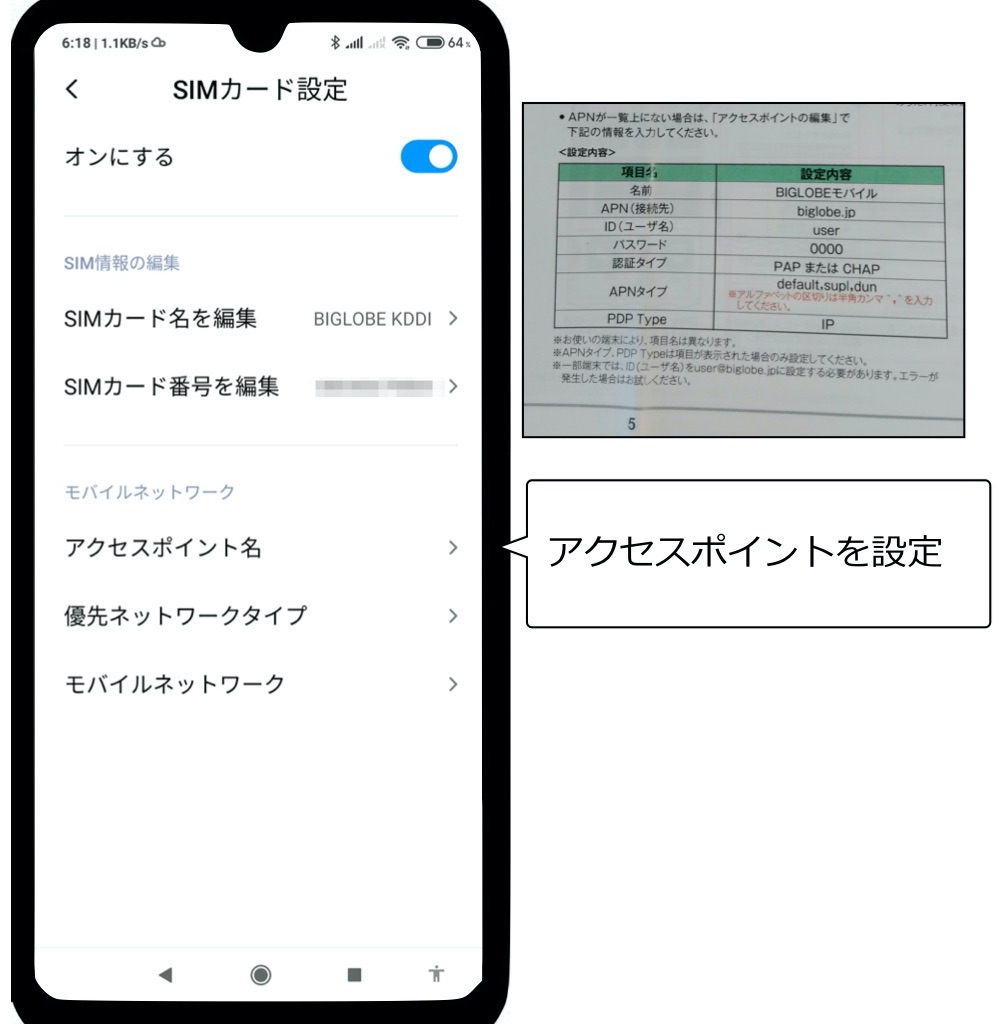
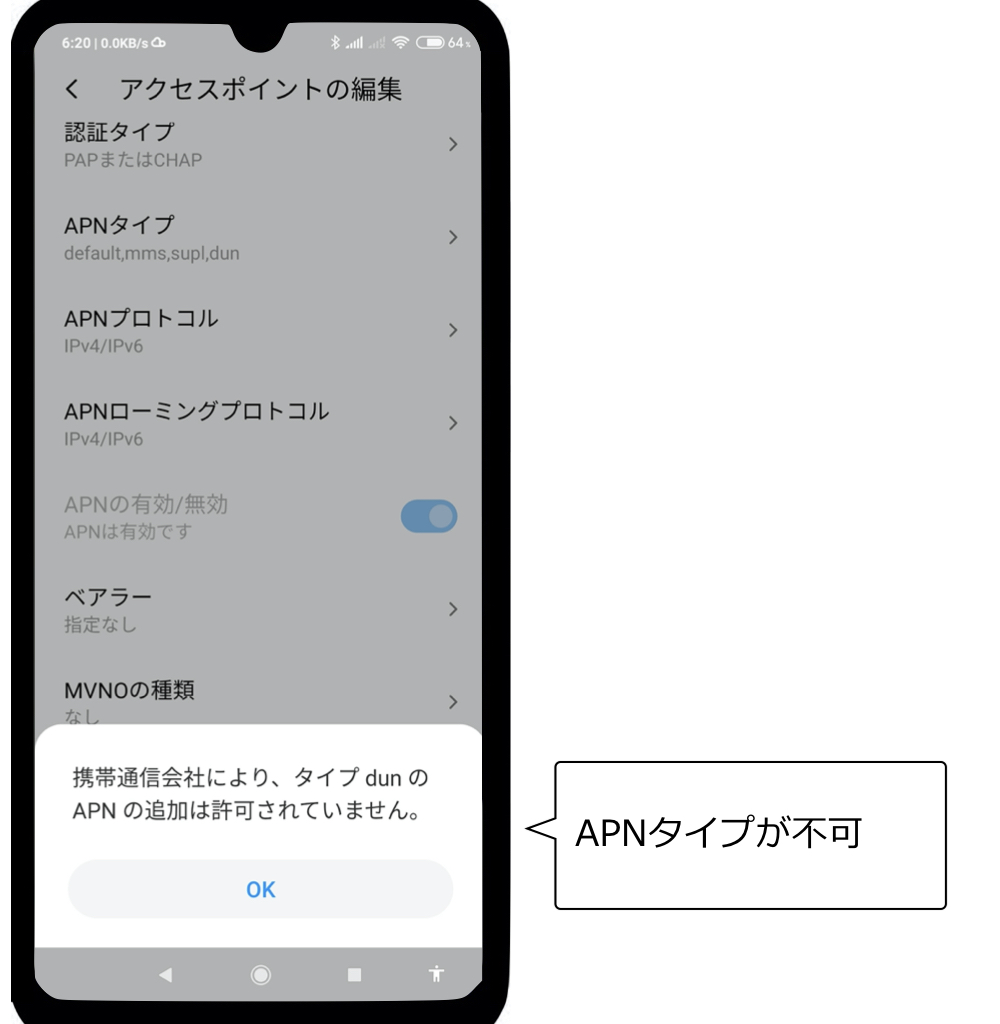
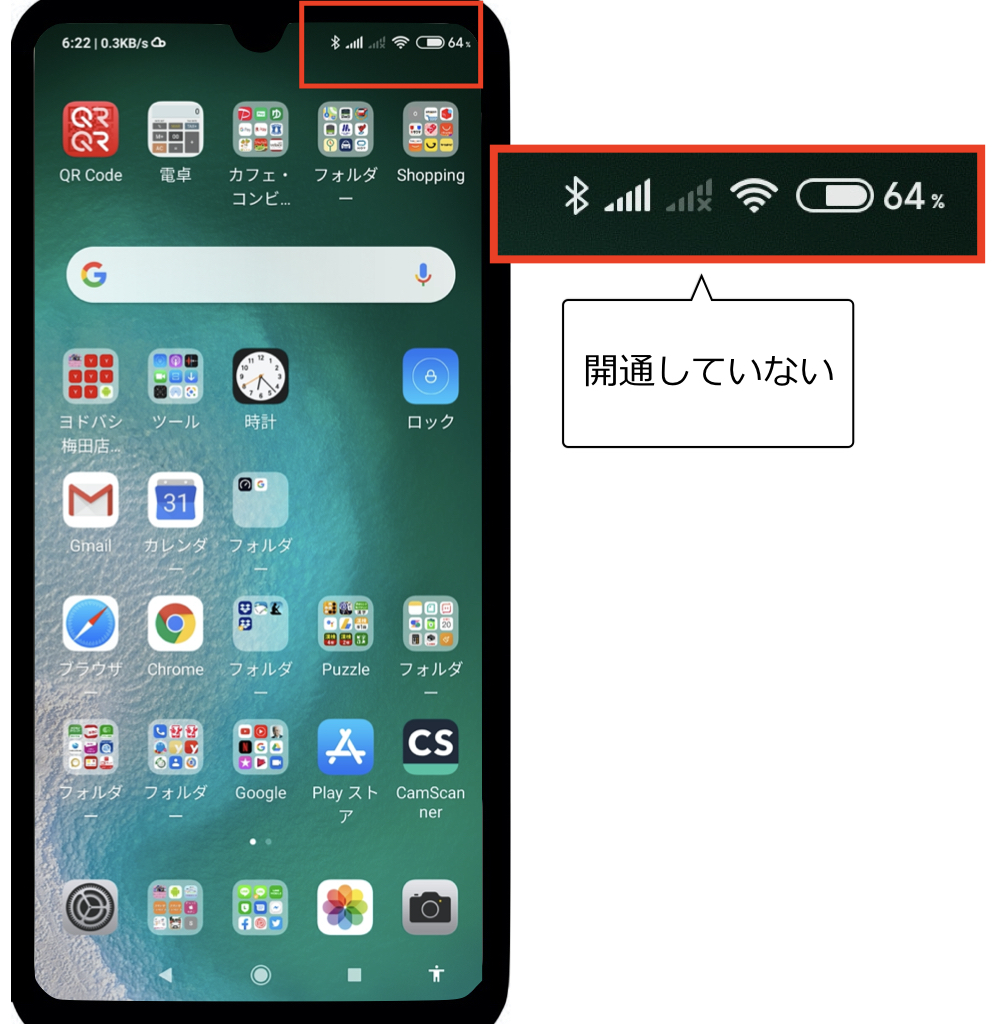
電話が使えなくて困ります
至急、au回線を変更する必要があります
SIMフリースマホでもau回線に対応していない機種があることがわかりました
ネット上でもXiaomi Redmi note 8Pro はau回線に対応していない、という記事がありました
Xiaomi製品はau回線に対応していない可能性がありますのでご注意ください
Xiaomi Redmi note 8で移動している車をパノラマ撮影してみました
スマホ(カメラ)を左から右へ移動して撮影したパノラマ写真です
信号待ちと路肩停車している車のサイズ(長さ)には変化がありません
撮影中に、右から左へ走行しているバスのサイズが短くなっています
実サイズはその向こうで停止しているバスと同じです
右方向へ走行中の車は逆に長めのサイズに写っています
面白い写真ですね
これは音の場合のドップラー効果に似た現象です
移動中のものをパノラマ撮影すると
- スマホ(カメラ)と移動体の相対速度が速くなる場合は短く写る
- スマホ(カメラ)と移動体の相対速度が遅くなる場合は長く写る
すなわち移動体をパノラマ撮影すると移動体の写る長さが変わるということです

ドップラー効果とは?
救急車が近づくと音が高くなり、逆に遠ざかると音が低くなるという音の変化を引き起こす現象
パノラマ撮影事例
Xiaomi Redmi note 8のパノラマ写真
パノラマモードは広い範囲を1枚の写真に収めることが出来るので大変便利な機能です
Xiaomi Redmi note 8には120°の範囲がワンシャッターで撮影できる超広角レンズが組み込まれていますが、さすがに120°を超える撮影をワンシャッターで出来ません
その代わりパノラマモードという機能があります
パノラマ写真(撮影範囲:180°)
歩道橋の上から撮影しました
歩道橋の左側と右側が写っていますので180度の範囲が撮影されていることがわかります
画像をクリックすると大きくなります
パノラマ写真の説明
パノラマ撮影した場所をgoogleマップの上空からの写真で示します

撮影地点から北(上)方向に向けて180°の範囲をパノラマ撮影した写真がパノラマ写真1↓

パノラマ写真1


パノラマ写真2
撮影地点から南(下)方向に向けて180°の範囲をパノラマ撮影した写真がパノラマ写真2↑
かえってわかりにくくなったでしょうか(笑)
パノラマ撮影事例
| 製品 | Xiaomi Mi Note 10 | Xiaomi Redmi Note 8 |
|---|---|---|
| 発売日 | 2019/11月 | 2019/10月 |
| OS | MIUI 11 | Android 9 Pie |
| microSD ストレージ | なし | 最大256GB |
| SIM | DSDV対応 | DSDV対応 |
| 認証 | 指紋認証 顔認証 | 指紋認証 顔認証 |
| CPU | Snapdragon™ 730G | Snapdragon665 オクタコア |
| RAM | 6GB | 4GB/6GB |
| ROM | 128GB | 64GB/128GB |
| ディスプレイ | 6.47インチ | 6.3インチ |
| 解像度 | 2340x1080 | 2340x1080 |
| 背面 カメラ | 10800万画素 +1200万画素 +2000万画素(超広角) +500万画素(望遠) +200万画素(マクロ) | 4800万画素 +800万画素(超広角) +200万画素(マクロ) +200万画素(深度) クアッド(4)カメラ |
| 前面 カメラ | 3200万画素 | 1300万画素 |
| コネクター | USB Type-C | USB Type-C |
| 電池容量 | 5260 mAh | 4000mAh 18W |
| サイズ | 157.8 ×74.2 ×9.67mm | 158.3 ×75.3 ×8.35mm |
| 本体カラー | ミッドナイトブラック グレイシャーホワイト オーロラグリーン | ブルー ブラック ゴールド |
| 重量 | 208 g | 190g |

Xiaomi Redmi note 8のスリープ時間を変更する方法を説明します
スリープ機能とは触らなくなってからある時間後に自動でスリープモード(モニター画面が消える)になる機能です
設定時間が短いとイライラする原因になります
この時間が設定できます
設定の検索を利用します
設定の検索窓に「スリープ」を入力します
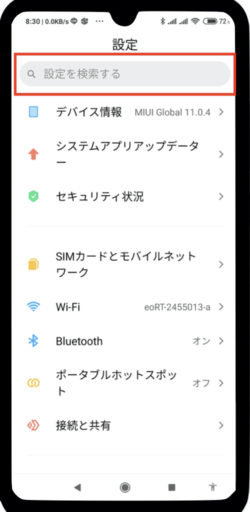
NEXT
「スリープ」関連の機能が出てきます
「スリープ」をタップします
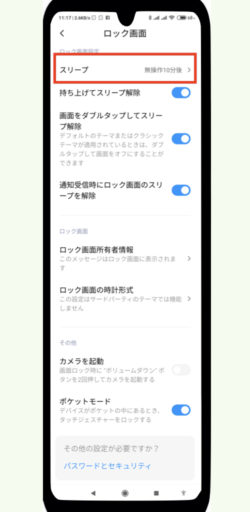
NEXT
スリープするまでの時間を設定します
あまり短いとイライラの原因になります
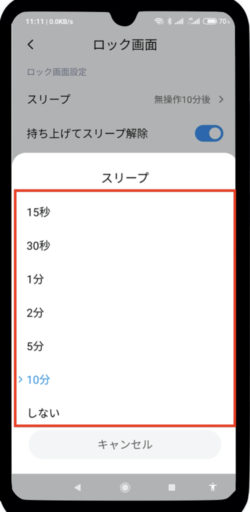
設定から探します
設定の中のロック画面をタップします
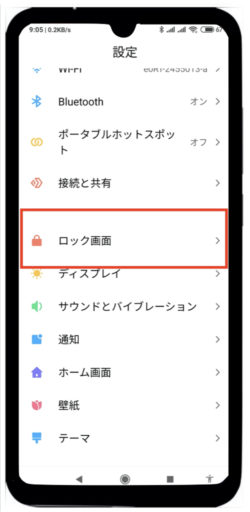
NEXT
スリープを選択します
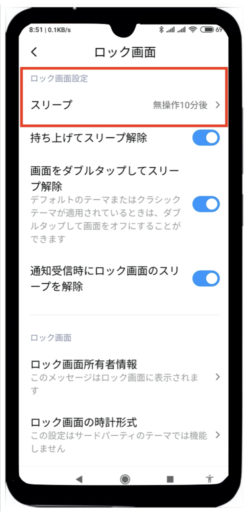
NEXT
時間を選択します
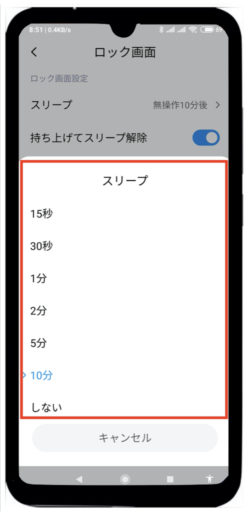
スリープ時間があまり短いとすぐ消えるのでイライラする原因になります
しかしモニター画面の消費電力は結構大きいので、バッテリーの消耗に影響します
おすすめは長めに設定しておいて使わなくなったら電源をオフにして消灯することです
でも、サイドに有る電源ボタンをいちいち押すって抵抗がありますよね
そのためにXiaomi Redmi note 8では、ウイジェットの中にタップするとスリープになるロック機能があります
ロックアプリ
Xiaomi Redmi note 8にはワンタップロック機能があるので説明します
すでにロックアプリが設置されています

NEXT
アイコンのない箇所を長押ししますと下部にウィジェットが出てきます

NEXT
ウィジェットの中から「ロック」をタップします
画面上に出てきます
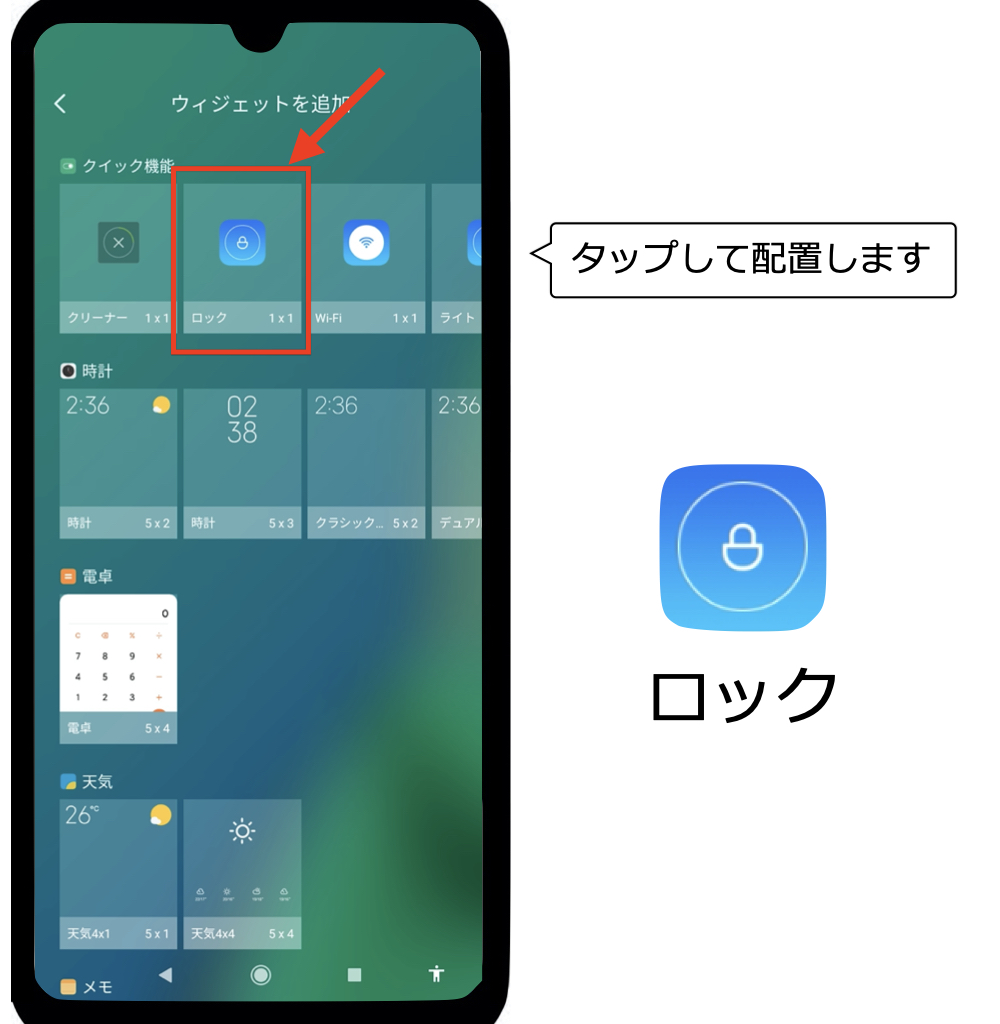
以上です

設定の「ホーム画面」で配列を変えられます
画面上のアイコンをたくさん表示させたい時に利用します
4列と5列
1画面にたくさんのアプリを置きたいときは5列がおすすめです
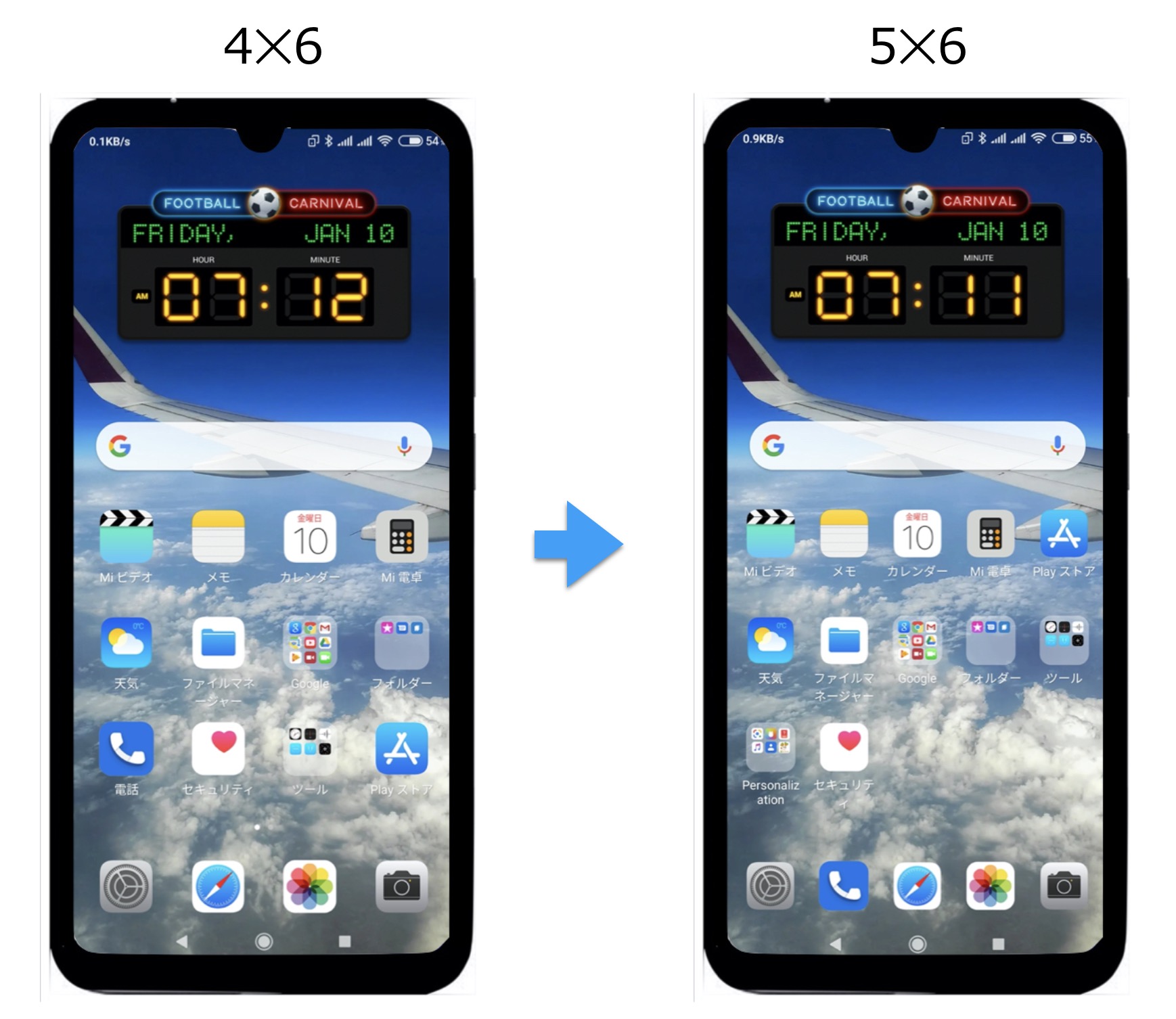
設定の検索を利用します
設定の検索窓に「レイアウト」を入力します
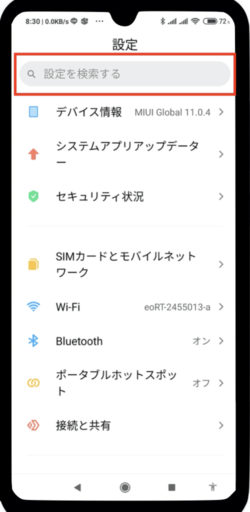
「ホーム画面のレイアウトをロック」をタップします
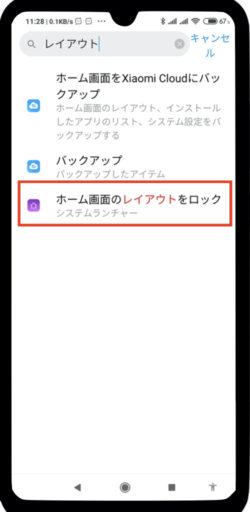
「ホーム画面のレイアウト」をタップします
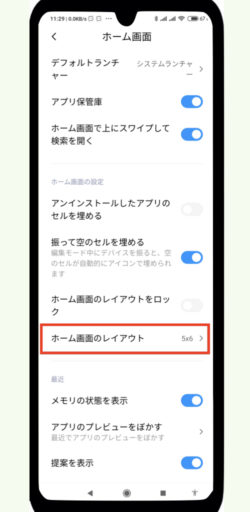
どちらかを選択します
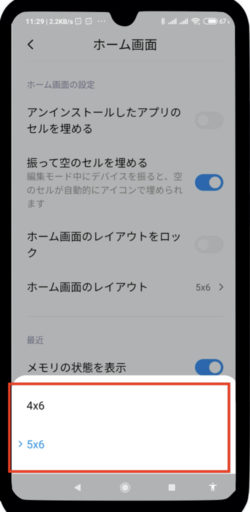
設定から探します
設定のホーム画面をタップします
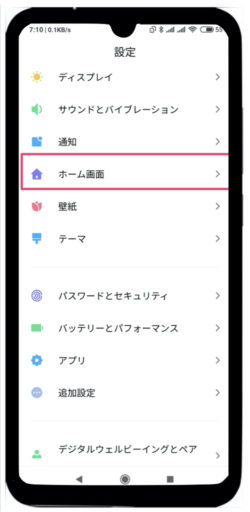
「ホーム画面のレイアウト」で変えます
設定は「4✕6」になっています
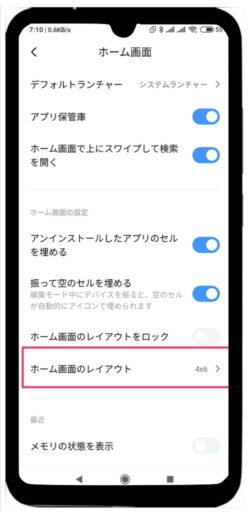
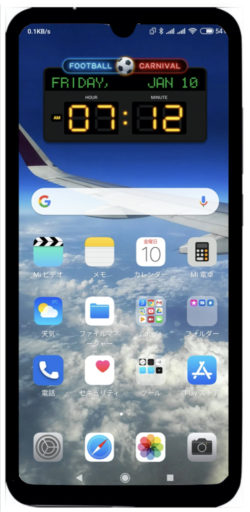
5✕6に変えます
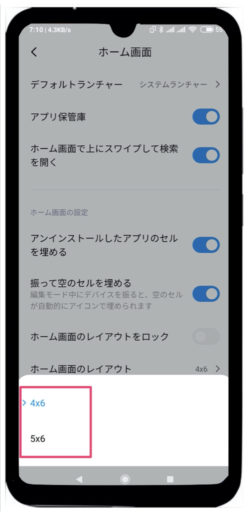
5列に変わりました
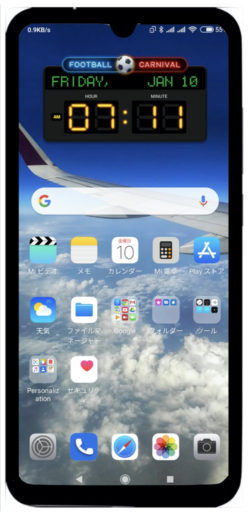
Xiaomi Redmi note 8にはタイムラプス機能があります
設定値を自由に変えられます
タイムラプス撮影例
雲の多い日の北の空を超広角レンズでタイムラプス撮影しました
設定値は120倍(4秒間隔)にしました
タイムラプス撮影時の設定方法はこちらからどうぞ↓
その他のタイムラプス撮影
Xiaomi Redmi note 8で画面を拡大する方法は2通りあります
- トリプルタップで拡大
- ボタンで拡大
画面を拡大する方法
設定の検索を利用します
設定の検索窓に「拡大」を入力します
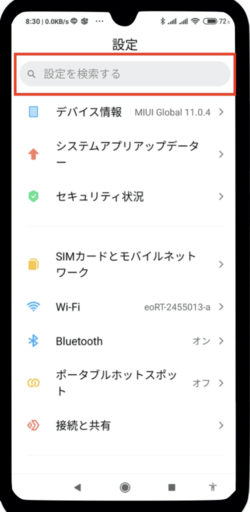
「拡大」をタップすると下の2項目が現れますのでそれぞれをタップしていきます
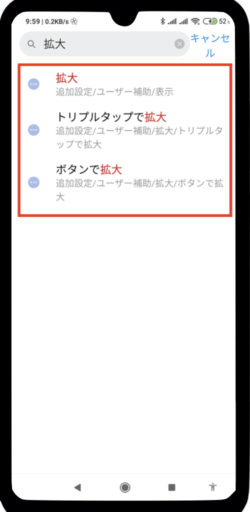
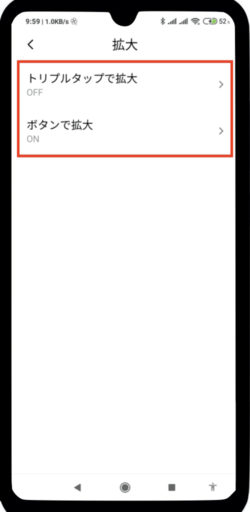
「トリプルタップで拡大」をタップしました
ONにすることで画面を3回タップすると画面が拡大できるようになります
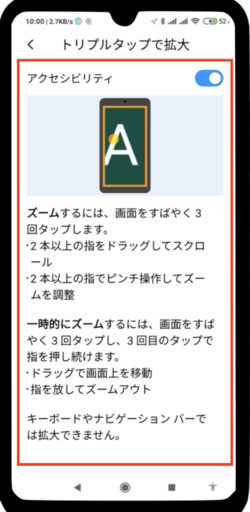
「ボタンで拡大」をタップしました
ONにすることで右下に出てくるマークをタップすることで画面が拡大できるようになります
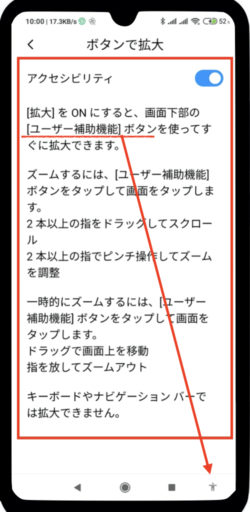
設定から探します
設定の中の追加設定をタップします
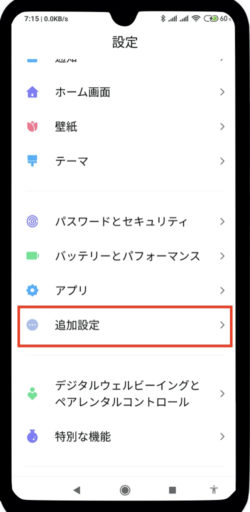
ユーザー補助を選択します
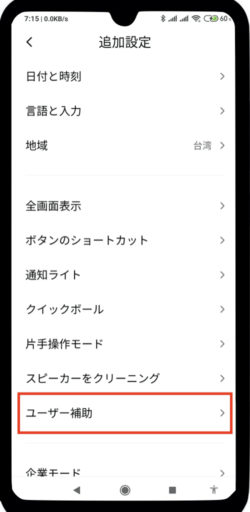
拡大をタップします
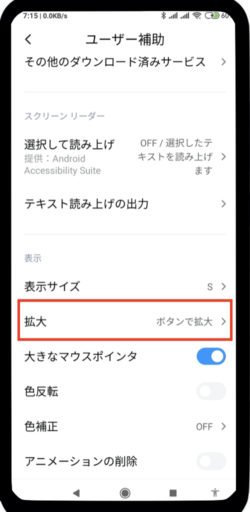
拡大設定が二通り出てきます
どちらもONに出来ます
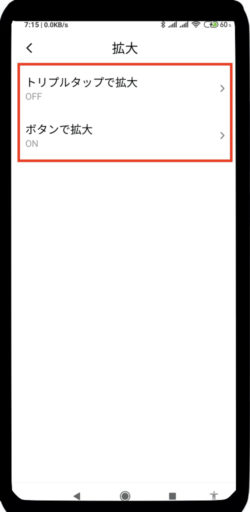
ボタンで拡大アクセシビリティをオンにすると、下部右下に人のマークが出てきます
これをタップすることで画面の拡大ができるようになります
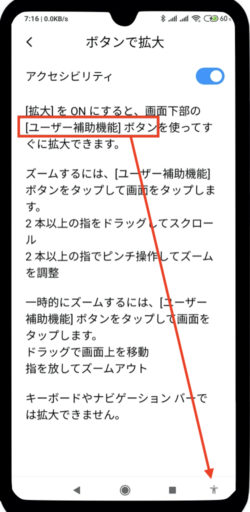
下部右下の人のマークをタップすると青い枠が表示されます
青枠内をタップすると画面が拡大されます

用途
スマホの画面は小さいので、画面を拡大したい時には便利です
例えば写真を拡大したい時に、下部右下の「人マーク」をタップして画面をタップすることで写真が拡大できます


Xiaomi Redmi note 8には指紋認証機能と顔認証機能があるのでとても便利です

指紋認証と顔認証は、第三者による画面アンロックのための認証対策としてパスコードやパターンよりは破られにくいと思います
指紋認証とは、人体の固有の特徴を利用して本人確認を行う生体認証(バイオメトリクス認証)の一種で、手の指先の皮膚に走る浅い溝のパターン(指紋)を利用する方式。最も普及している生体認証方式である。
顔認証とは、人体の固有の特徴を利用して本人確認を行う生体認証(バイオメトリクス認証)の一種で、顔の特徴を利用する方式。
指紋認証設定の方法
設定の検索を利用します
設定の検索窓に「指紋」を入力します
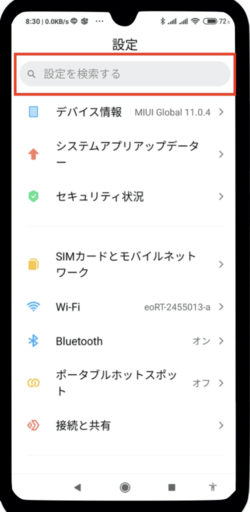
「指紋ロック解除」をタップします
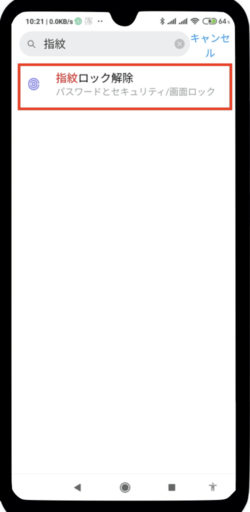
「指紋ロック解除」をタップします
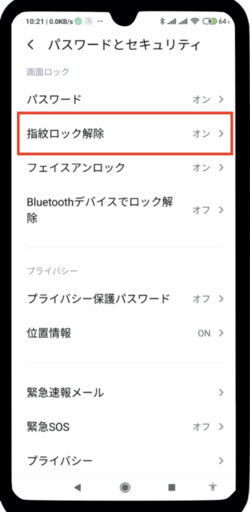
新規に指紋登録する場合は「指紋を追加」をタップして登録します
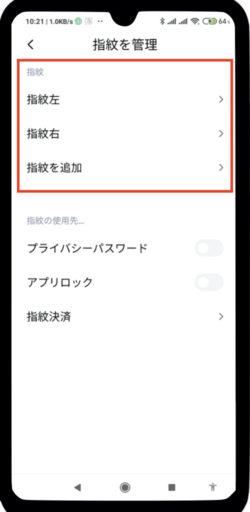
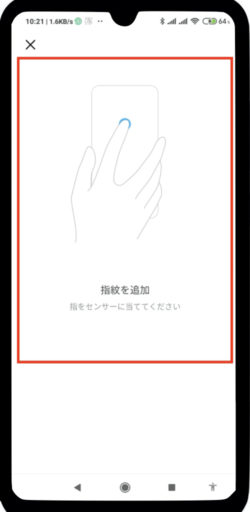
設定から探します
設定の中のパスワードとセキュリティをタップします
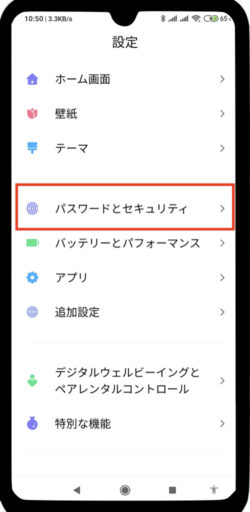
指紋ロック解除をタップします
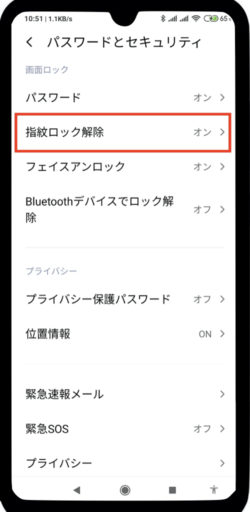
既に2種類の指紋を登録済です
登録するには指紋を追加をタップします
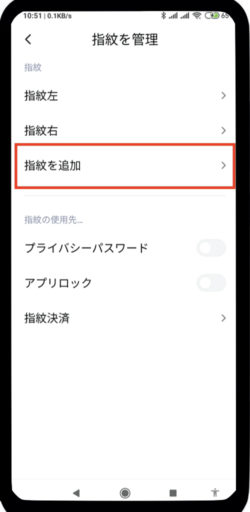
途中パターン認証が出てきます
指を背面の指紋センサーに当てて登録します
以降、指示に従うと登録完了です
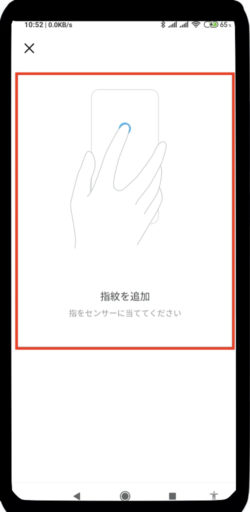
顔認証の設定時方法
設定の検索を利用します
設定の検索窓に「フェイス」を入力します
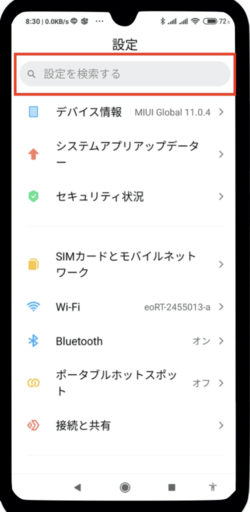
「フェイスアンロック」をタップします
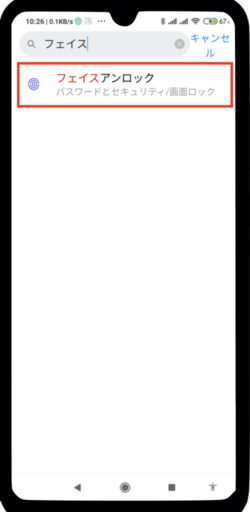
顔データを登録します
ここでは既に登録してあるので、一旦顔データを削除してからになります
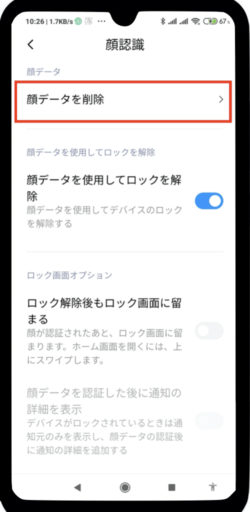
設定から探します
上記のSTEP2で、フェイスアンロックをタップします
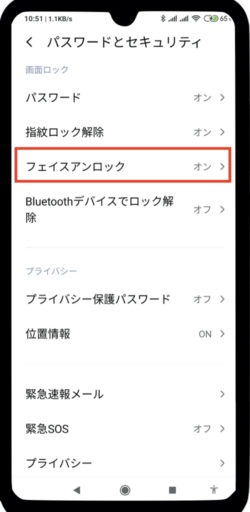
説明が出てきて顔認証が始まります
ここではすでに顔認証登録済みですので顔データを削除してやり直すことになります
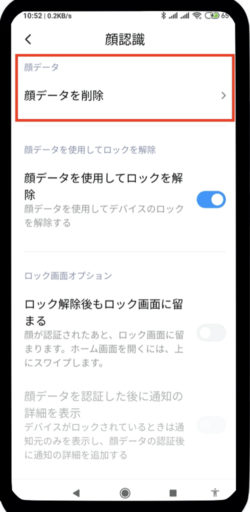
「顔データを利用してロックを解除」をONにしておくと起動が早くなります
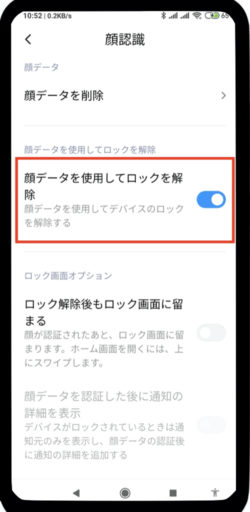
Xiaomi Redmi note 8 のシステムランチャーを説明します

スマホの上辺を下方にスワイプすることでシステムランチャーが出てきます
とても便利なので説明します
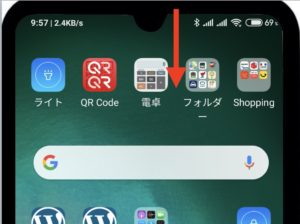
ランチャーとは、あらかじめ登録されたソフトウェアをアイコンなどで一覧表示し、マウスクリックなどの簡単な操作ですぐに起動できるようにしたユーティリティソフト。
システムランチャーの機能
スマホの上辺を下方にスワイプします
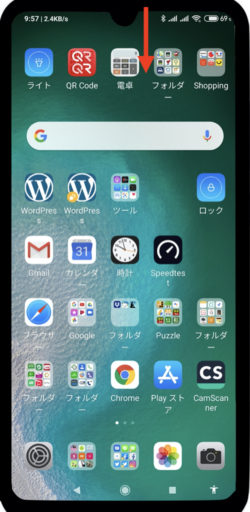
まずは一段目です
五個の機能と明るさバーが出ています
よく使う機能は編集でこのポジションに置いておきましょう
ちなみによく使う「設定」もここから利用できます
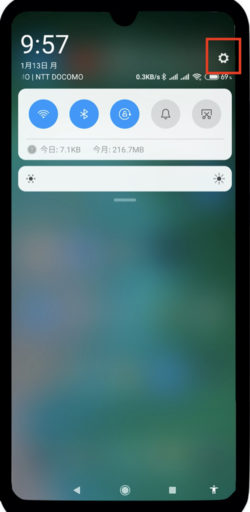
さらにスワイプすると二段目が表示されます
二段目の1ページ目です(右側に2ページ目があります)
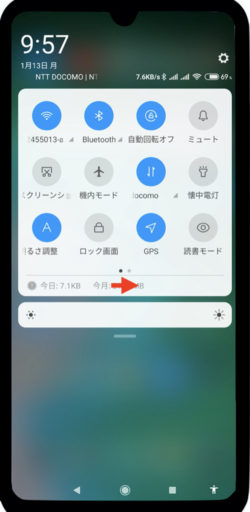
2段目の2ページ目
最後に編集マークがあります
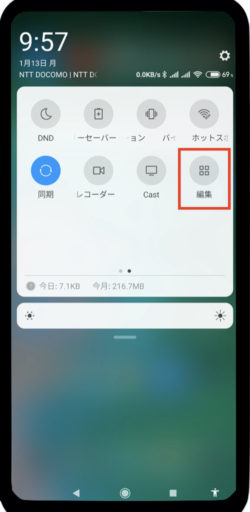
編集マークをタップすると未登録アイコンが確認できます
ここで配列を編集できます
以上で終了です
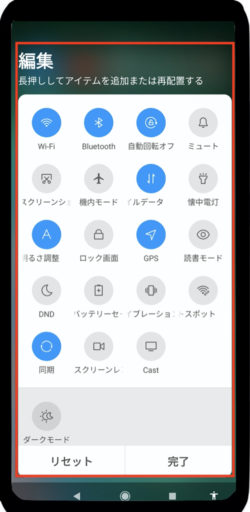
まとめ
ランチャーをよく使うのは
- Wi-FiのON/OFFの確認
- Wi-Fiの接続
- 自動回転のON/OFF
- サイレントモード
- スクリーンショット
- 設定機能
です
ショッートカットで使えるので、とても便利です
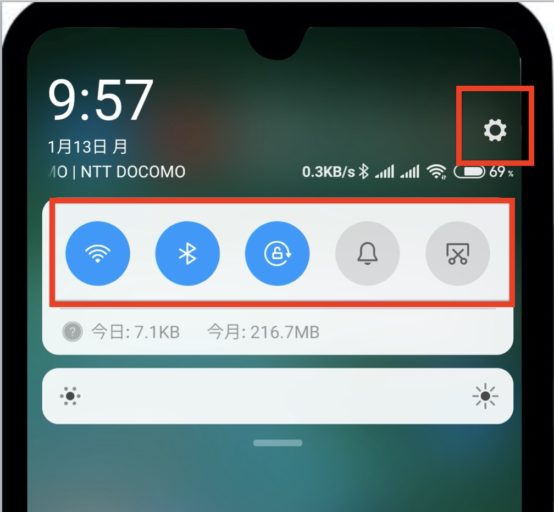
Xiaomi Redmi note 8 は簡単にスリープ状態を解除出来ます
スマホを使わないときにはバッテリー消費を抑えるためにスリープ状態にしていると思います
でもいざ使いたいときにはすぐにスリープを解除したいですよね
電源ボタンを押せばスリープを解除できますが、その他にも簡単に解除できる機能があります
スリープを解除する方法を設定する
設定の検索を利用します
設定の検索窓に「スリープ」を入力します
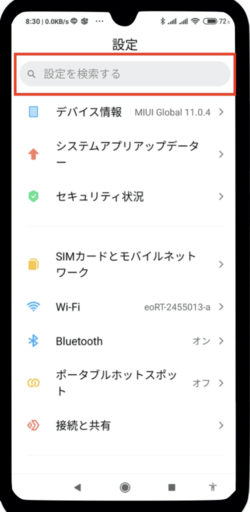
「スリープ」をタップします
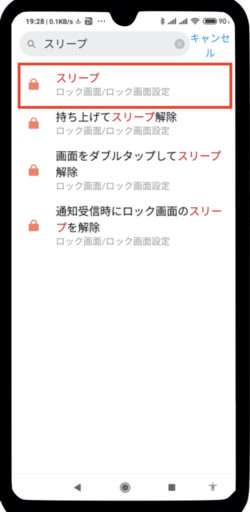
スリープ解除の方法を選択します
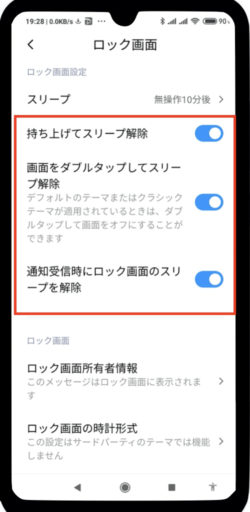
設定から探します
設定の中のロック画面をタップします
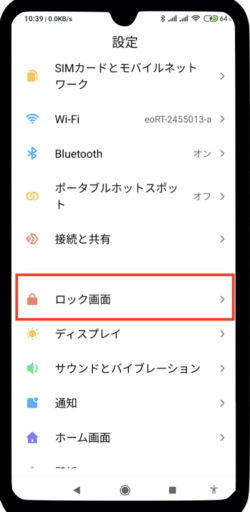
スリープ解除の設定は三通りあります
- 持ち上げてスリープ解除
- 画面をダブルタップして解除
- 通知受信時に解除
どれもONにしておくと簡単に解除できます
その後、指紋認証やパスワードなどでアンロック作業に入ります
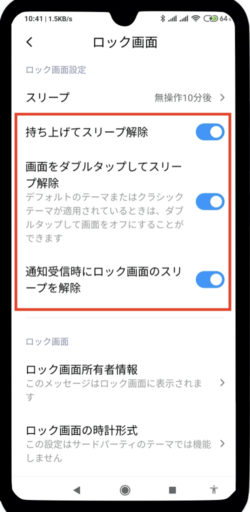

Xiaomi Redmi note 8 には画像やテキストなどを送信する機能があります
スマホは写真やテキストなどをメールやLINEで簡単に送れるので便利です
スマホによっては送信のことを共有と言う場合があります
送信の方法
送りたいコンテンツを選びます
ここでは下記の写真を選びました
下部に送信マークが出てきます
これが送信ボタンです
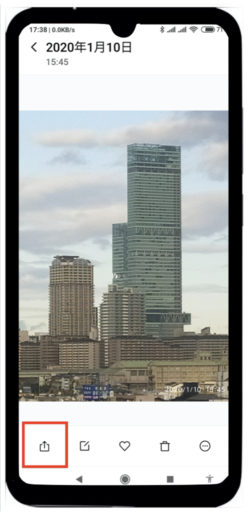
送信マークをタップすると送信機能のあるアプリがすべて出てきます
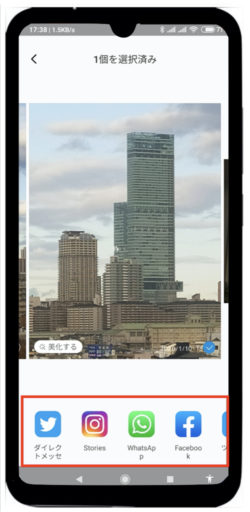
ここではLINEアプリを選びました
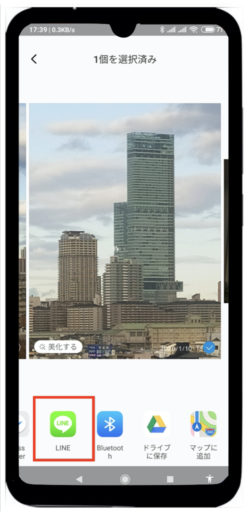
LINEの友だちから送付先を選択します
ここでは下記を選びました
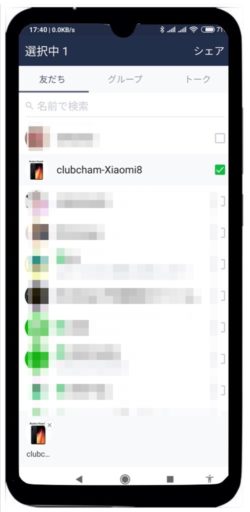
写真を送信できました
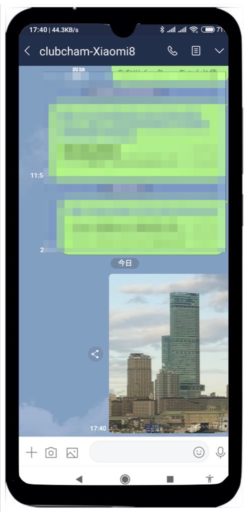
Xiaomi Redmi note 8にはタイムラプス機能とスローモーション機能があります
スローモーション機能は高速撮影なのでハードウェアの性能が高くなければいけません
ローエンドの機種にスローモーション機能がないのはそのせいだと思います
タイムラプスはコマ抜きとも言い、ある間隔で写真撮影をしていくので簡単です
タイムラプス撮影
午前中は快晴でしたが、次第に雲が流れてきて曇天になりました
設定値は90倍(3秒間隔)にしました
その他のタイムラプス撮影
スローモーション撮影
南海電鉄の車両をXiaomi Redmi note 8でスローで撮ってみました
前後は通常速度で、間に解像度720Pで240コマ/秒(1/8スロー)が挟まっています
こちらは、Xiaomi Redmi note 8 で、風の強い日に解像度720Pで240コマ/秒(1/8スロー)で撮影しています
前後に通常モードでの撮影が入っています
120fpsと240fpsで撮影して比べてみました
スローモーションモードにすると上部に設定値がでますのでタップすることで切替えられます

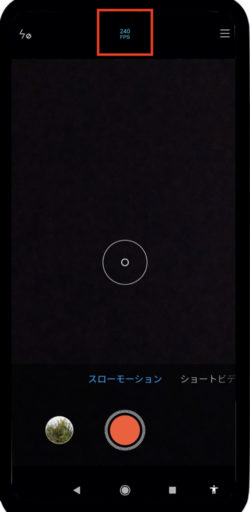
スローモーション撮影:120fps
スローモーション撮影:240fps
その他のスローモーション関連記事

Xiaomi Redmi note 8 にはセカンドスペースという機能があります
セカンドスペースとは切替えることによって、1台目とは異なる2台目のスマホとして独立して利用できる機能です
すなわち1台で2台持ちが出来るということです
これは人によっては魅力になると思います

設定方法
設定の検索を利用します
設定の検索窓に「セカンド」を入力します
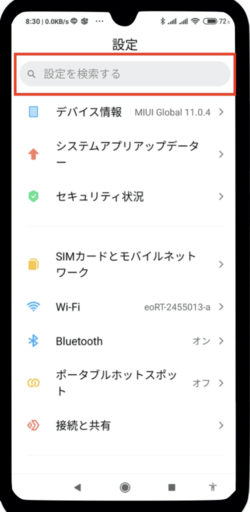
「セカンド・スペース」をタップします
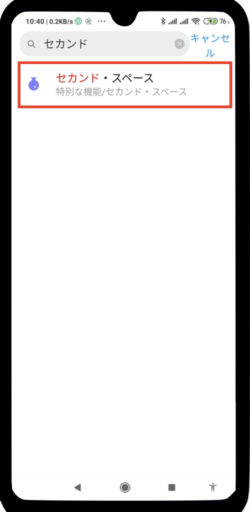
「セカンド・スペースに移動する」をタップします
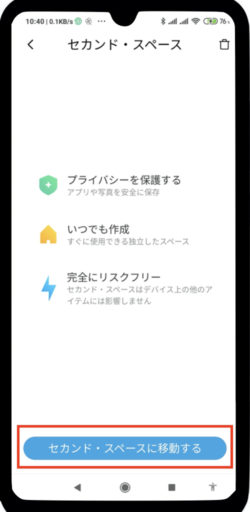
2台目に切り替わりました
この中で1台目とは独立しての利用が可能です
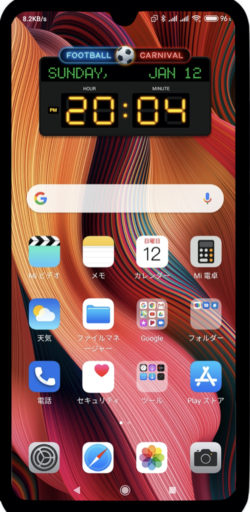
設定から探します
1台目の設定の特別な機能をタップします
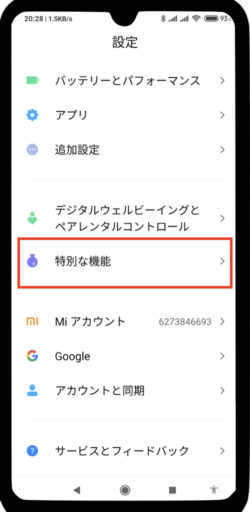
セカンドスペースをタップします
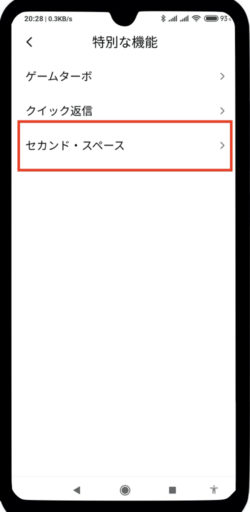
セカンドスペースに移動するをタップします
指紋認証あるいはパターン入力で切り替えます
切替表示が出るので少し待ちます
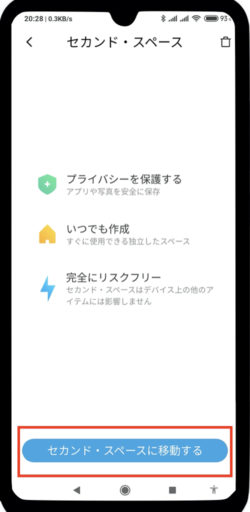
2台目に切り替わりました
この中で1台目とは独立しての利用が可能です
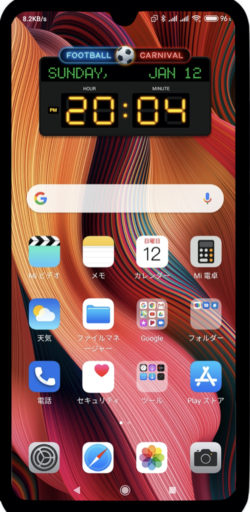
1台目に戻るときは「切替」アイコンがありますのでそれをタップします
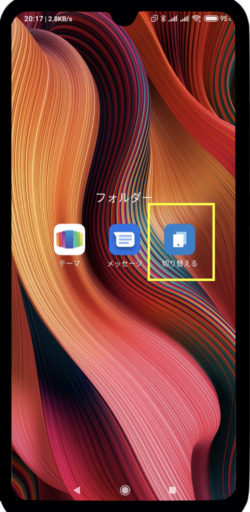
切替アプリで移動する
1台目にも切替アプリがあるのでこれをタップすると2台めに切り替わります
こちらのほうがはるかに簡単ですね
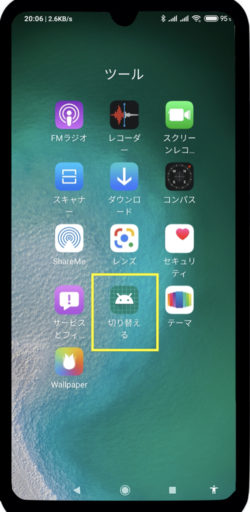
スリープ画面からダイレクトにどちらの画面も開けます
スリープ画面から、既に登録してあるパターン入力あるいは指紋認証によって、ダイレクトに開くことが出来ます

セカンドスペース機能の用途
ネット上に参考情報がありました
- ビジネス用とプライベート用
仕事の利用とプラーベート利用と別々にしたいとき
2台持ちの必要がありません- 自分用と他人(子供)用
子供に貸して触られて無茶苦茶にされることが防げます- 浮気などの対策
どうしても知られたくない時に有効でしょう
いざという時に2台目を見せることで問題の発覚が防げます
いや、1台目を普通にしておいて2台目を浮気用にしておきますか(笑)- 職務質問などの対策
見られたくない写真や履歴などがある時に見られないです見ます以上の用途を考えると、セカンドスペース機能は大変便利なので必要な人にとっては必須になる気がします
1台目と2台目の設定機能の異なる点
1台目と2台目の設定機能の異なる点がありましたので説明します
赤枠が異なる(2台目にはない)項目です
SIMカードの設定とテザリング機能設定が出来ないようです
左:1台目、右:2台目
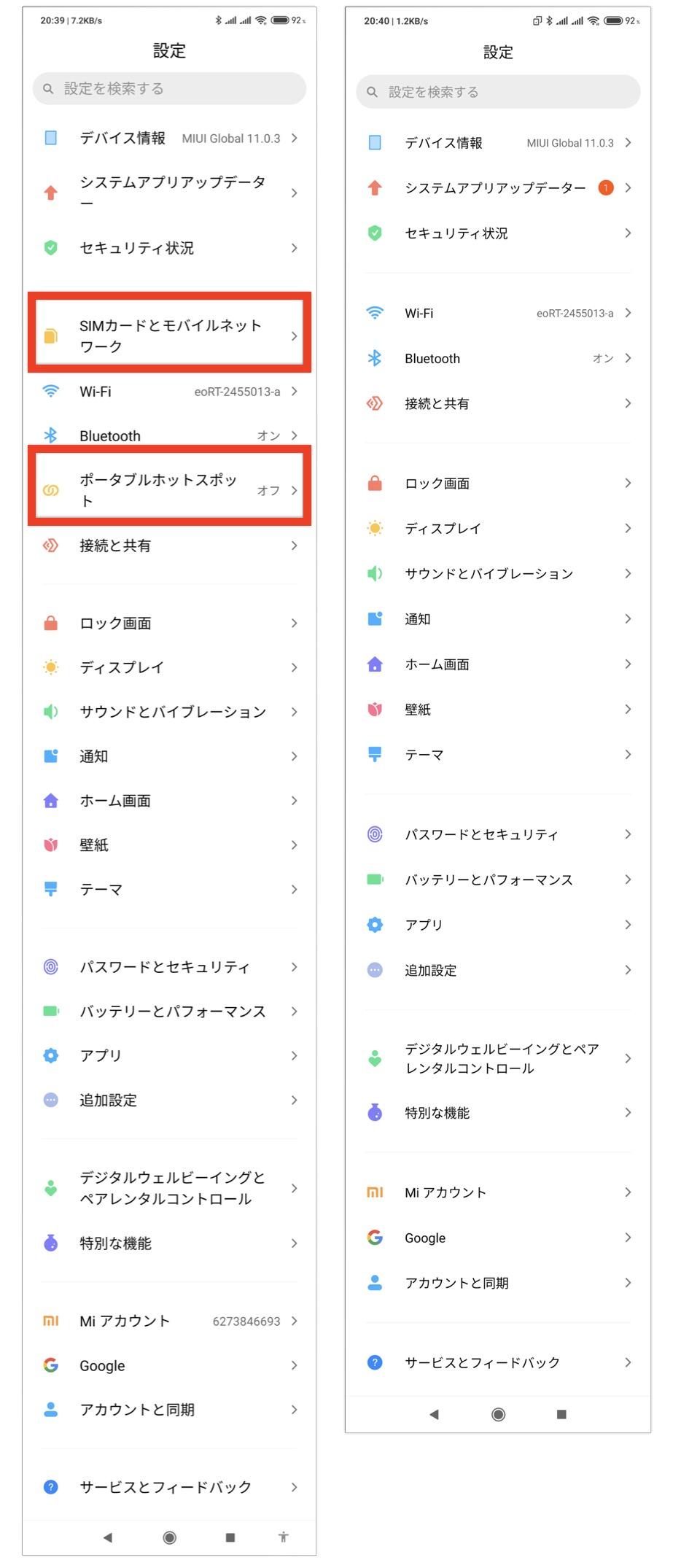

Xiaomi Redmi note 8は水滴型のノッチをなくせます
ノッチは画面上の切り欠きのことです
前面カメラを設置する場所になります
形状としてiPhoneのような幅が広めのバスタブ型と狭い水滴型があります
最近はノッチなしも登場しています(カメラが上辺から出てくる)
ノッチが気になる方はノッチなしに出来ます
ここでその方法を説明します
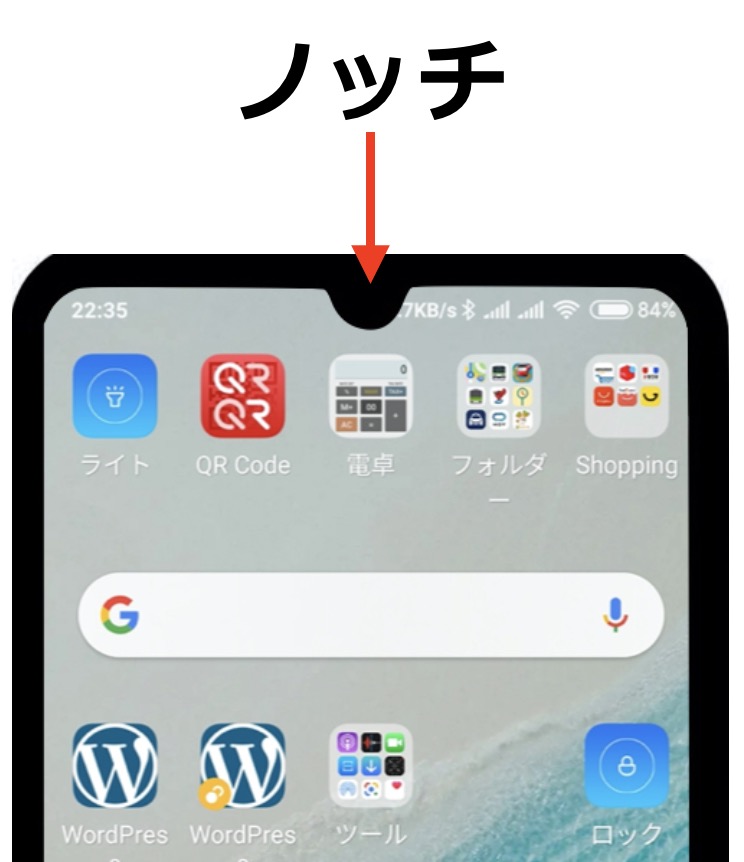
設定の検索を利用します
設定の検索窓に「ノッチ」を入力します
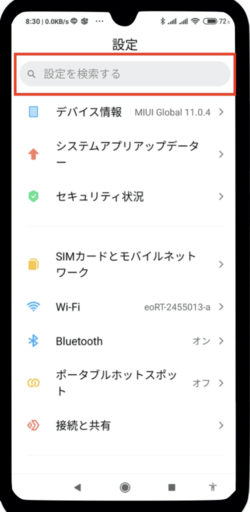
「ノッチを隠す」をタップします
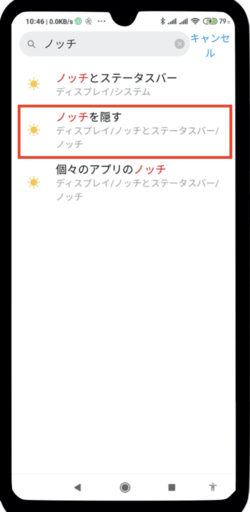
三通りの中から選びます
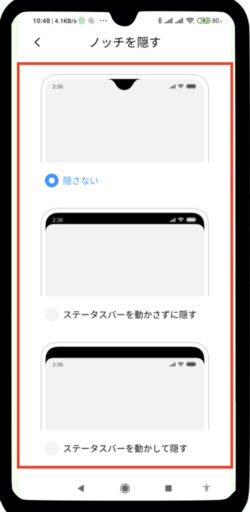
設定から探します
設定の中のディスプレイをタップします
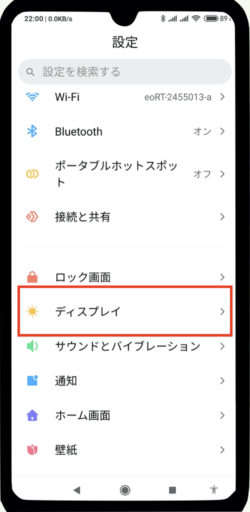
ノッチとステータスバーをタップします
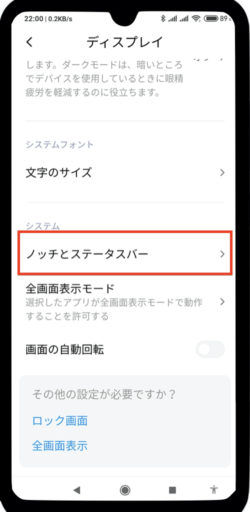
ノッチを隠すをタップします
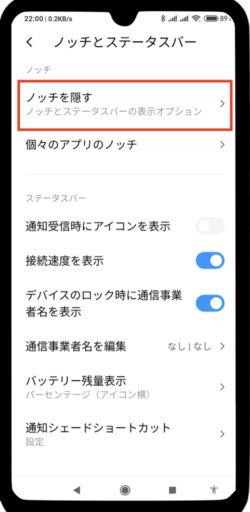
3種類から選びます
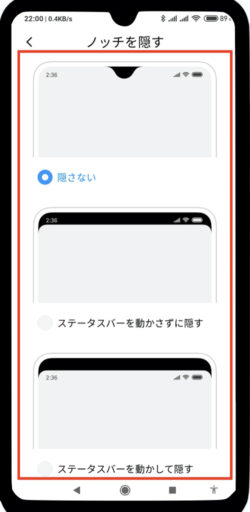
ノッチの切替は下図の三通りになります
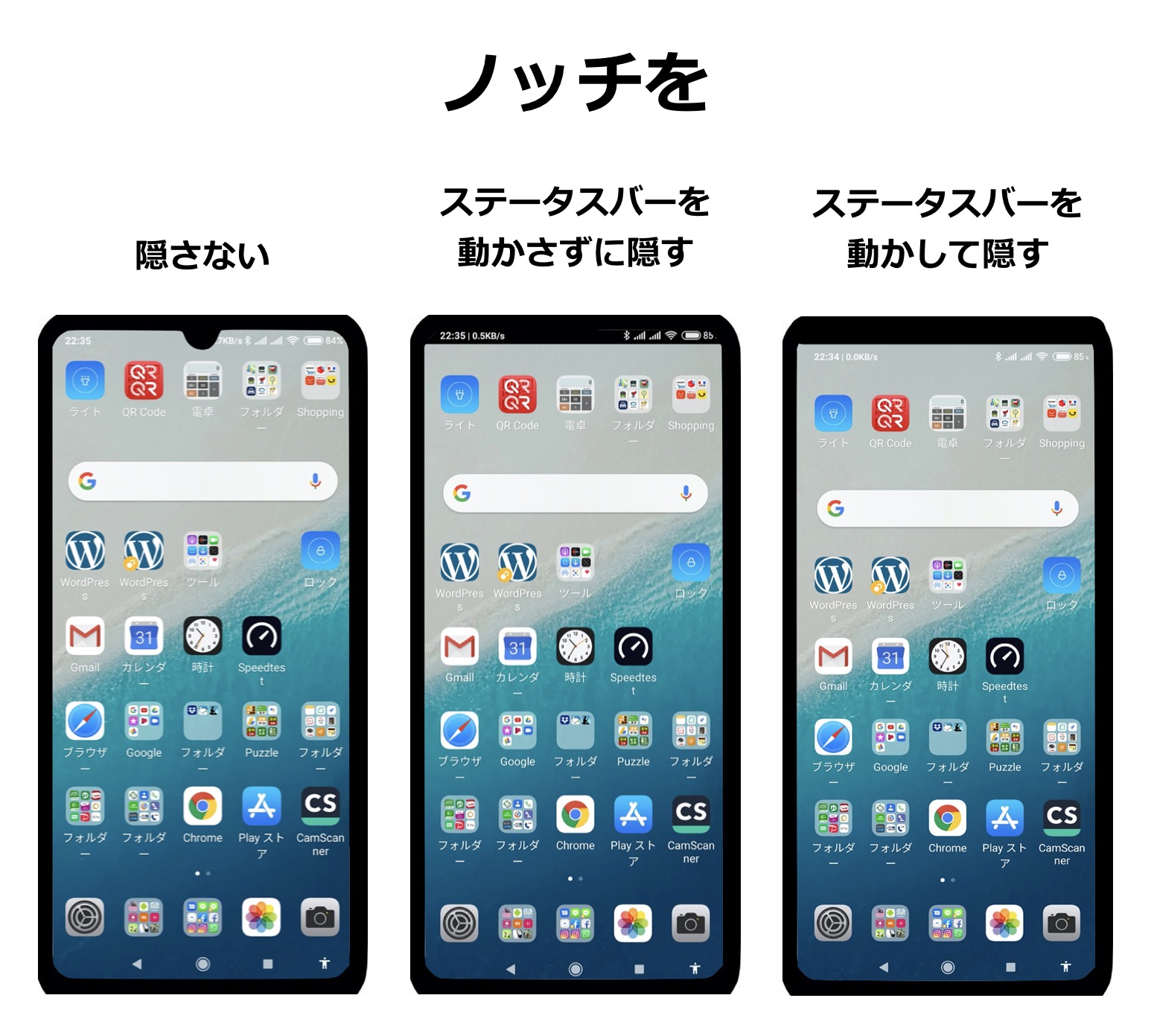
Xiaomi Redmi note 8にはアプリを複製するデュアルアプリと言う機能があります
普通アプリは1台のスマホに1個ですが、Xiaomi Redmi note 8のデュアルアプリ機能では同じアプリが2個持てます
異なるアカウントで活用したいときには便利です
その作り方について説明します
設定の検索を利用します
設定の検索窓に「デュアル」を入力します
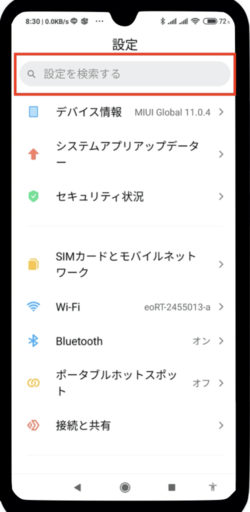
「デュアルアプリ」をタップします
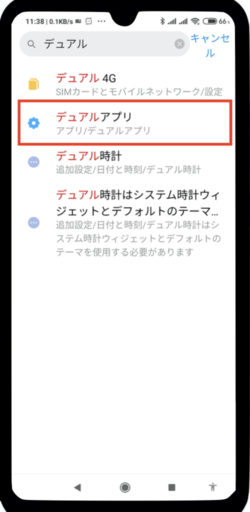
2個目を作りたいアプリをONにします
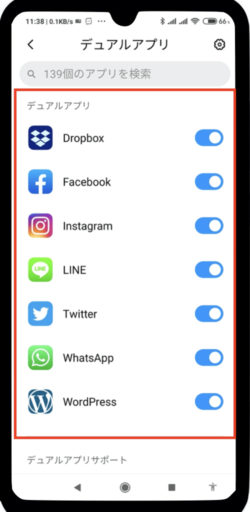
設定から探します
設定にあるアプリをタップします
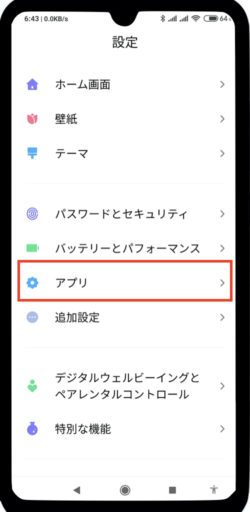
デュアルアプリをタップします
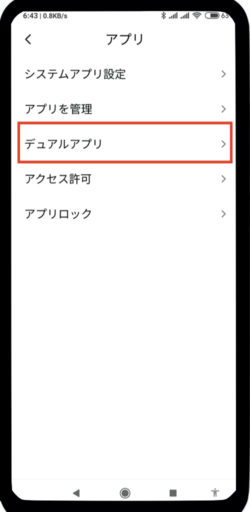
デュアルにしたいアプリをONにすれば2個めのアプリが生成されます
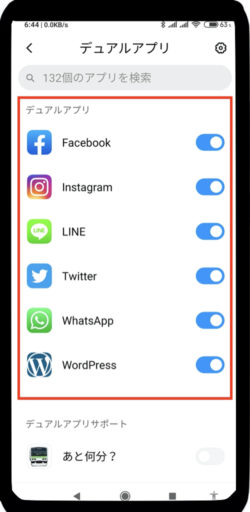
デュアルアプリはこのように表示されます
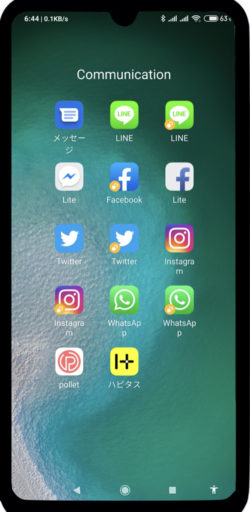
デュアルアプリの価値
アプリを2個持ちたいためにわざわざ2台のスマホを持つ必要がなくなりました
セカンドステージという機能も含めてスマホは2台持ちから開放される方向のようです
便利で有り難いことです
ちなみにセカンドスペースにおいても3個目としてのアプリは持てますが、セカンドスペースにおいてはデュアルアプリ機能はありませんでした
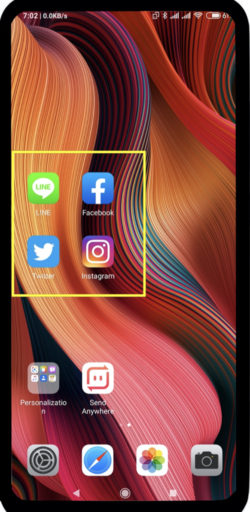
Xiaomi Redmi note 8のストレージとはメモリ容量のことでROMで表現されています
メモリには2種類あります
RAMとROM
RAM・・コンピューターが処理で使う一時的な記憶域、いわゆるメモリー
ROM・・データが書き込まれ 常に保存されている、書き込みができる
いずれも値が大きいほうが性能がよくなります
Xiaomi Redmi note 8のRAMは4GB、ROMは64GBです
ROM容量には32GB(ギガバイト)とか64GB、128GBとかがあります
容量が大きいほど価格も上がります
ROM容量はアプリをたくさん入れない場合は最低32GBでもいいですが、できれば64GBあれば大丈夫だと思います
アプリや写真、動画などがスマホのメモリ容量を消費します
値が大きいほど余裕があることになります
ストレージの増設
iPhoneには用意されていませんが、Android端末の場合には外部ストレージシステムがあるものがあります
SIMカードが2枚はいるデュアルスロット、SIMカード2枚とマイクロSDカードがはいるトリプルスロットがあります
デュアルスロットの場合は2枚目のSIMカードの代わりにマイクロSDカードを入れられるものがあります
いずれにしても外部ストレージとして増設ができますので、とても便利です

ちなみにXiaomi Redmi note 8はトリプルスロットです
2種類のSIMとマイクロSDカードを利用できてとても便利です
64GBのROM容量が不足する場合にSDカードで256GBまで増設ができます
設定の検索を利用します
設定の検索窓に「ストレージ」を入力します
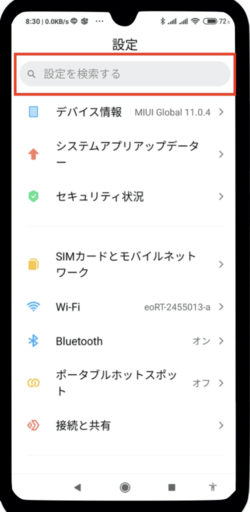
「ストレージ」をタップします
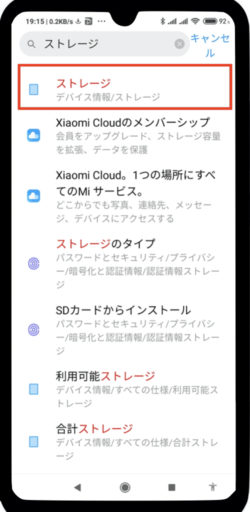
ストレージの残容量と消費内訳が詳細が表示されます
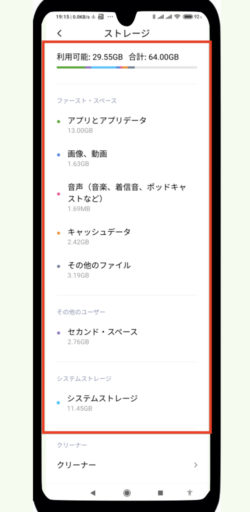
設定から探します
設定の中のデバイス情報をタップします
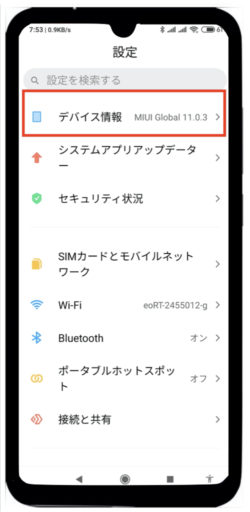
設定の中のストレージをタップします
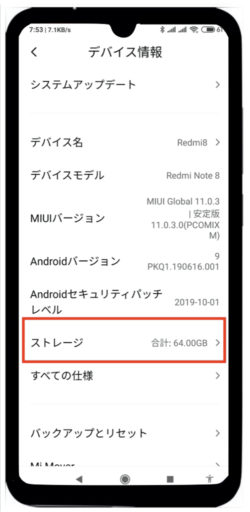
このスマホはROMが64GBで、約32GBが消費されています
残容量(余裕)が約32GBということになっています
その内訳が下部に表示されています
余裕が少なくなったら大きな容量を消費しているものを削除します
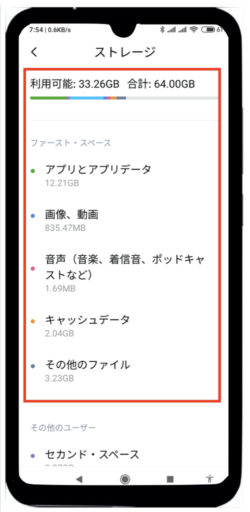
ストレージの増量
ROM容量(ストレージ)は固定されているのであとから増やせません
繰り返しになりますが、スマホにSDカードの挿入場所が用意されていればストレージを増やすことが出来ます
iPhoneには増設スロットが用意されていないので、ストレージ(メモリ)容量が大きい高価な機種を購入するしかありません
Android端末と比較して、相対的なマイナス点の一つです

Xiaomi Redmi note 8の壁紙を変更する方法を説明します
設定の検索を利用します
設定の検索窓に「壁紙」を入力します
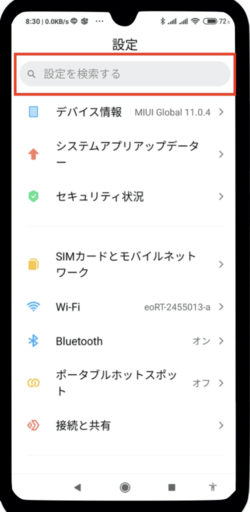
「壁紙」をタップします
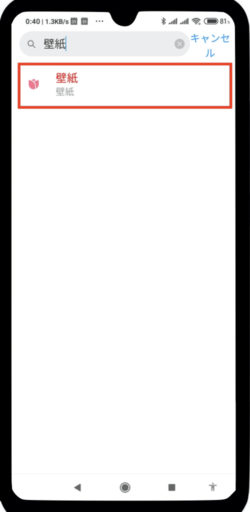
多くの種類の素材が用意されています
下方にたくさん続きます
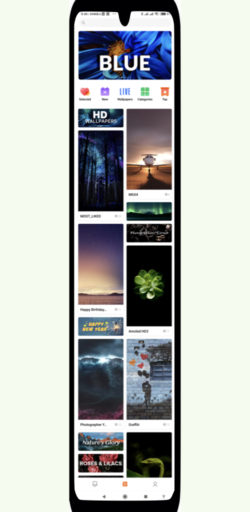
センターに壁紙(Wallpapers)があります
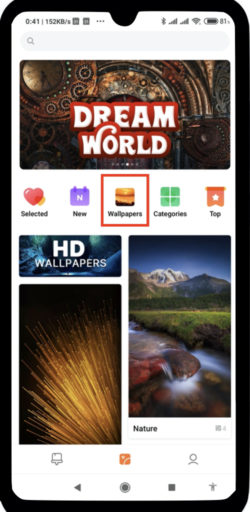
タップすると。多くの種類の壁紙が用意されています
下方にたくさん続きます
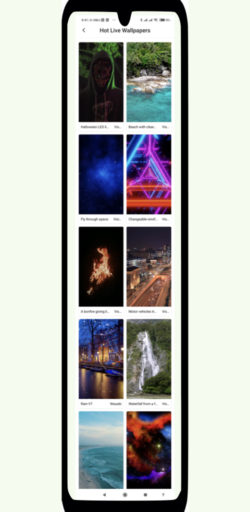
設定から探します
設定の中の壁紙をタップします
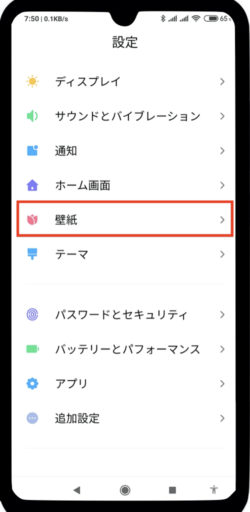
壁紙の候補が出てきます
困るくらいたくさんあります
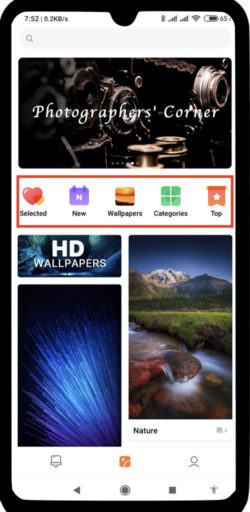
ここでは検索を利用してみます
「cat」と検索してお気に入りを選びます
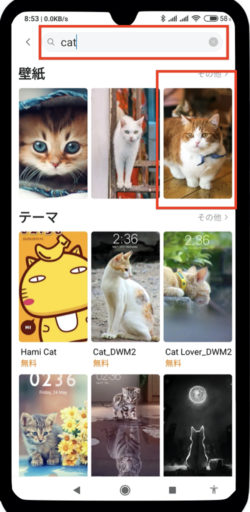
適用をタップします
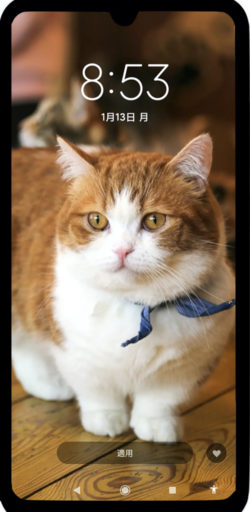
ホーム画面に適用してみます
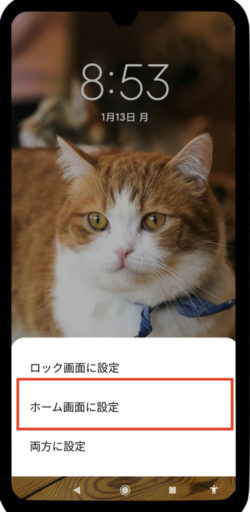
ホーム画面が変更されました
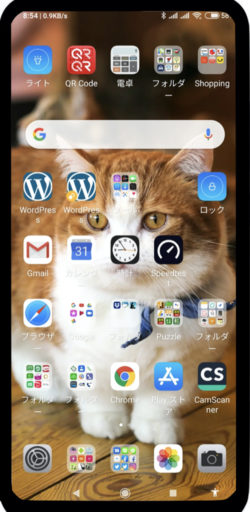
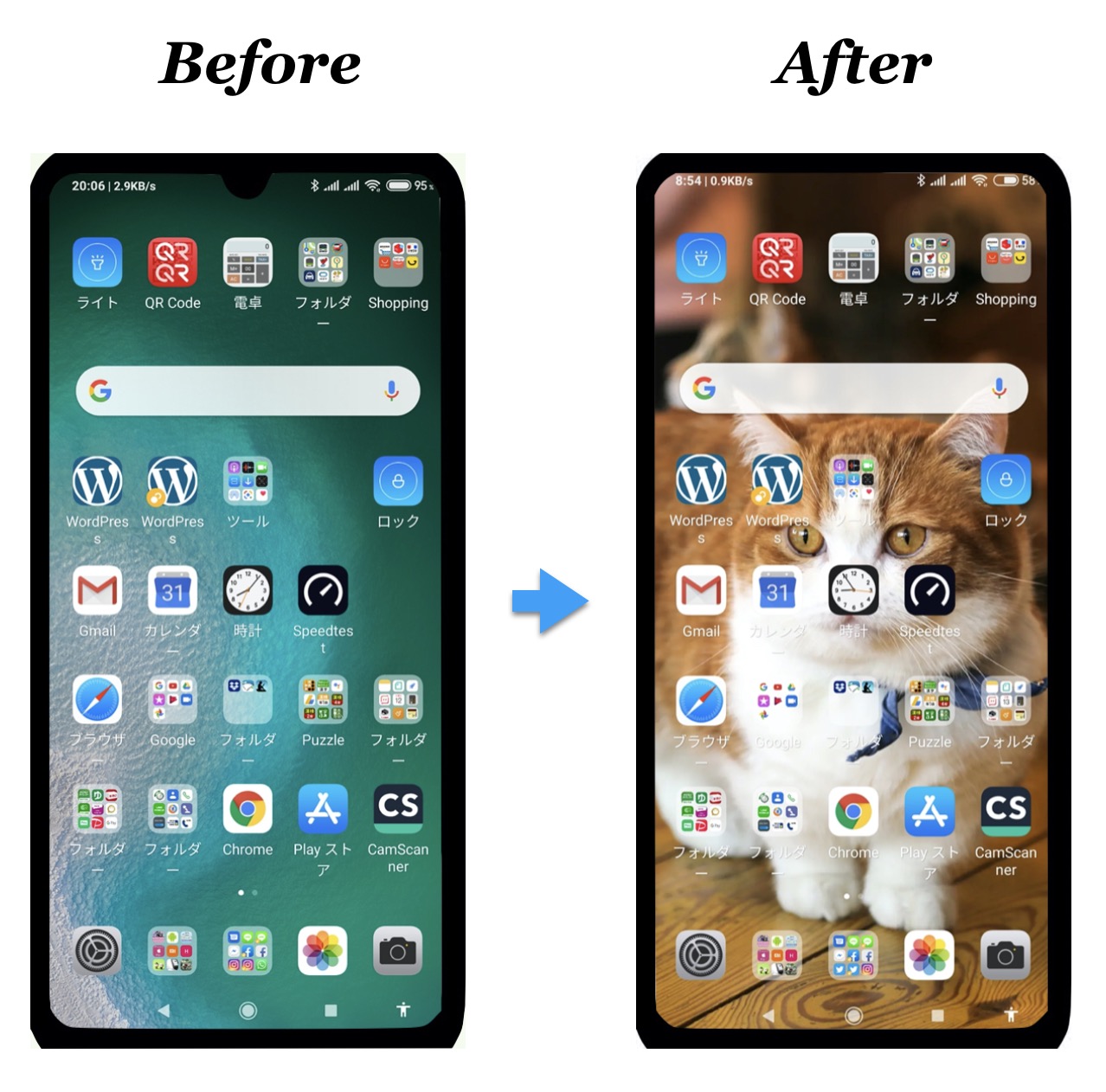
設定からではなく、画面長押しからスタートする方法もあります
その方法を説明します
アイコンやフォルダのない箇所を長押しします
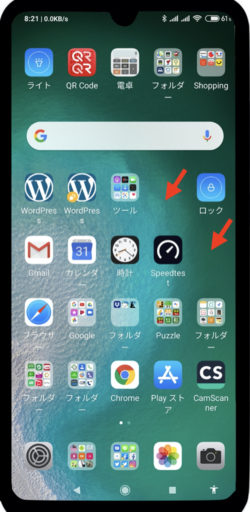
下方に壁紙マークが出てきます
それをタップします
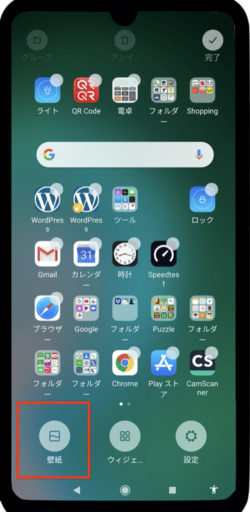
上記のSTEP2に入ります
あとは同じ操作になります
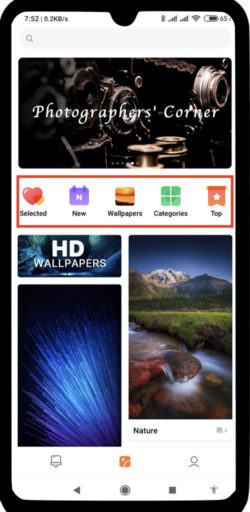

辞書登録は入力スピードが楽に速くなりますので絶対オススメです
例えばご自分のメールアドレスや日本語の住所をその都度入力するのは骨が折れますよね
それらが二文字を入力するだけでいいとなればチョー便利じゃないですか
それを可能にするのが辞書登録機能です
その辞書(単語リスト)登録方法について説明します
単語登録する方法
設定の検索を利用します
設定の検索窓に「言語と入力」を入力します
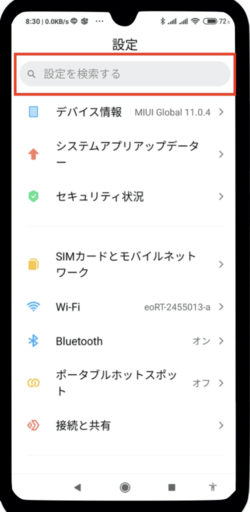
「言語と入力」をタップします
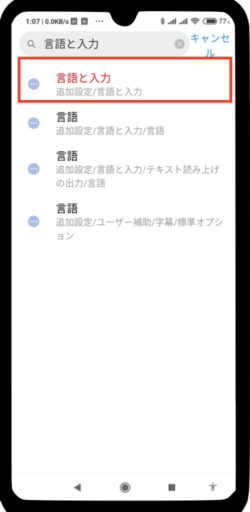
「キーボードを管理」をタップします
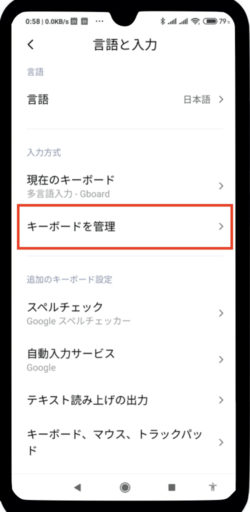
「設定」をタップします
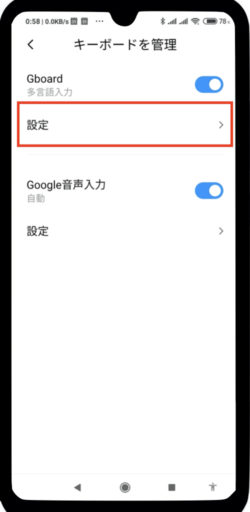
「単語リスト」をタップします
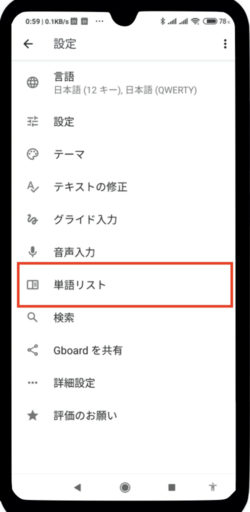
「単語リスト」をタップします
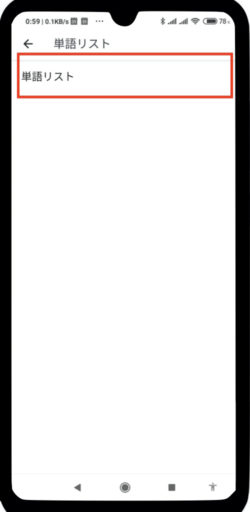
「日本語」をタップします
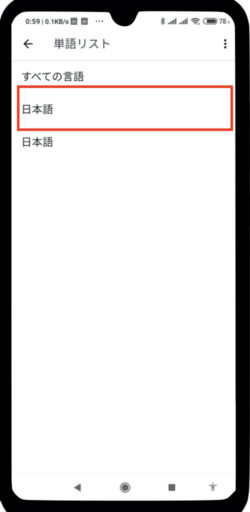
右上の+マークで新規登録できます
登録は単語とよみを入力します
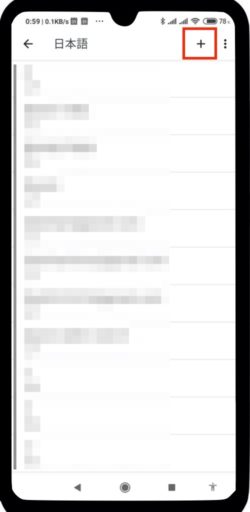
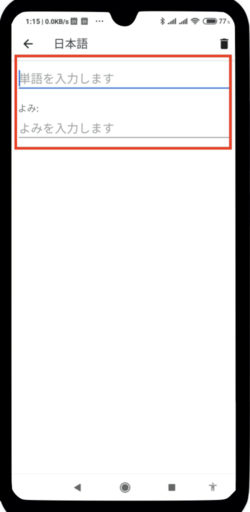
設定から探します
追加設定をタップします
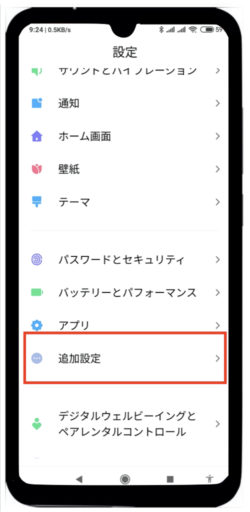
言語と入力をタップします
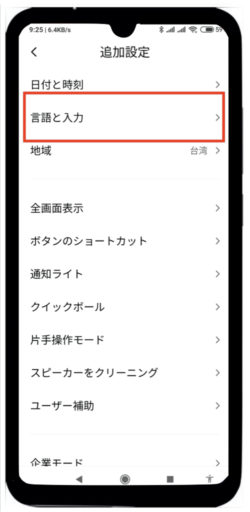
キーボードを管理を選びます
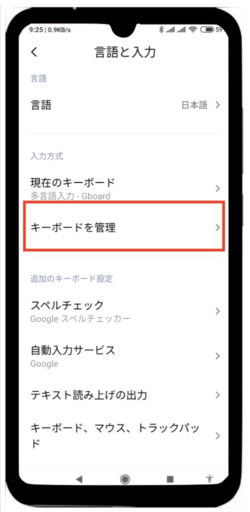
設定を選びます
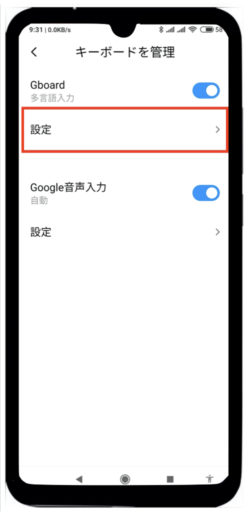
単語リストを選びます
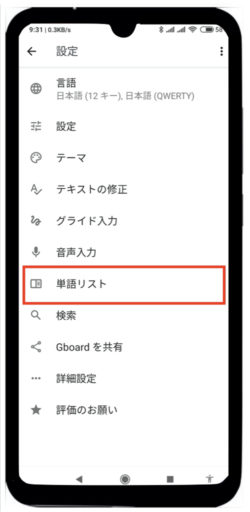
単語リストをタップします
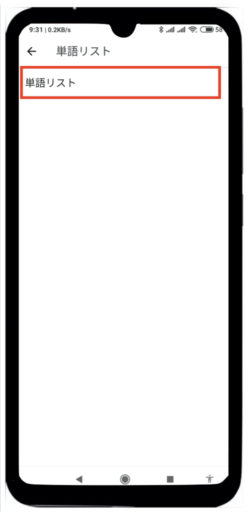
日本語を選びます
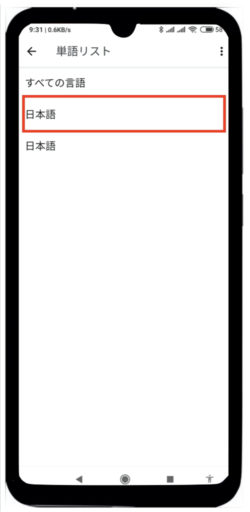
+をタップすると新規登録が出来ます
既に登録済み
- しゃ→Xiaomi Redmi note 8
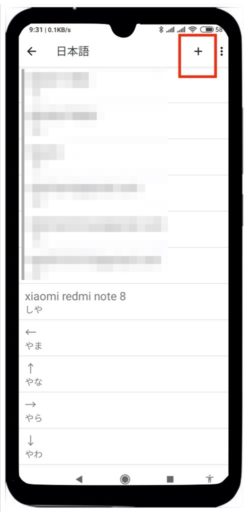
登録する単語と読みを入力します
完了です
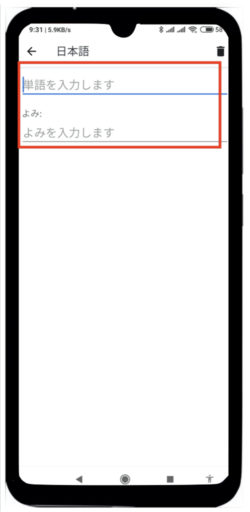
単語リストへのショートカット
設定から入るのはステップが多いので面倒です
入力中にキーボードが出ていればショートカット出来ます
それに関して説明します
キーボドの歯車マークをタップします
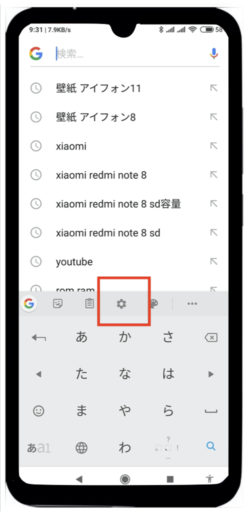
単語リストへショートカットできます
設定からはいる上記のSTEP5と同じですので以降は同じになります
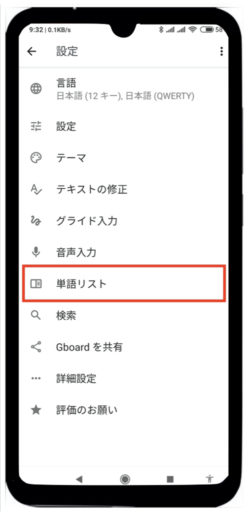
まとめ
わかりやすい単語登録例
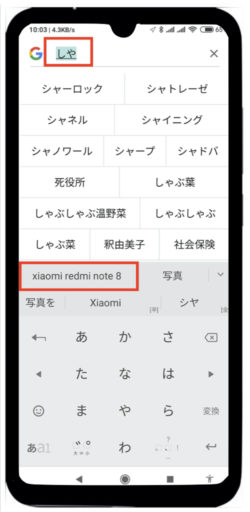
「やじるし」と入力しても矢印記号が出てきますがこちらのほうが速くなります

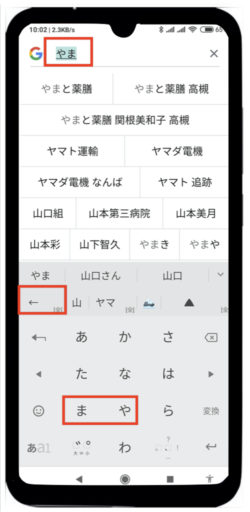
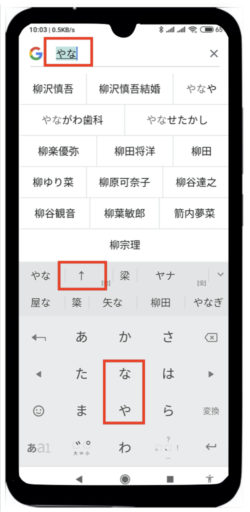
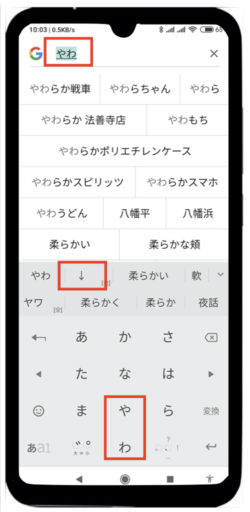
辞書(単語リスト)登録することで時短(時間短縮)が出来て、キーボード入力が快適になります
スマホを利用する際にはオススメというより必須の作業です

Xiaomi Redmi note 8では簡単にスクリーンショットが撮れます
その方法を説明します
スクリーンショットを撮る方法を選択する
設定の検索を利用します
設定の検索窓に「スクリーンショット」を入力します
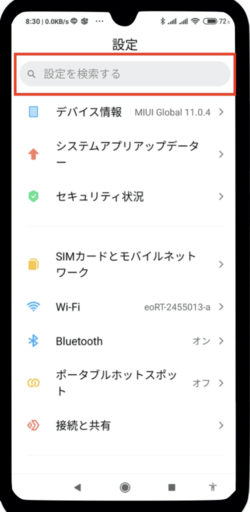
「スクリーンショットを撮影」をタップします
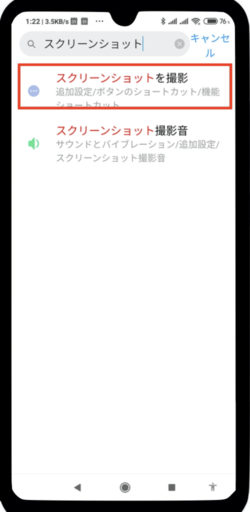
このなかから選択します
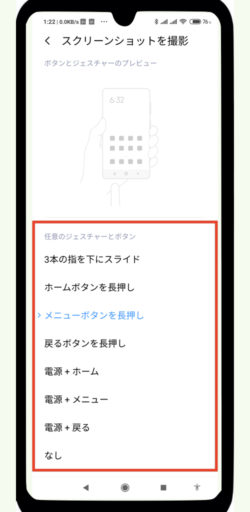
「メニューボタンを長押し」を選ぶと最下段の■マークを長押しでスクリーンショットが取り込めます
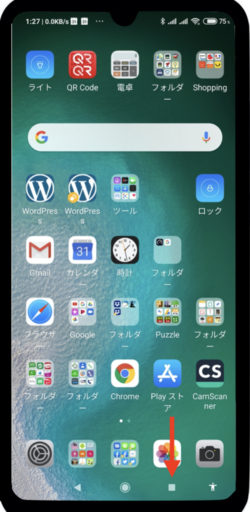
設定から探します
設定にある追加設定をタップします
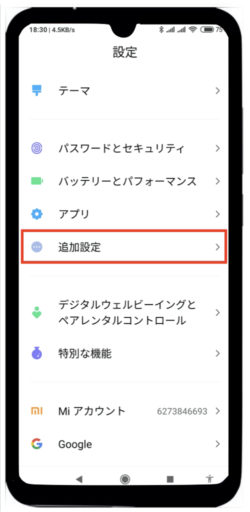
ボタンのショートカットを選択します
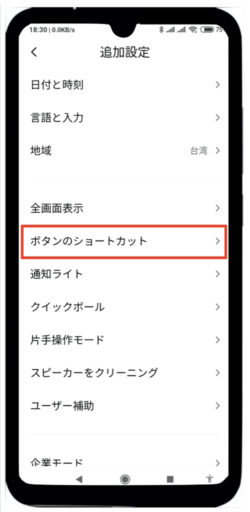
「スクリーンショットを撮影」を選びます
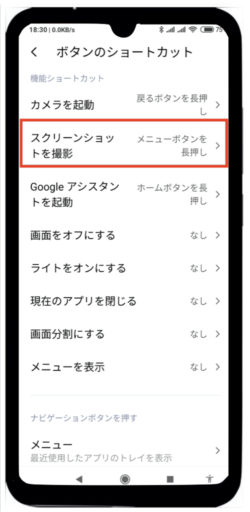
下記のようにいくつか方法が選べます
ここでは
- メニューボタンを長押し
に設定しています
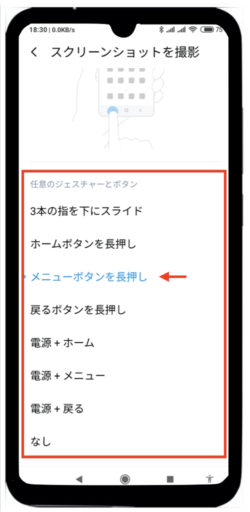
最下部の■がメニューボタンです
これを長押しすると画面(スクリーン)が撮影(ショット)されてギャラリーに保存されます
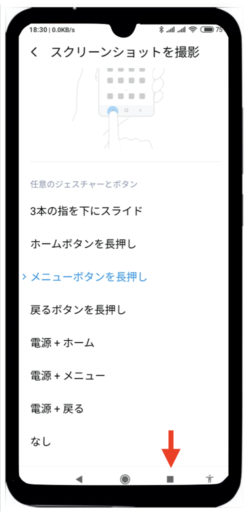
システムランチャーでスクリーンショット
上辺から下方向にスワイプします
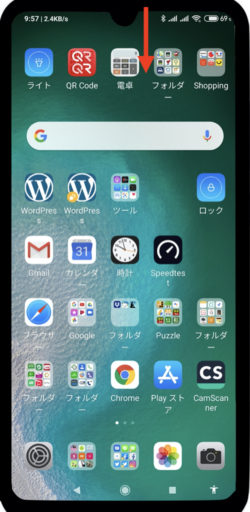
スクリーンショットマーク(機能)をタップするとスクリーンショットが撮影できます
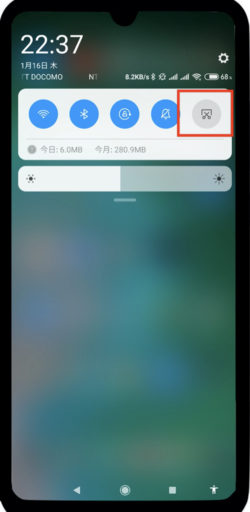
スクリーンショットの利用例
画面の説明をスクリーンショットを撮ってメールやLINEなどで送ると伝わりやすくなります
本サイトでは画面をスクリーンショットを撮って合成画像を作って利用しています

Xiaomi Redmi note 8のテーマを変更すると、まるでiPhoneの画面になりました
スマホ本体はアンドロイドOSのXiaomi Redmi note 8 です
Xiaomi社は以前、中国のAppleと言われていて、登場直後はiPhoneチックな端末を出していました
そのXiaomi Redmi note 8で、アイコンデザインと壁紙を選ぶことでiPhoneライクの画面になりました

テーマを選択することでアイコンと壁紙デザインを変えることが出来ます
Xiaomi Redmi note 8にあるテーマアプリをタップします
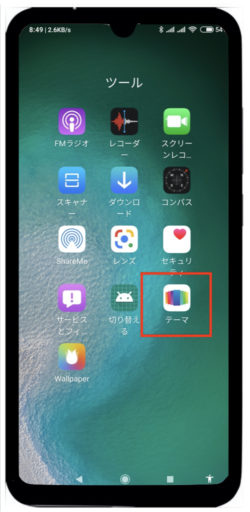
Selectedをタップします
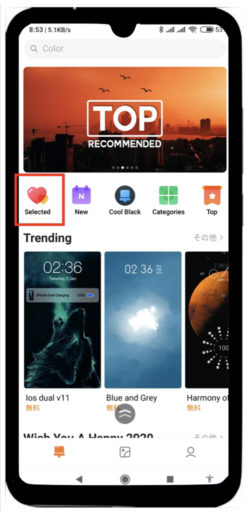
たくさんのテーマが出てきます(途中でカットしています)
この中からお気に入りのテーマを選びます
冒頭のiPhoneデザインは「iOS 13 Max」で検索すると出てきます


アイコンを重ねてフォルダをつくれます
アプリをたくさんインストールするとアイコンが増えて切り替える画面の数が多くなります
アイコンを重ねるとフォルダが出来てそのフォルダの中に一緒に収まります
このフォルダを作っておくとアイコンが複数画面に散らばるのを防げます
このフォルダにはどのくらいアイコン(アプリ)が入るのでしょうか?
フォルダ内のアプリの数は38個まで確認できました
一度に多くのアプリが確認できるのでこれはとても便利です
いくらでも入りそうです
いくつまで入るのか、Xiaomiに上限を問い合わせしてみます
アイコンを重ねてフォルダを作ります
そのフォルダをタップします
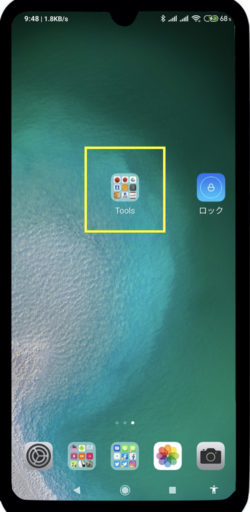
上方にスワイプすると下部に隠れているアイコンが出てきます
38個まで確認できました
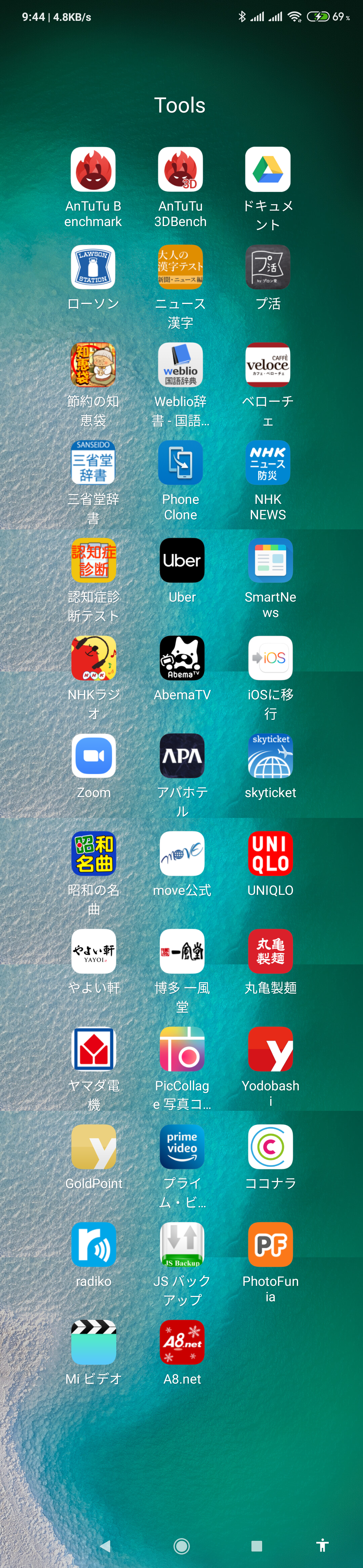
Xiaomi Redmi note 8にはタイムラプス機能があります
設定値を自由に変えられます
タイムラプス撮影例
雲の多い日の北の空を超広角レンズでタイムラプス撮影しました
設定値は120倍(4秒間隔)にしました
タイムラプス撮影時の設定方法はこちらからどうぞ↓
その他のタイムラプス撮影
Xiaomi Redmi note 8のカメラにはいろいろな機能がありますので紹介します

メイン(背面)カメラ:クアッド(4)カメラ
- 48MP(4,800万画素):超高解像度プライマリカメラ
- 8MP(800万画素):120°超広角カメラ
- 2MP(200万画素):マクロカメラ
- 2MP(200万画素):深度カメラ
前面カメラ
- 13MP(1,300万画素)
フロントカメラBeautify |フロントカメラディスプレイの輝度補正| AI分離|顔認識|フロントカメラフィルター
自分撮りタイマー|自分撮りミラー|ハンドジェスチャーセルフ|パノラマ自撮り|ポートレートモード|ぼかし調整|フルスクリーンカメラフレーム
カメラモード
5種類の撮影画像を比較します
撮影時には✕0.6と表示されています
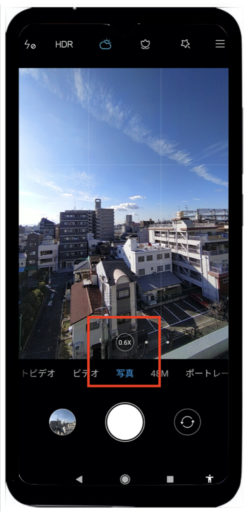
撮影時には✕1.0と表示されています
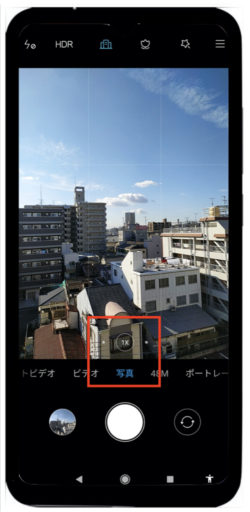
撮影時には✕2.0と表示されています
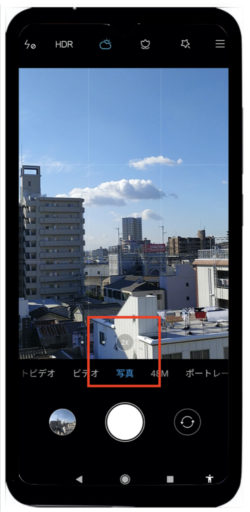
手動で倍率を4倍にしてみました
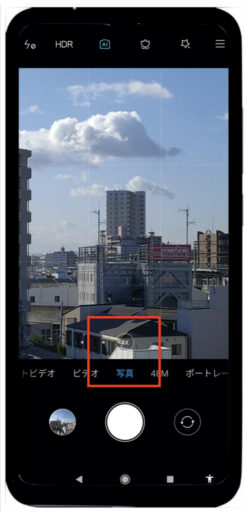
手動で倍率を8倍にしてみました
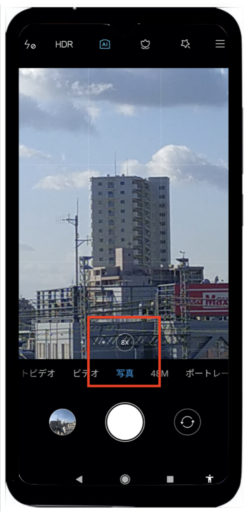
3つのレンズの撮影画像比較
撮影時には✕0.6と表示されています

撮影時には✕1.0と表示されています

撮影時には✕2.0と表示されています

0.6✕、1.0✕、2.0✕の3種類の撮影画角を1枚に表してみました
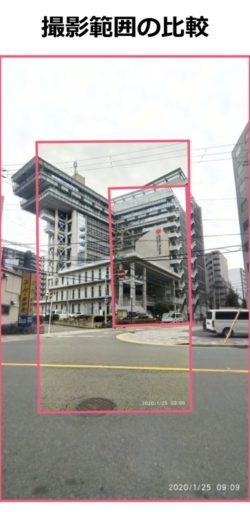
48Mモードで撮影
写真モードから48Mモードに切り替えます
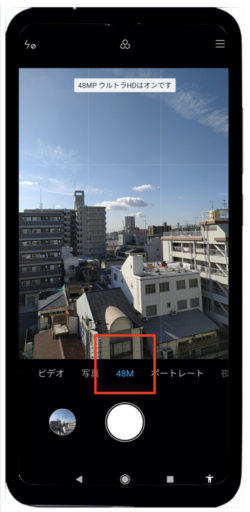
撮影画像
12MBもあるので読み込みに時間がかかる場合があります

超広角モードで撮影
超広角レンズ800万画素の専用レンズを利用して撮影します
こちらは撮影モードが✕0.6です
画角は120°になっています

こちらは標準撮影で✕1.0での撮影です
画角は79.4°になります

撮影画像の容量を調べてみました
48Mモードでは容量が12MBになりました
写真モードでは5MBでした
スマホ画面で見る限りではFHD液晶でも1920×1080(2.1メガピクセル)なので差異は感じられません
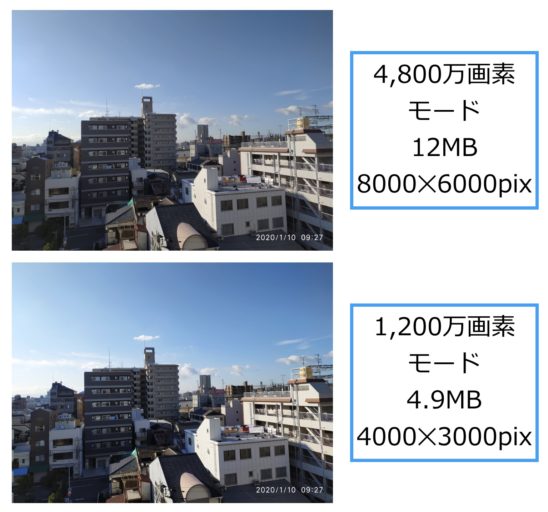
マクロモード
写真モードの上部にマクロマークがあります
これをタップするとマクロレンズに切り替わり、マクロ(接写)撮影ができます

撮影画像
マクロレンズは200万画素です
2cmまで接写できます
撮影した画像容量は790KBでした
大きさは1200✕1600
スマホで見るには問題ありません
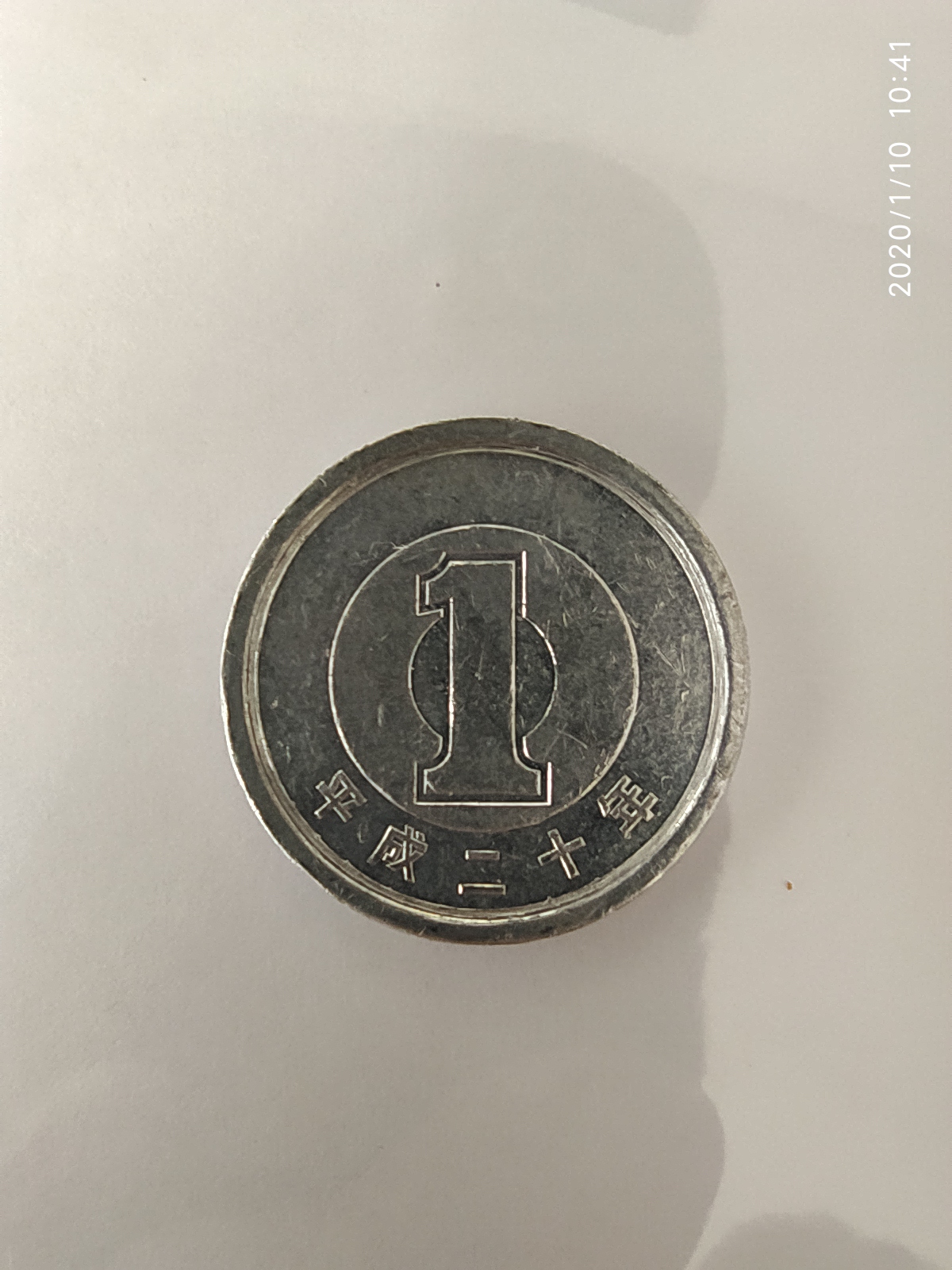
まとめ
昨年、Xiaomiが待望の日本進出しました
最初の発売機種は Mi Note 10 で画素数が他社に先駆けてのインパクトのある1億800万画素でした
スマホにそれだけの高画質センサー(カメラ)が必要かどうかは議論のあるところです
撮影した画像をスマホで見る限りにおいて大きな差異がないと思います
ただ、高解像度のカメラを持っていると気分がいいのは間違いないです
個人的には高解像度のカメラもいいのですが
- 超広角レンズ
- マクロレンズ
には魅力を感じます
これらがないと物足りなくなる時代が来るように思います
欲を言えば望遠レンズもあればいいのですが、価格が上がるのであればズーム機能で十分だと思います
4,800万画素のXiaomi Redmi note 8 を使っていてそう思います
その他の撮影事例
撮影時には✕0.6と表示されています

撮影時には✕1.0と表示されています

撮影時には✕2.0と表示されています


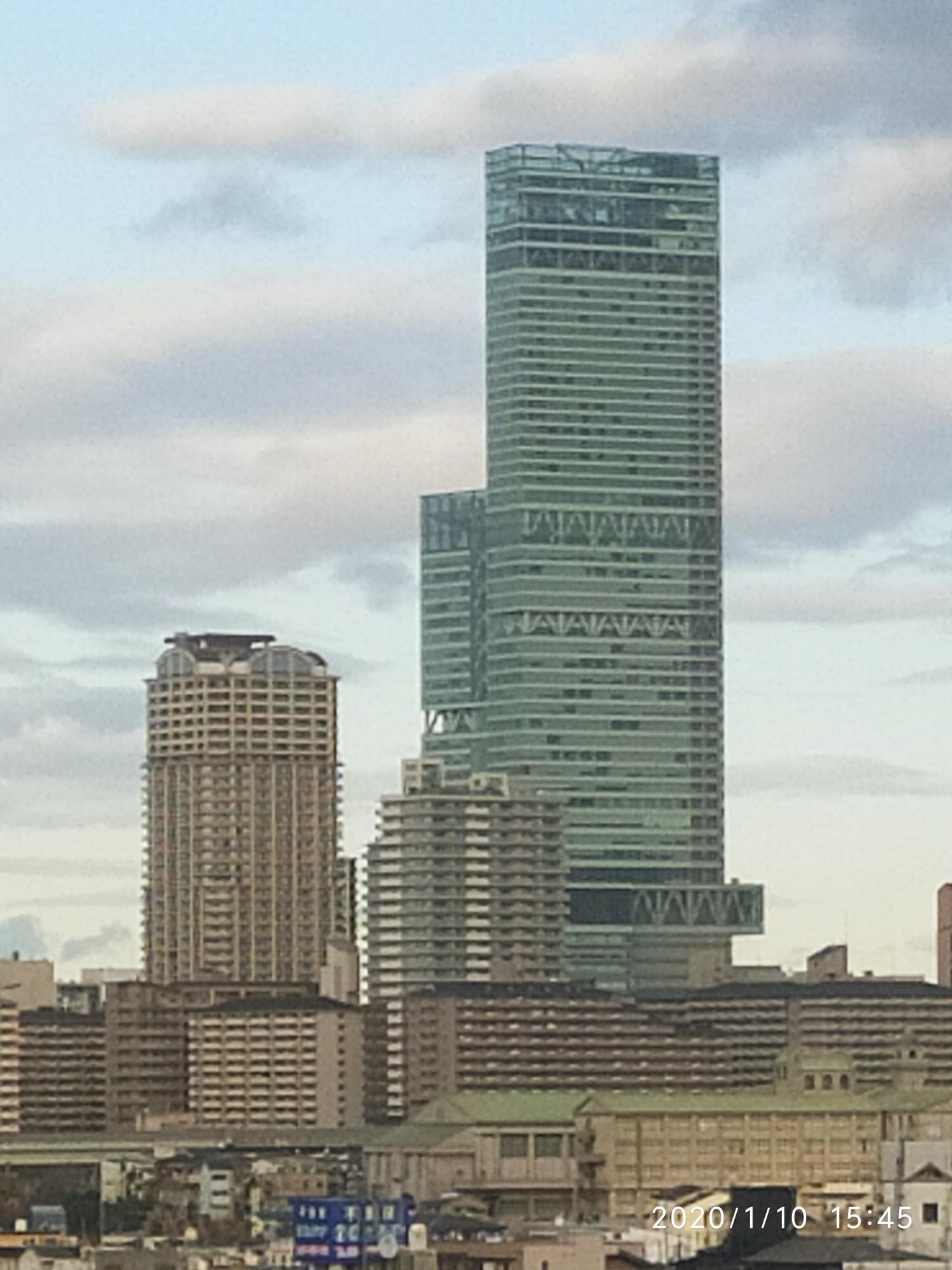
マクロ撮影

撮影サンプル