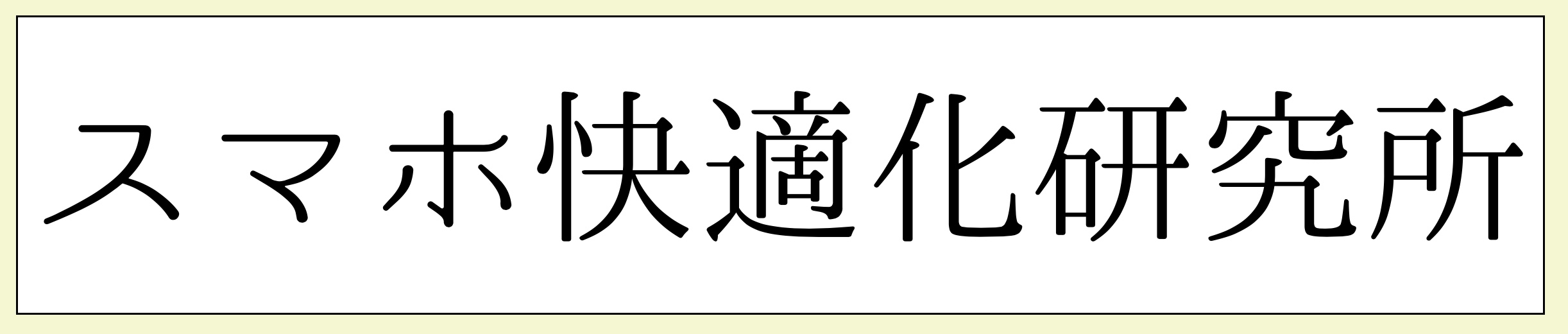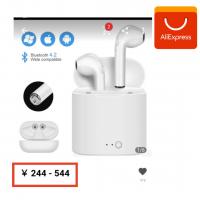UMIDIGI A5 Pro を徹底研究して快適に使う
あまりにも安いと思ったので衝動買いしました
結論的には、この機種はおすすめしません
仕様は価格の割にはそこそこいいのですが、ソフトウェアがよくありません
カメラもよくありません
でも買った以上は使いこなしたいです
スマホに詳しくなるとメチャクチャ楽しくなります
アプリを利用してUMIDIGI A5 Pro でコマ抜き(タイムラプス)撮影しました
タイムラプスはコマ抜きとも言い、ある間隔で写真撮影をしていく(コマを抜いていく)のですがUMIDIGI A5 Pro にはこの機能がありません
コマ抜き撮影を可能にするアプリ

Framelapse – Time Lapse Camera
アプリの詳細はこちらです
コマ抜き(タイムラプス)撮影
雲の多い空でした
300倍の設定値にしましたので4時間を48秒で見ていることになります
300倍はさすがに速いですね!
その時の撮影条件です
設定した以下の条件が表示されます
- Frame Interval:10sec
- Video Duration:1h
- Recording:12days 12h
- Speed:300✕
結局、設定値より先にバッテリー切れで48秒で終了してしましました
その他のタイムラプス撮影
スマホにはブルーツースというワイヤレス通信機能があります
ワイヤレスがとても便利なのでこの機能を使ってよく利用されるものは
- マウス
- キーボード
- スピーカー
- イヤホン
などがあります
ここでは544円という激安のワイヤレスヘッドセットを接続してみました
結果的にはバッテーリーの持ちが悪かったので、「安物買いの銭失い」でした(笑)

AliExpressで購入した激安のワイヤレスヘッドセットの記事はこちらです
共有の方法
UMIDIGI A5 Pro のブルーツースでワイヤレスヘッドセットを繋いでみました
ブルーツースで接続
システムランチャーを開き、ブルーツースマークをONにして長押しします
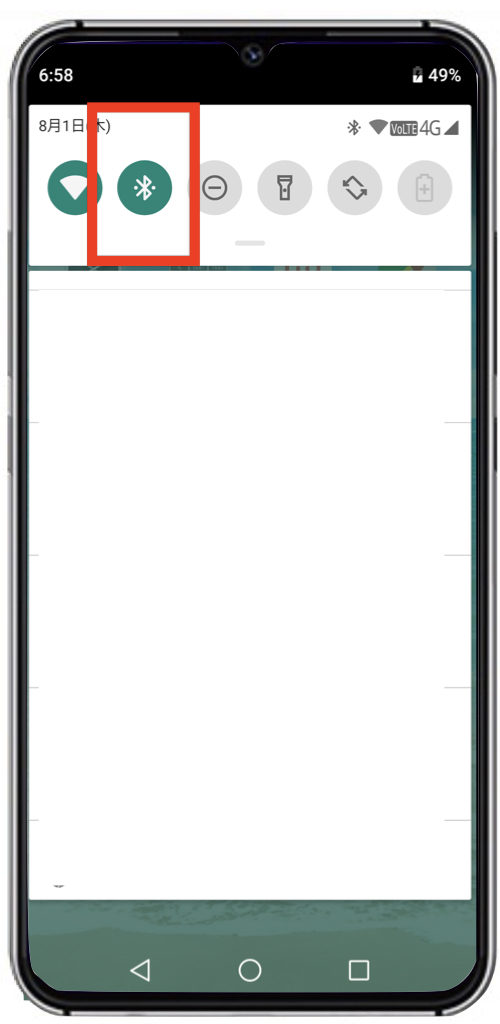
+新しいデバイスとペア設定するをタップします
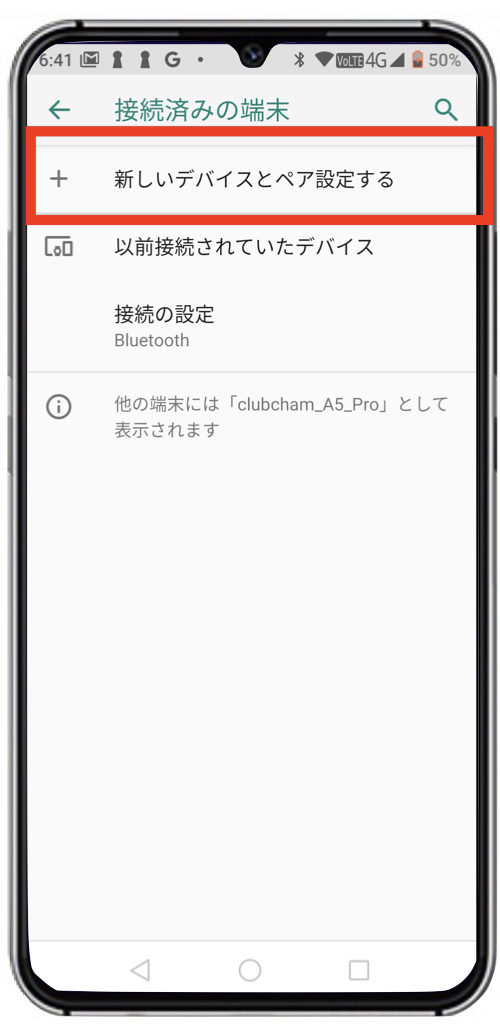
使用可能なデバイスをタップします
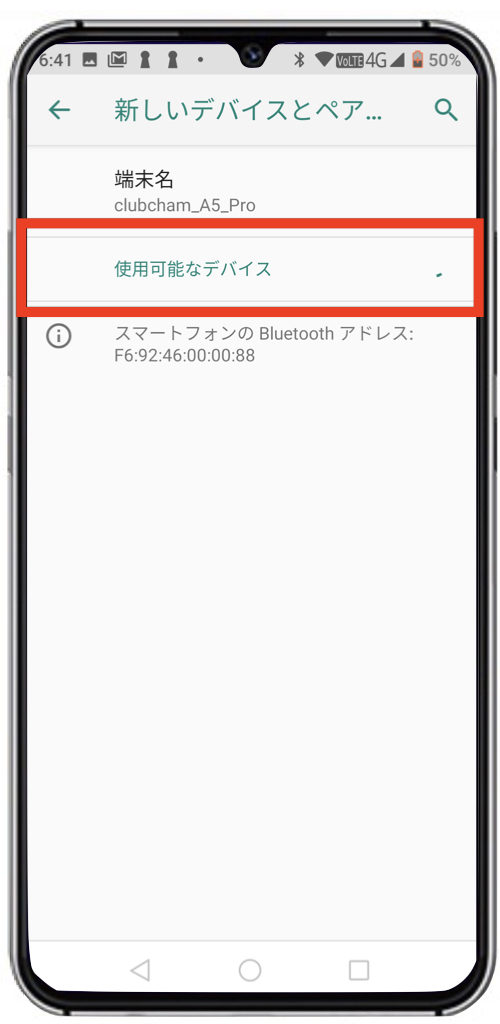
ワイヤレスヘッドセットが出てくればタップします
ペアリングするか聞いてきますのでOKします
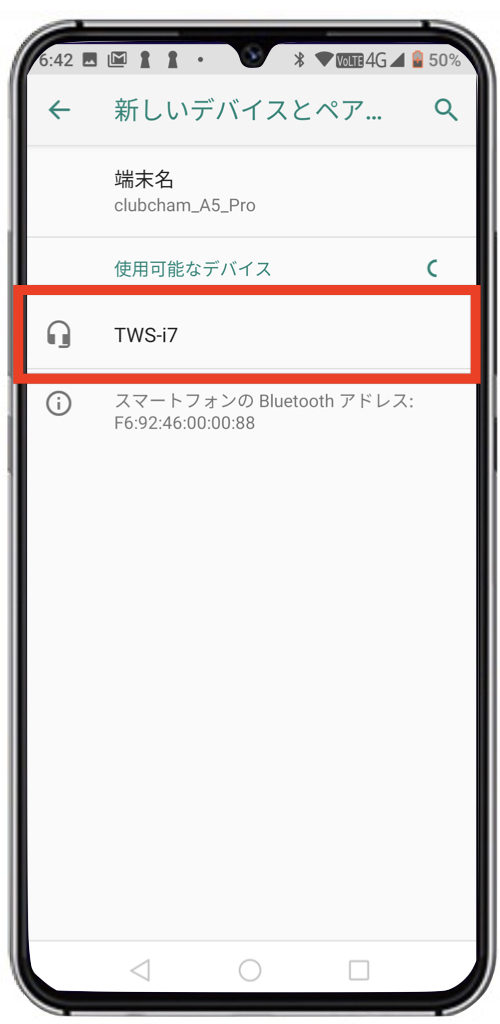
ペアリング出来ました
電池残量が確認できます
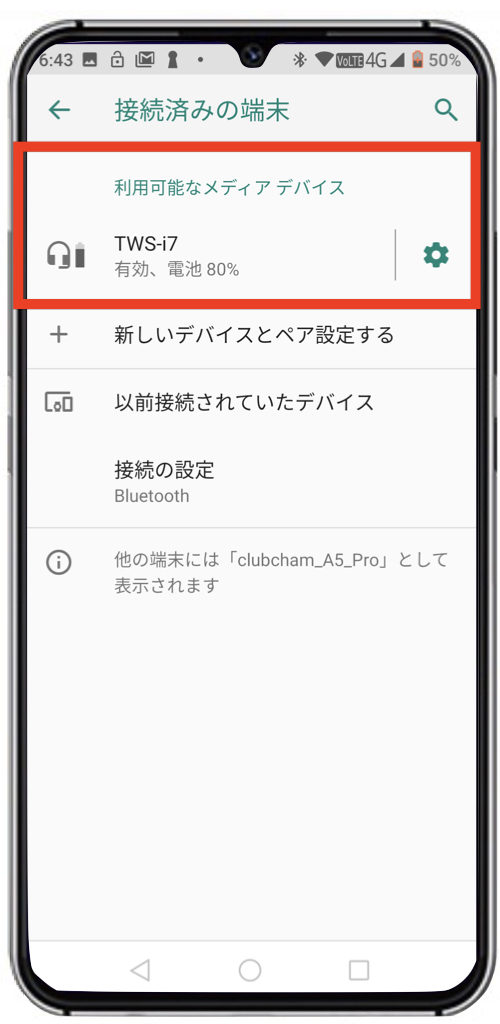
YouTubeで音声を確認します
グッドです!
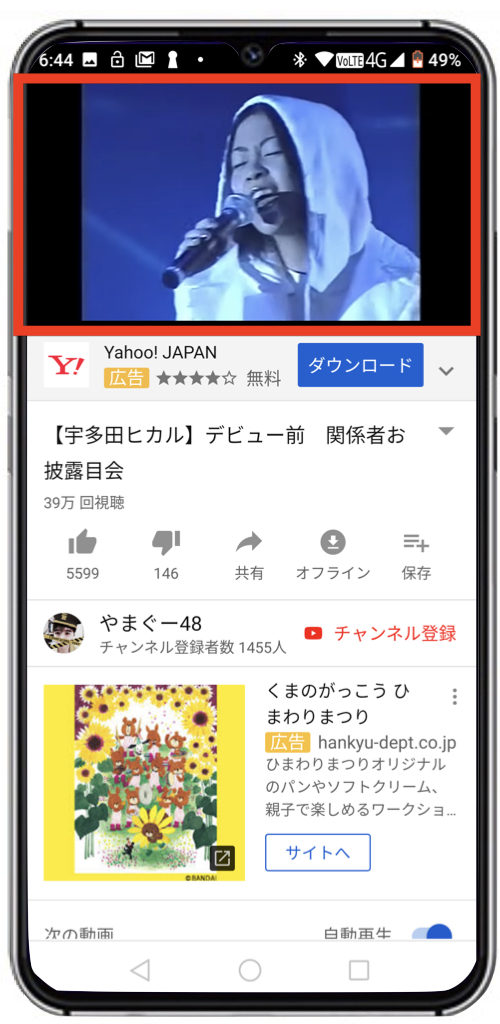
UMIDIGI A5 Pro でコマ抜き(タイムラプス)撮影が出来た秘密は?
タイムラプスはコマ抜きとも言い、ある間隔で写真撮影をしていく(コマを抜いていく)のですがUMIDIGI A5 Pro にはこれが見当たりません
コマ抜き撮影を可能にする秘密
それはアプリを利用することです
今回は以下の無料アプリを利用しました

Framelapse – Time Lapse Camera
コマ抜き(タイムラプス)撮影
南海電鉄線路を見下ろしています
30倍の設定値にしました
その時の撮影条件です
設定した以下の条件が表示されます
- Frame Interval
- Video Duration
- Recording
- Speed
下記の場合は、1秒間隔で30分のコマ抜き撮影する場合は15時間必要で倍率は30倍と表示されています
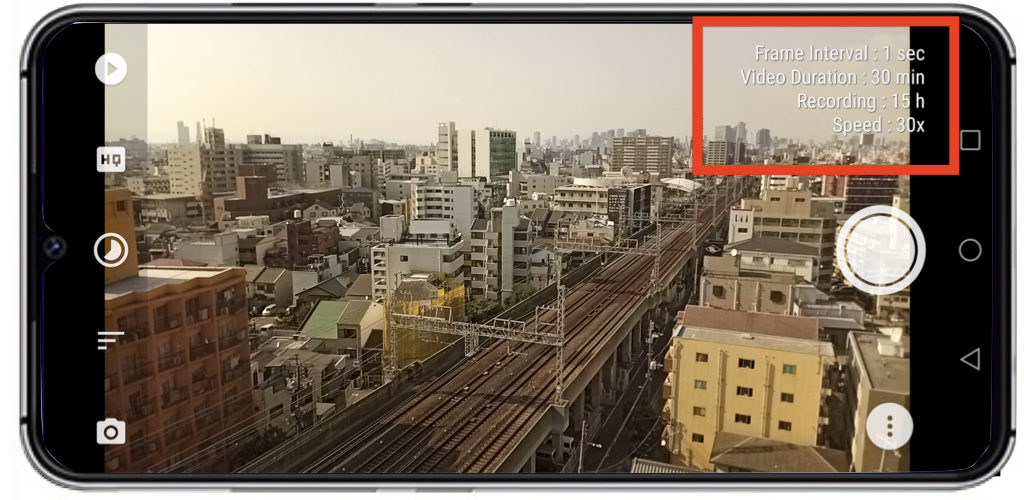
Framelapseの操作方法
左端にある5つのマークを説明します
①は直前の映像とビデオギャラリーにジャンプします
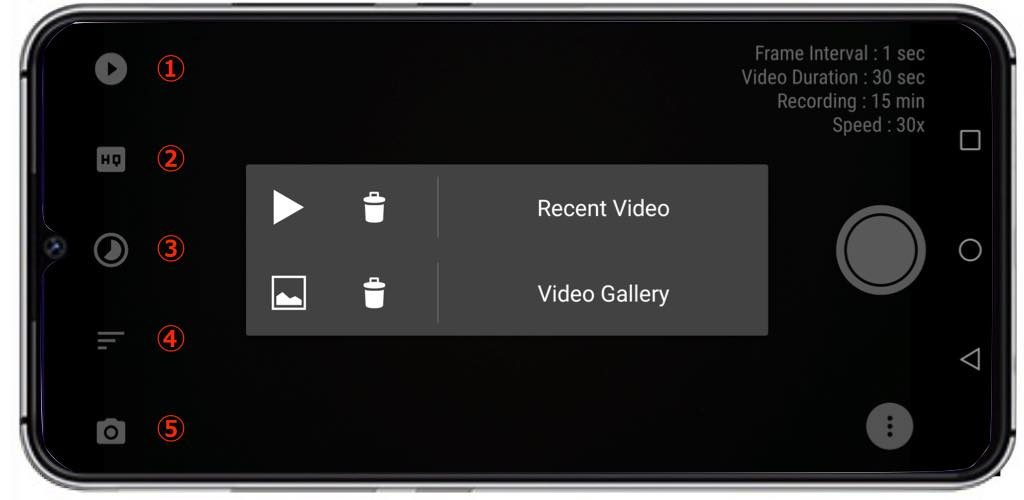
②はビデオ解像度です
画質が選択できます
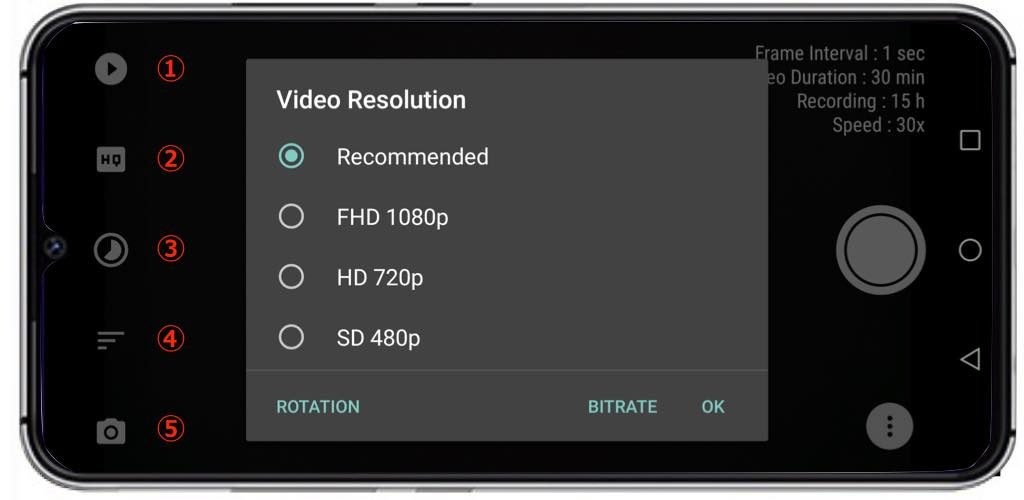
③はコマ間隔です
小刻みな間隔から長いインターバルまで選べます
長く(大きく)すると倍率が上がるので超高速になります
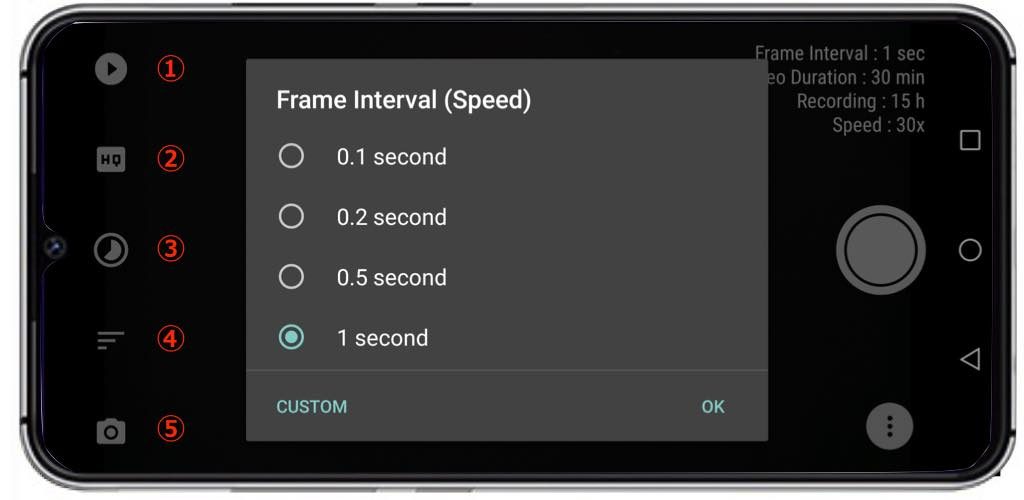
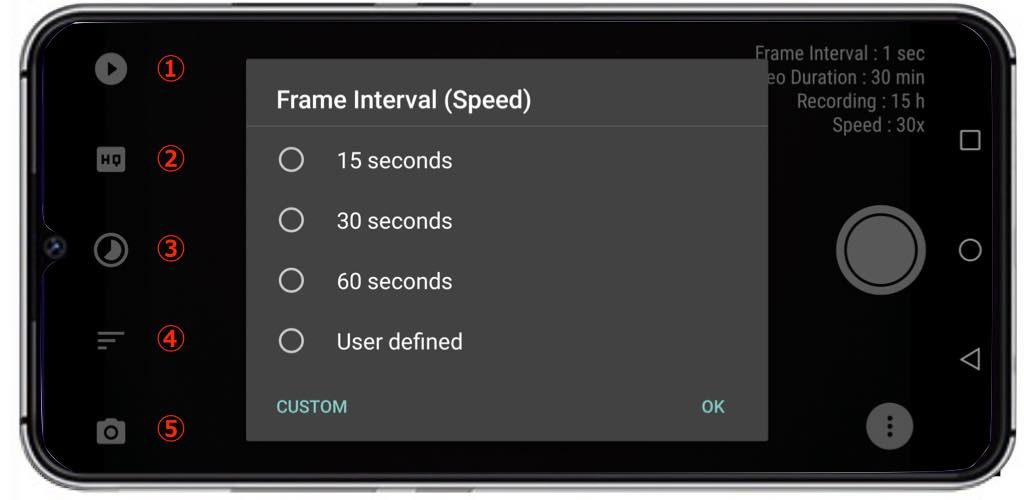
④は撮影時間です
infinite(無限大)のあと7秒から始まって1時間まであり最後に自由設定ができるようになっています
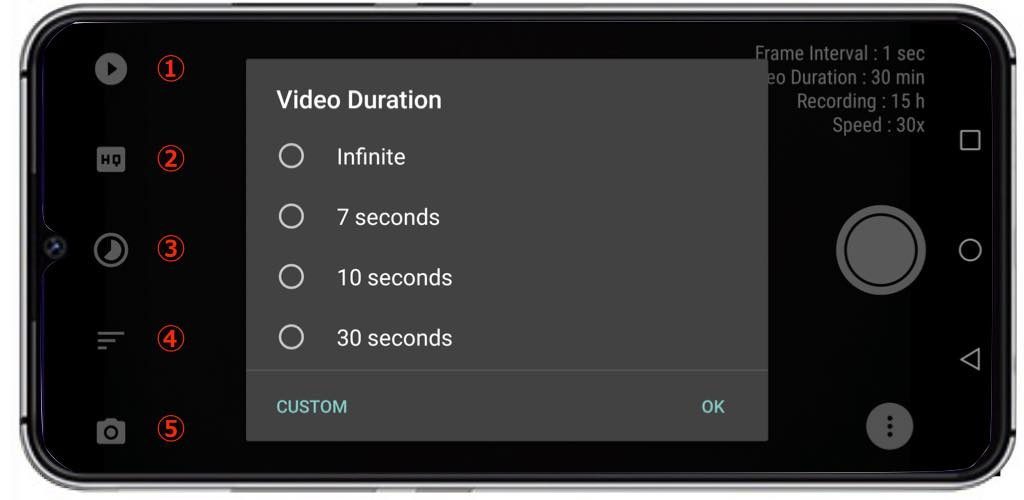
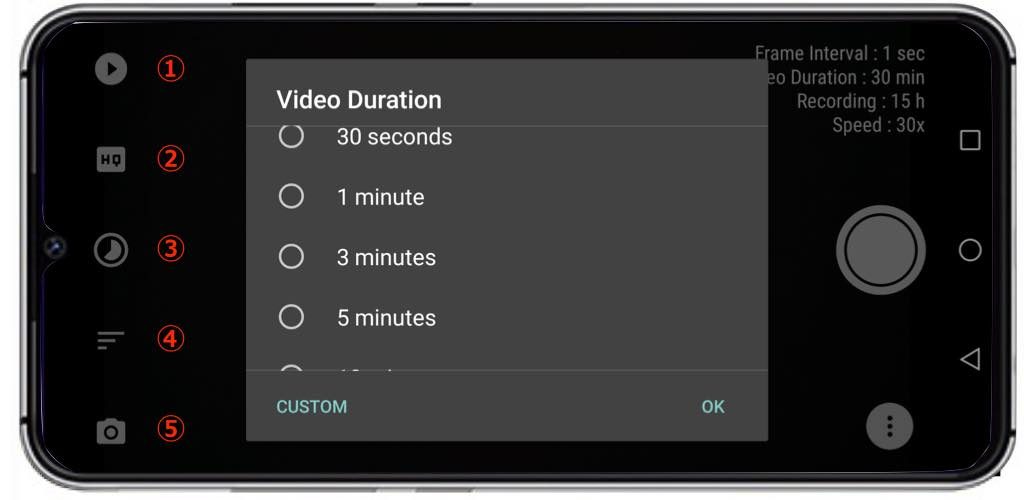
⑤は左から
- セルフタイマー
- オートフォーカス
- ホワイトバランス
- フィルターエフェクト
- 露出補正
となっています
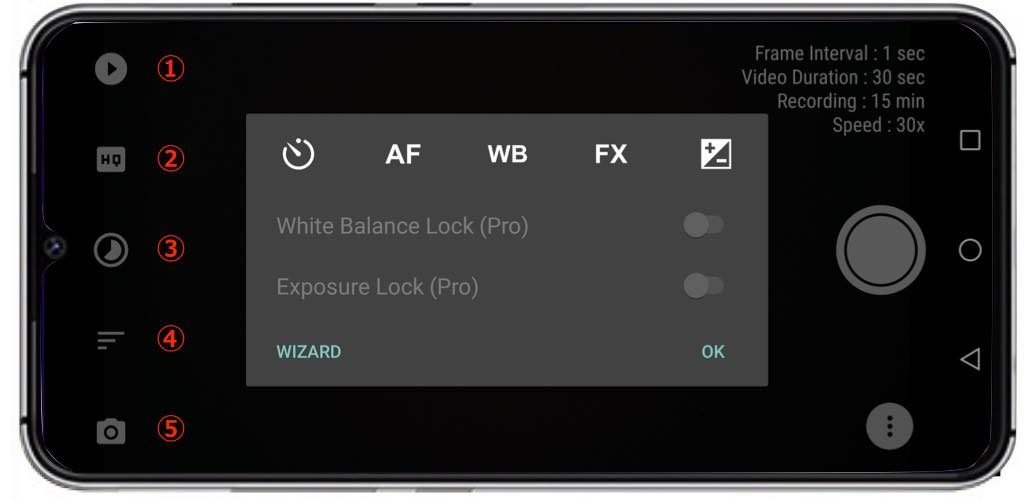
右下に設定マークがあります
以上の機能のほとんどが無料ですが、本格的にコマ抜き撮影をやるならフルバージョンのPROを購入することになります
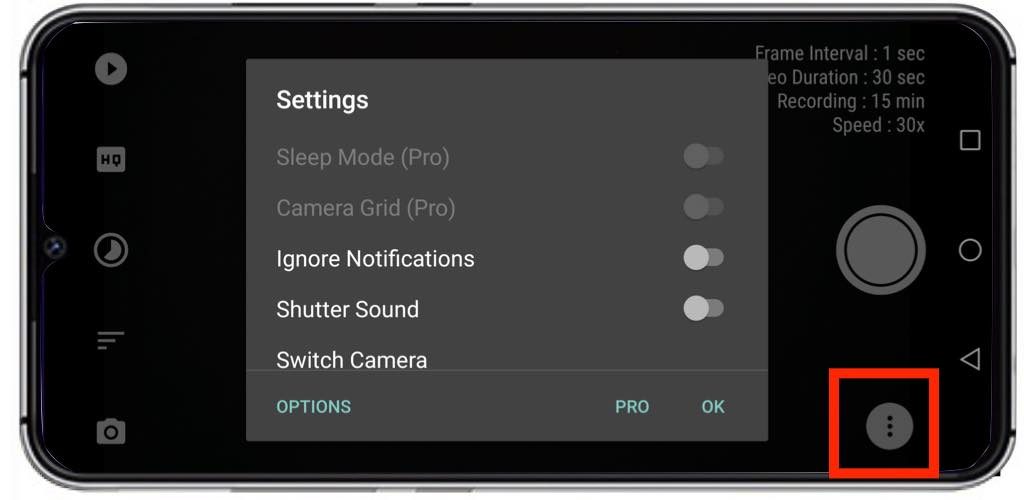
標準撮影とコマ抜き撮影の比較
計算方法
- Frame Interval:1 sec
- Video Duration:7 sec
と設定した場合、7秒✕30コマ/秒÷1秒=210秒=3分30秒が撮影時間になりますので、以下の表示になります
- Recording:3min30sec
スピードは1秒間30コマが1秒に1コマという設定値なので30÷1=30倍の表示になります
- Speed 30✕
すこしややこしいですね
その他のタイムラプス撮影
UMIDIGI A5 Pro には画像やテキストなどを共有(送信)する機能があります
メールやLINEで簡単に送れるので便利です
共有のことを送信と言うスマホもあります
共有の方法
送りたいコンテンツを選びます
ここではフォトアプリの中から選びます
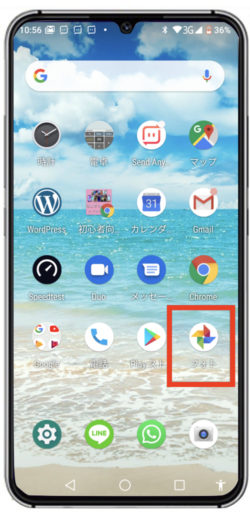
送りたいコンテンツを選びます
ここでは写真を2枚選びました
上部に共有(送信)マークが出てきますのでタップします
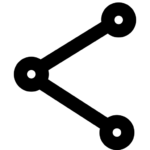
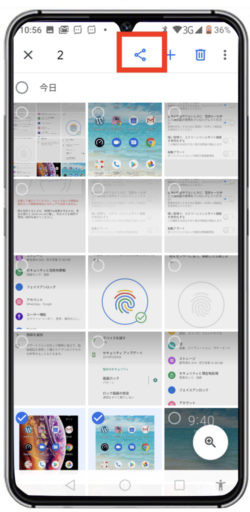
送信できるアプリが出てきますので選択します
以降はそれぞれのアプリの送信機能を利用します
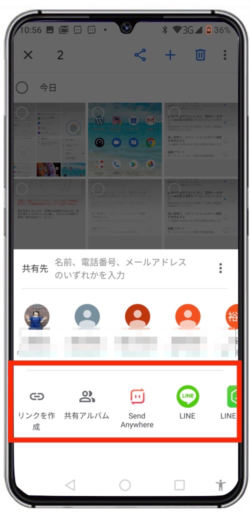
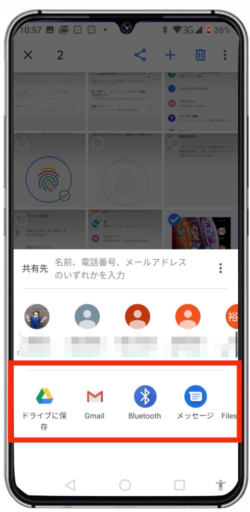
UMIDIGI A5 Pro には指紋認証機能と顔認証機能があってとても便利です
指紋認証とは、人体の固有の特徴を利用して本人確認を行う生体認証(バイオメトリクス認証)の一種で、手の指先の皮膚に走る浅い溝のパターン(指紋)を利用する方式。最も普及している生体認証方式である。
顔認証とは、人体の固有の特徴を利用して本人確認を行う生体認証(バイオメトリクス認証)の一種で、顔の特徴を利用する方式。
UMIDIGI A5 Pro では顔認証の安全性は高くないというメッセージがありますのでご利用は慎重にしてください
指紋認証設定の方法
設定の中のセキュリティと現在地情報をタップします
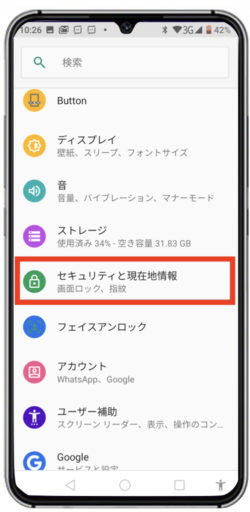
指紋をタップします
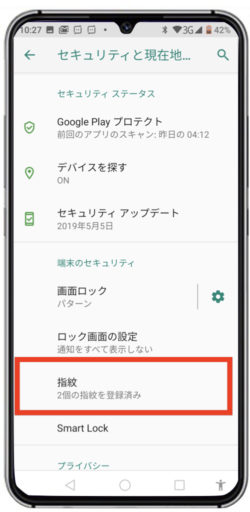
指紋を追加をタップします
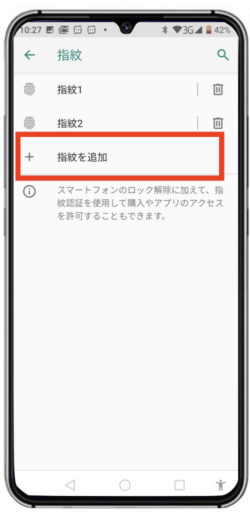
指示に従って指紋を登録します
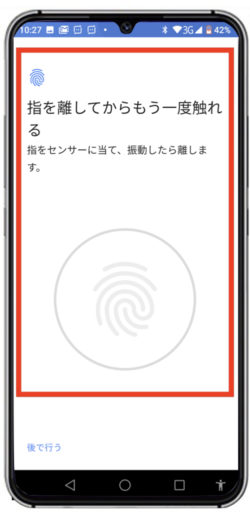
完了です
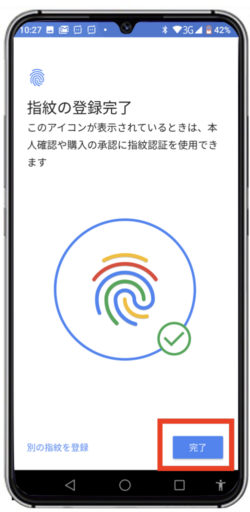
顔認証の設定時方法
設定の中のフェイスアンロックをタップします
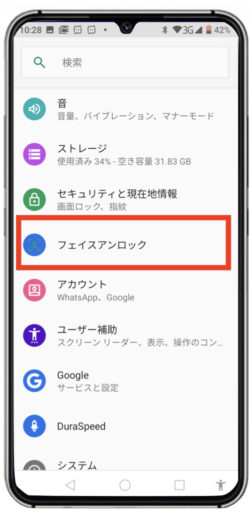
顔情報の登録をタップします
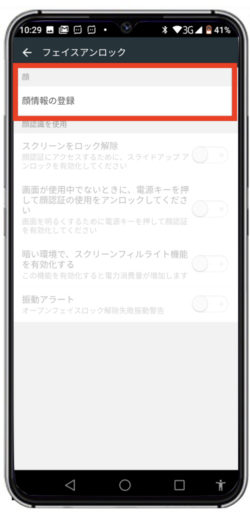
指示に従って顔を撮影します
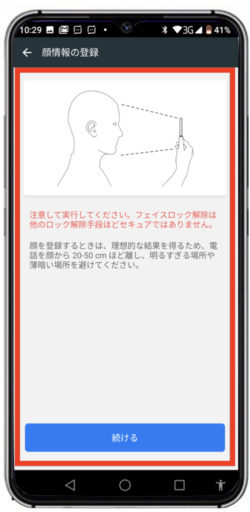
顔(フェイス)情報を登録しました
4つのうち上の二つはONにするのをおすすめです
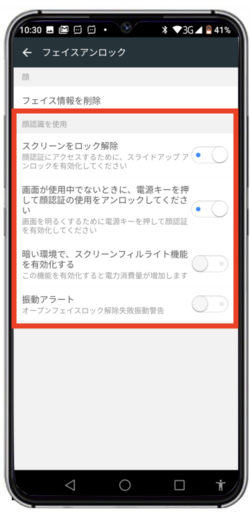
UMIDIGI A5 Pro の壁紙を変更する方法を説明します
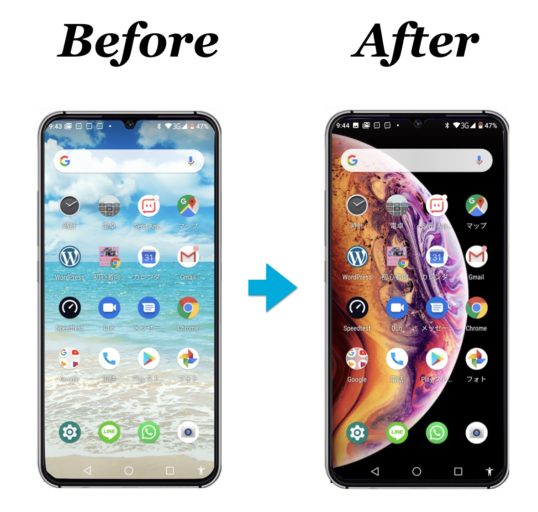
ご自分のお気に入りの写真を壁紙にも出来ます
設定の中のディスプレイをタップします
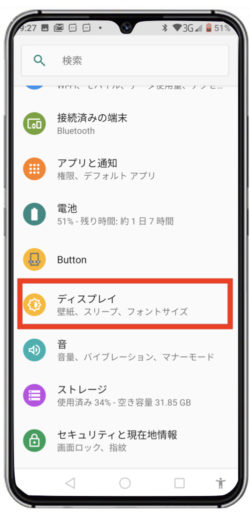
壁紙をタップします
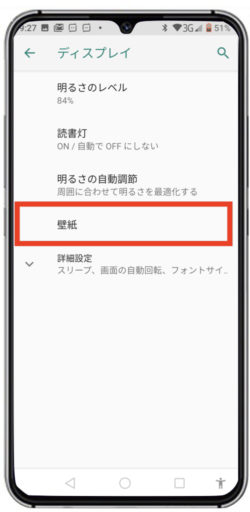
壁紙を選びます
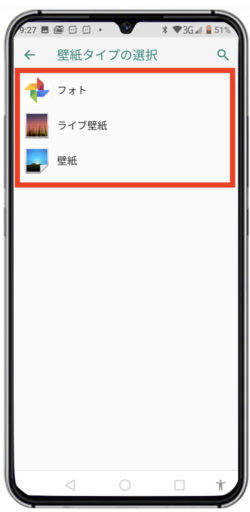
こちらを選びます
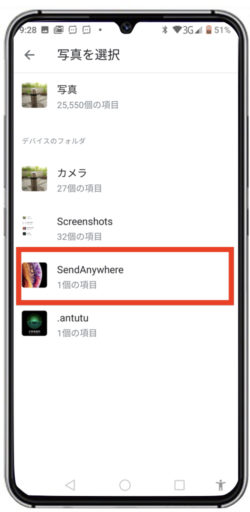
画像をタップします
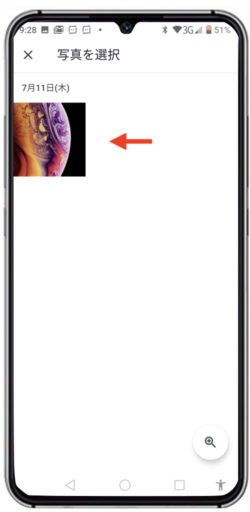
画像を選んだら左上の壁紙を設定をタップします

壁紙を設定する場所を選びます
ホーム画面とロック画面を選びました
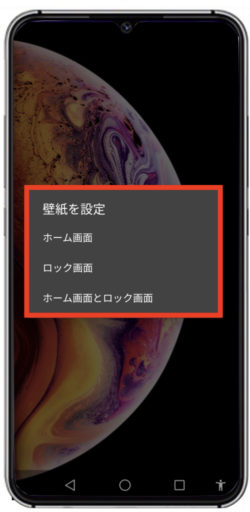
完了です
ホーム画面が変わりました

別の方法です
こちらのほうが速いです
何もない箇所を長押ししますと壁紙が出てきますのでタップします
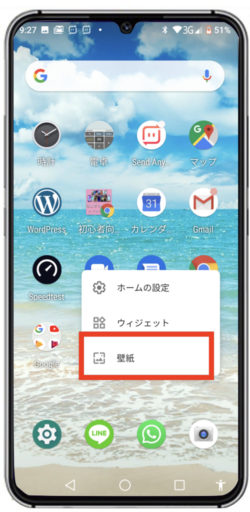
写真を選択が出てきます
あとは上記STEP5以降と同じです
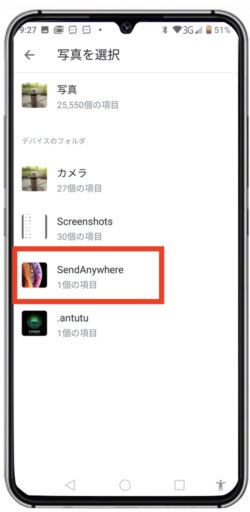
UMIDIGI A5 Pro で画面を拡大する方法は2通りあります
- トリプルタップで拡大
- ボタン(右下に出てくる)で拡大
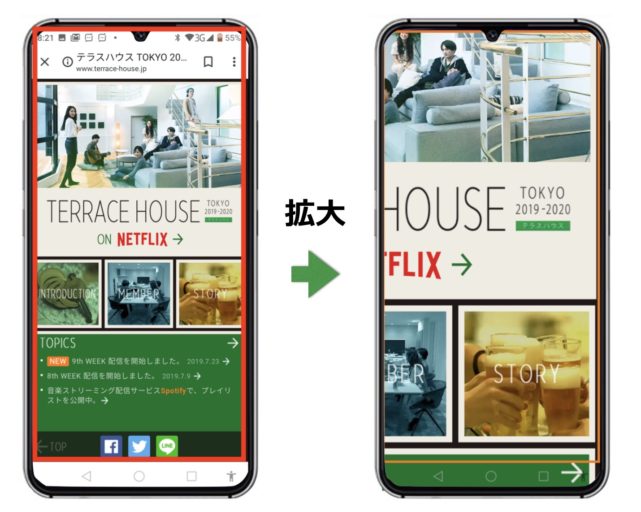
画面を拡大する方法
設定の中のユーザー補助をタップします
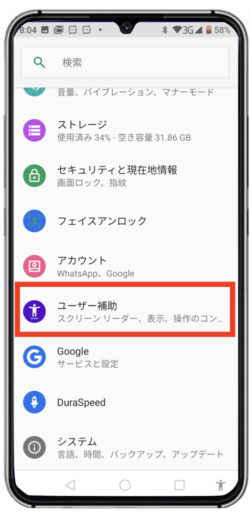
拡大を選択します
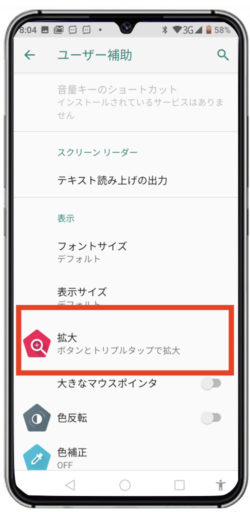
二通りあります
どちらもONに出来ます
- トリプルタップで拡大
- ボタン(右下に出てくる)で拡大
ボタンを表示しておくと触れる時があるのでトリプルタップだけにしています
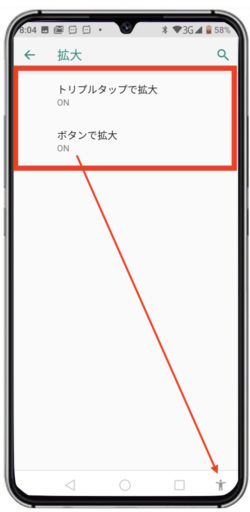
UMIDIGI A5 Pro ボタンの種類が選べます
スマホのボタンはハードボタンではなくソフトウェアボタンです
したがってスマホによってはそのデザインや並びを変えることが出来ます
ここでは最下部のボタンの並びを設定します
ボタンの種類
- 戻るボタン:◁
- ホームボタン:○
- メニュー・マルチタスクボタン:□
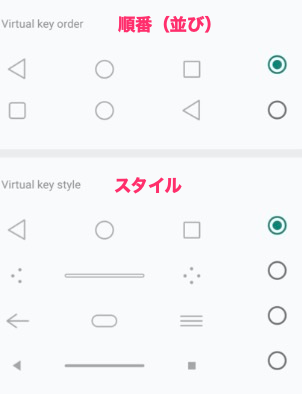
ボタンレイアウトの変更方法
設定の中のButtonをタップします
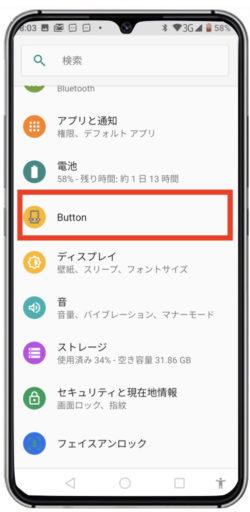
並びとスタイルを選択します
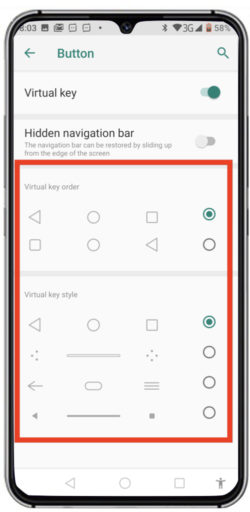
UMIDIGI A5 Pro は水滴型のノッチを隠す機能はないようです
ノッチは画面上の切り欠きのことです
前面カメラを設置する場所になります
形状として幅が広めのバスタブ型と狭い水滴型があります
UMIDIGI A5 Pro は水滴型です
最近はノッチなしも登場しています(カメラが上辺から出てくる)
UMIDIGI A5 Pro にはアプリを複製するデュアルアプリと言う機能がないようです
普通アプリは1台のスマホに1個ですが、デュアルアプリ機能は同じアプリが2個持てます
異なるアカウントで活用したいときには便利です
UMIDIGI A5 Pro にはないようなので残念です
UMIDIGI A5 Pro にはPrivateSpace(セカンドスペース)という機能がないようです
PrivateSpaceはセカンドスペースと呼ぶ端末もあります
二つ目のスペースが持てるので切り替えることで2台目のスマホとして独立して利用できます
すなわち1台で2台持ちが出来るということです
スマホ2台を持って使い分けるって不便ですよね
この機能がUMIDIGI A5 Pro には見つからないので残念です
UMIDIGI A5 Pro は簡単にスリープ状態を解除して画面のアンロックが出来ます
スマホを使わないときにはバッテリー消費を抑えるためにスリープ状態にしていると思います
でもいざ使いたいときにはすぐにスリープを解除したいですよね
電源ボタンを押せばスリープを解除できますが、その他にも簡単に解除できる機能があります
指紋認証によるスリープ解除と画面アンロック解除する方法
指紋認証でスリープ解除と画面アンロック解除が同時に可能です
背面の指紋認証センサーにタッチします

タッチと同時にスリープが解除され画面がアンロックされます

ほぼ同時に画面がアンロックされています
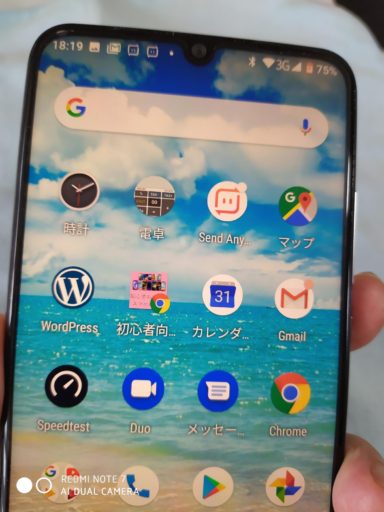
顔認証によるスリープ解除とアンロック解除です
電源ボタンをONにします
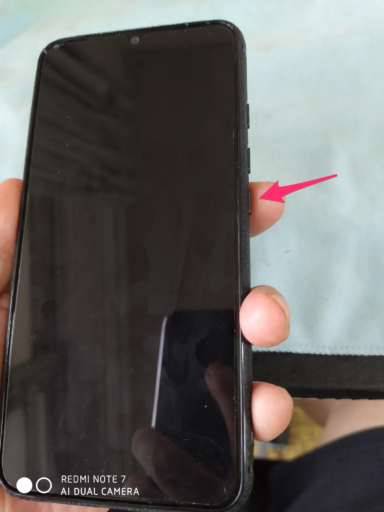
スリープが解除されました

顔を正面に向けると画面がアンロックされました

UMIDIGI A5 Pro のスリープ時間を変更する方法を説明します
スリープ機能とは触らなくなってからある時間後に自動でスリープモード(モニター画面が消える)になる機能です
この時間が設定できます
設定方法
設定の中のディスプレイをタップします
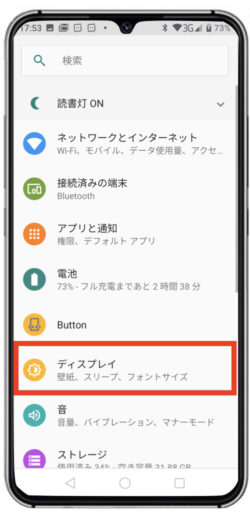
詳細設定をタップします
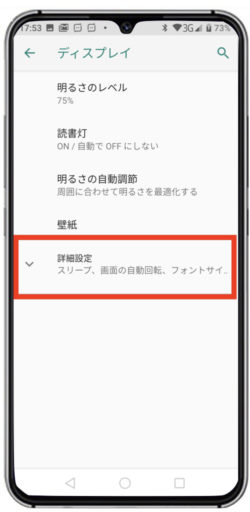
スリープをタップします
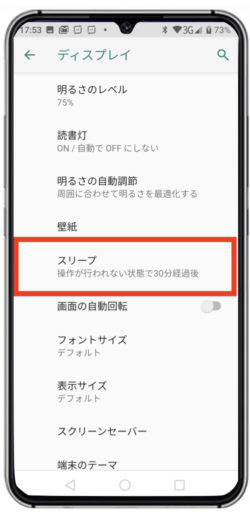
スリープに入るまでの時間を選択します
画面を見ている間はスリープ時間としてカウントされません
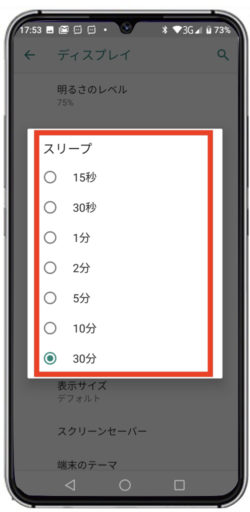
スリープ時間の設定は?
スリープ時間があまり短いとすぐ消えるのでいちいち起動することが面倒です
イライラする原因にもなります
しかしモニター画面の消費電力は結構大きいので、バッテリーの消耗に影響します
おすすめは長め(例えば有効にしない)に設定しておいて使わなくなったら電源をオフにして消灯することです
ストレージとはメモリ容量のことでROMで表現されていて、UMIDIGI A5 Pro のROMは32GBです
ROM容量には32GB(ギガバイト)とか64GBとかがあります
容量が大きいほど価格も上がります
ROM容量は最低32GB、できれば64GBあれば大丈夫だと思います
アプリや写真、動画などがスマホのメモリ容量を消費します
値が大きいほど余裕があることになります
ストレージの確認方法
設定の中のストレージをタップします
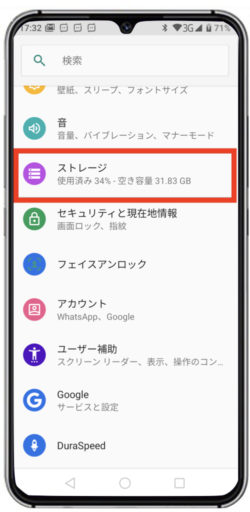
UMIDIGI A5 Pro はトリプルスロットで外部ストレージとしてSDカードが利用できます
合計48GB=ROM32GB+SDカード16GBです
16.17GBは使用量です
タップするとその内訳が確認できます
残容量は48GBー16.17GB=約32GBで十分あります
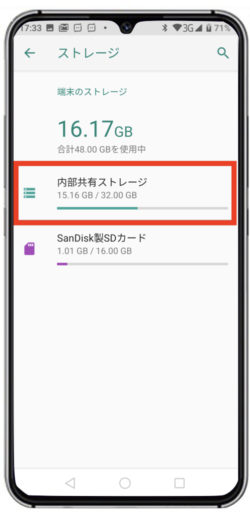
内訳です
消費量の一番大きいのが下の方にあるシステムの消費量が5.2GBになっています
次がその他のアプリの5.9GBです
写真と動画2.4GBです
残容量が少なくなると動きが悪くなるので削除や外部に移動などして残容量を増やします
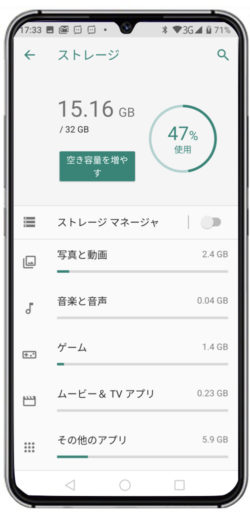
ストレージの増量
ROM容量(ストレージ)は固定で増やせません
もしスマホにSDカードの挿入場所が用意されていればストレージを増やすことが出来ます
ここでは16GBのSDカードを挿入しています
UMIDIGI A5 Pro でスクリーンショットが撮れますが音が大きいのが玉にキズです
スクリーンショットとはスマホの画面を撮影する機能です
LINEなどで画面を見たいと言われたことありませんか
そんな時にスクリーンショットを利用すると画面がLINEなどで送れます
簡単で便利でいざというとき役に立ちます
その方法を説明していきます
UMIDIGI A5 Pro のOSはAndroid9.0です
9.0からこの機能が使えるようになったようです
スクリーンショットを撮る方法
「電源」ボタンを長押しすると「スクリーンショット」マークが出てきます
それをタップします(大きな音がしますのでビックリしないでください)
その時の画面が撮影されます
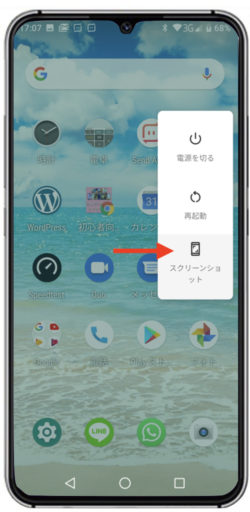

Android9.0以前の場合は、「電源」と「音量を下げる」の2つボタンを同時押しします
音を消すのはややこしいようなので諦めました
UMIDIGI A5 Pro のシステムランチャーを説明します
スマホの上辺を下方にスワイプすることでシステムランチャーが出てきます
とても便利なので説明します
ランチャとは、あらかじめ登録されたソフトウェアをアイコンなどで一覧表示し、マウスクリックなどの簡単な操作ですぐに起動できるようにしたユーティリティソフト。
UMIDIGI A5 Pro のシステムランチャーはスマホ上辺から下方にスワイプして出します
システムランチャーの機能
スマホの上辺を下方にスワイプします

一段目で6個の機能が登場します

もう一度下方へスワイプすると他の機能が出てきます
2ページ目まであります
最後にある編集マークで機能の移動ができます
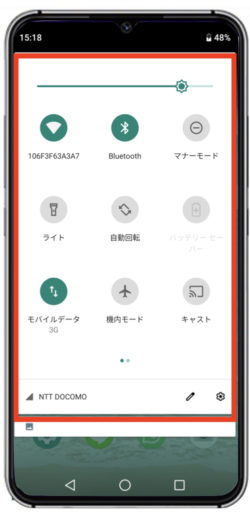
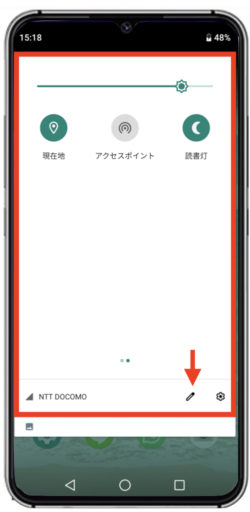
編集ですべての機能が確認でき、追加や場所の移動が出来ます
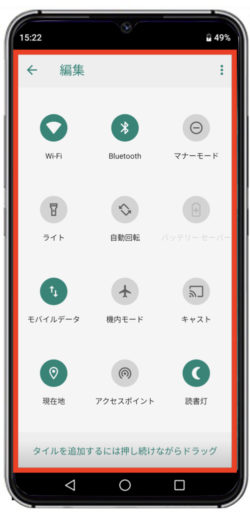
UMIDIGI A5 Pro にはキーボードの上部に6個のガジェットがあります
UMIDIGI A5 Pro のキーボードは不思議な事にXiaomi Redmi note 7と同じでした
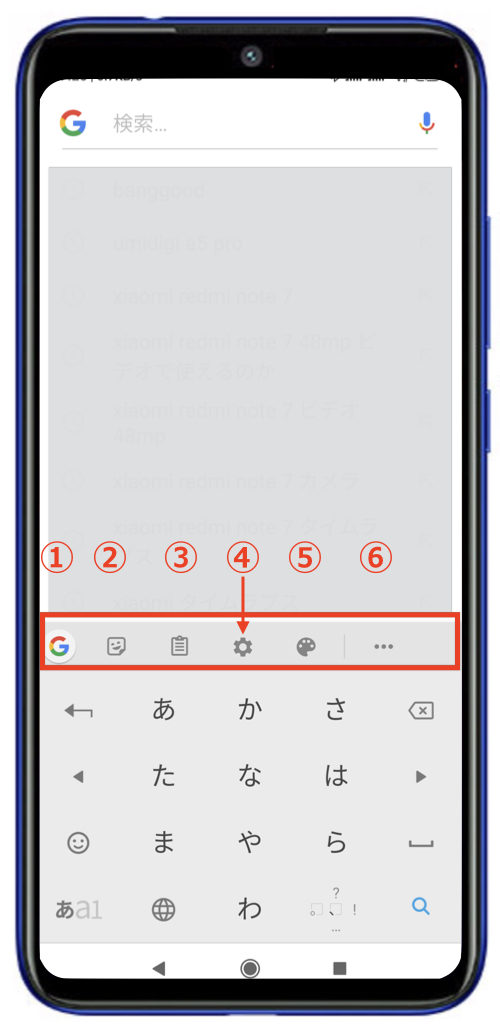
設定方法
①をタップします
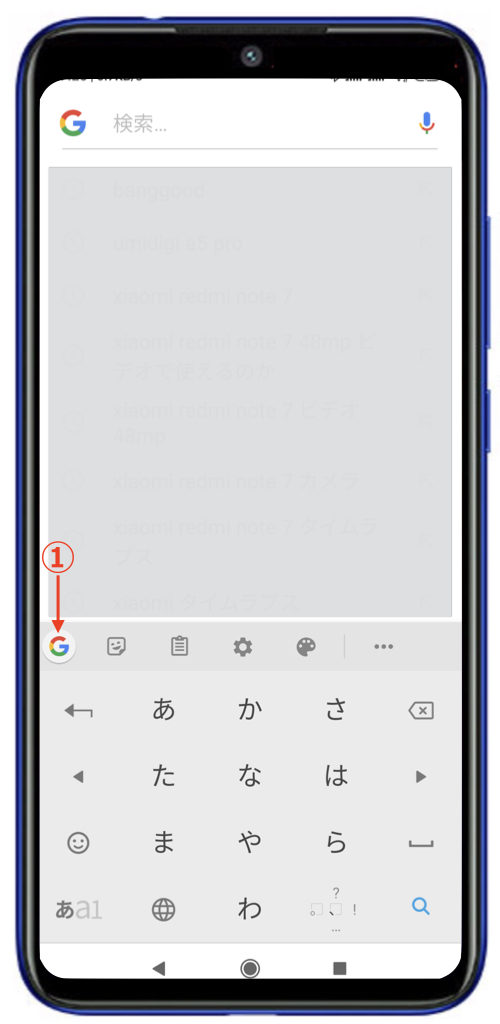
①はキーワード検索のための入力のようです
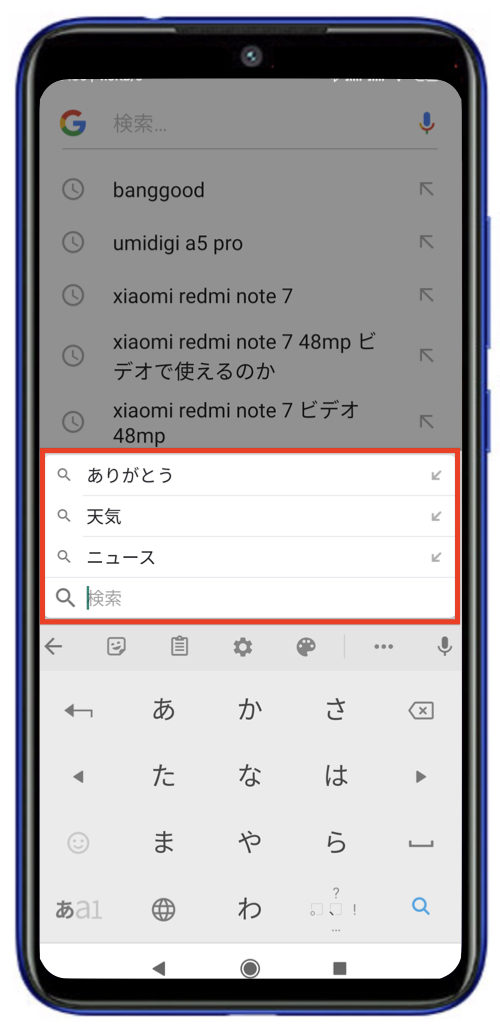
②を確認します
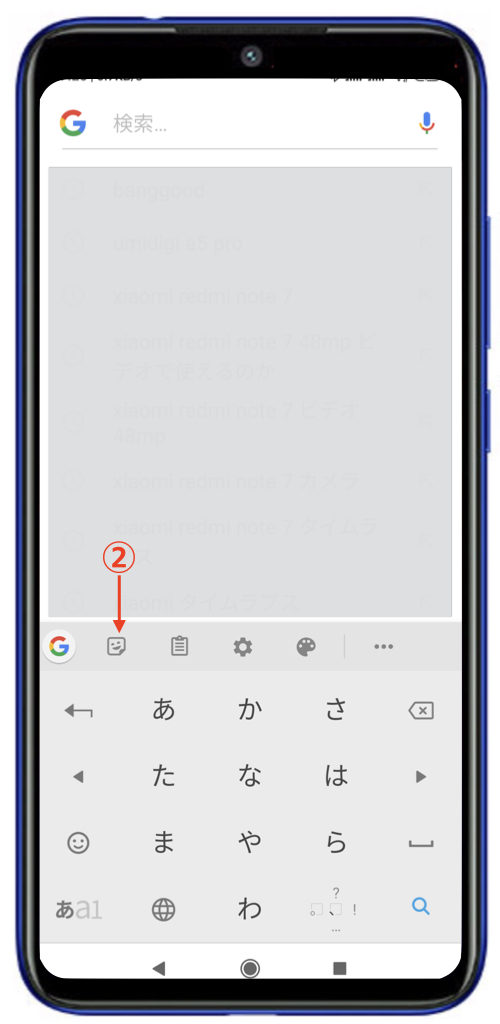
②はキャラクターアイコンが出てきます
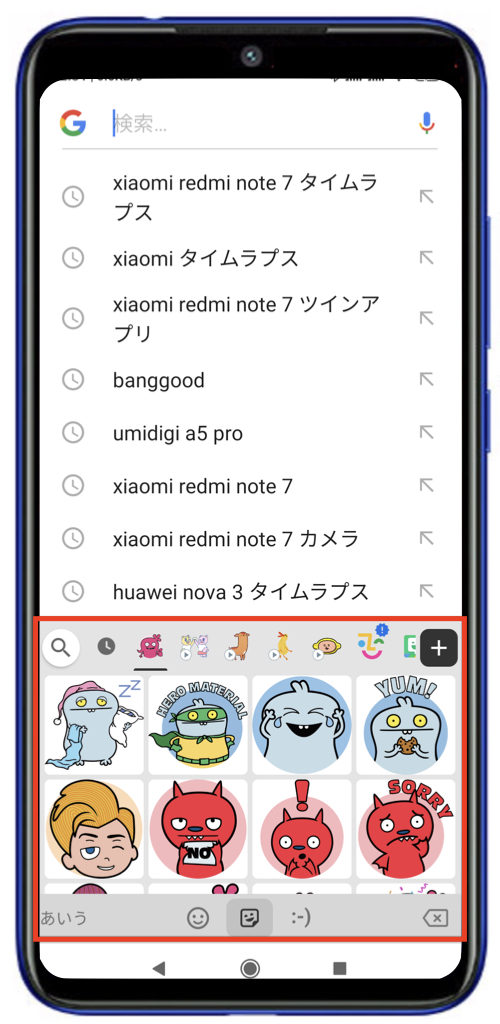
③です
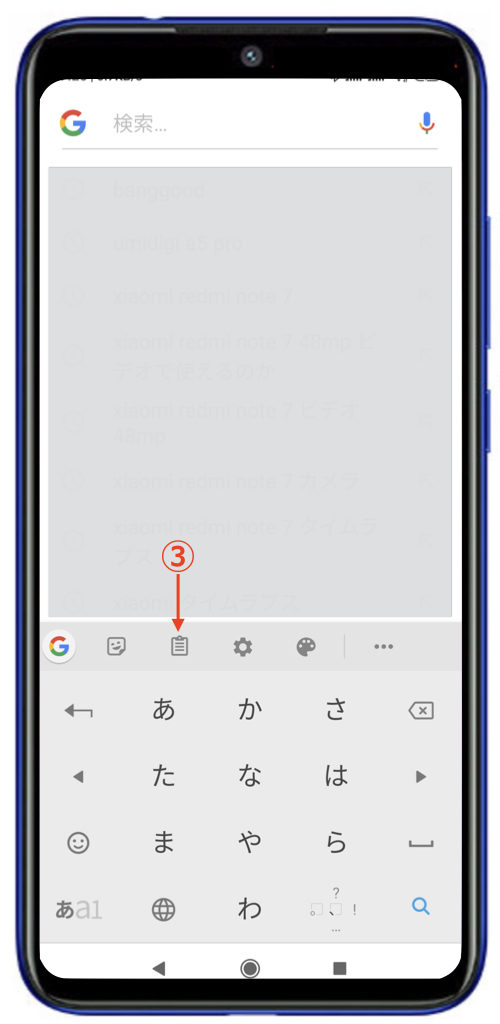
③はクリップボードです
右上にロックと編集マークがあります
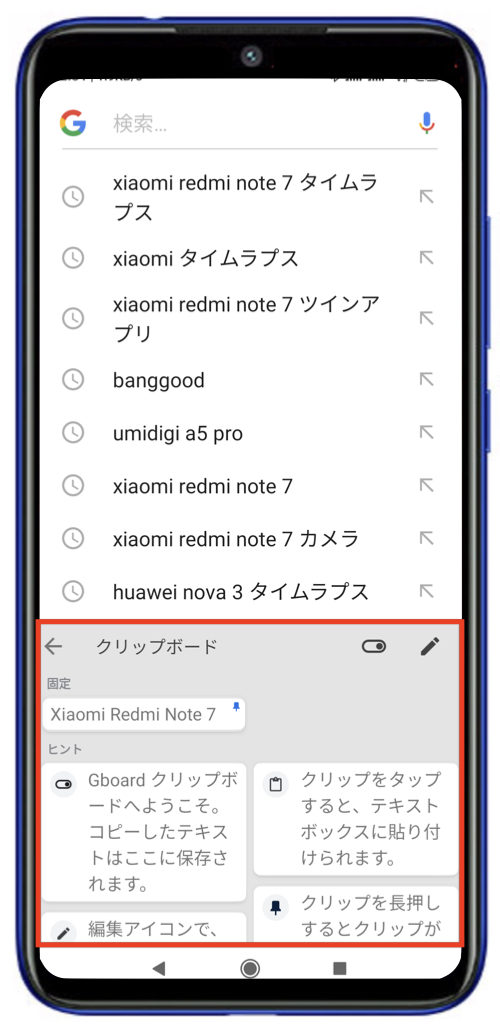
④の歯車マークです
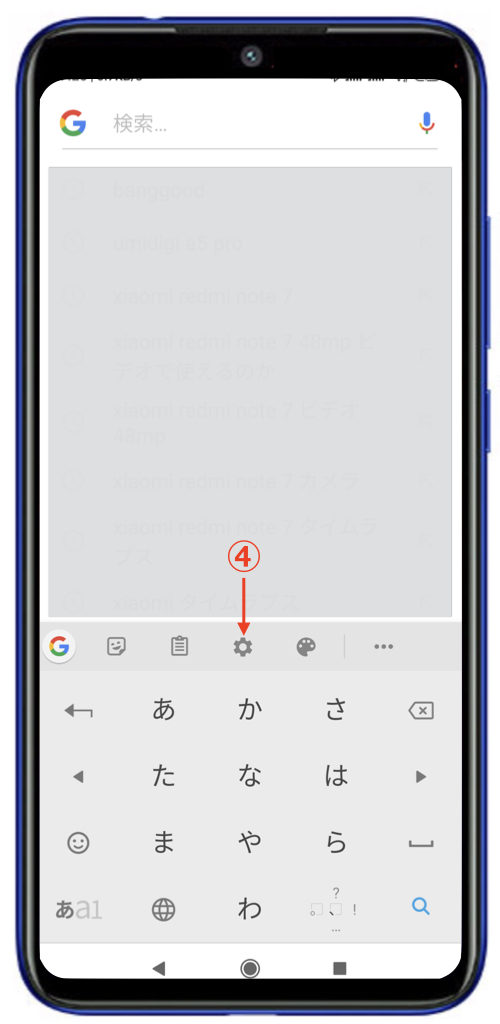
④は設定画面にショートカットで飛びます
言語や単語リスト(辞書)を操作したい時に便利です
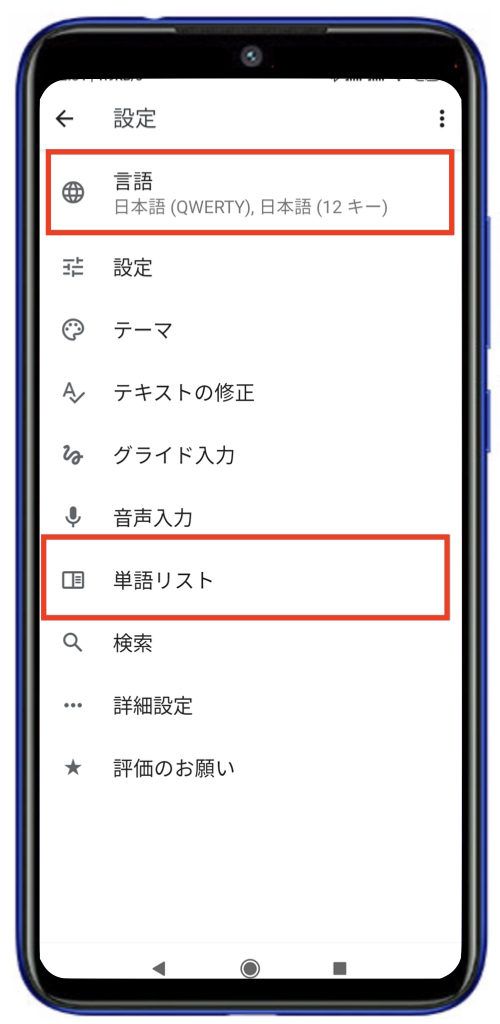
⑤です
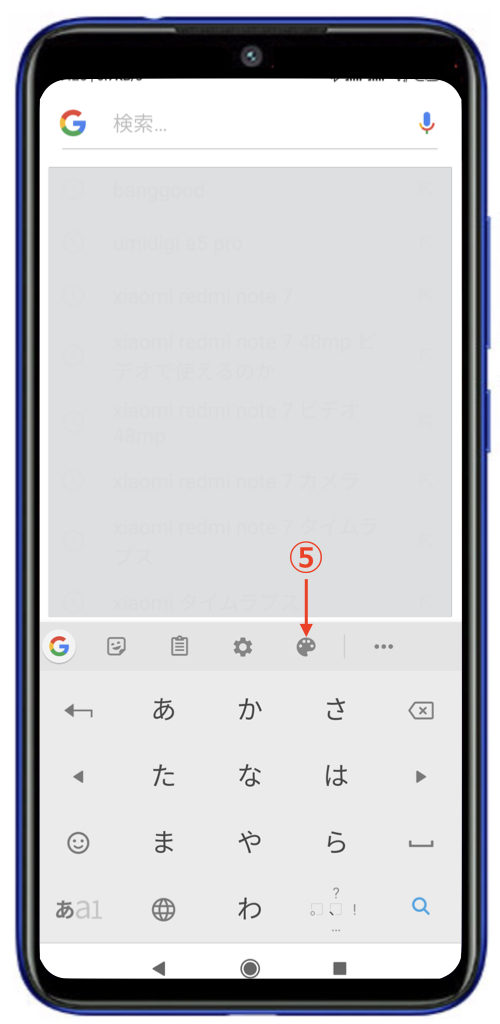
⑤はキーボードのテーマの変更です
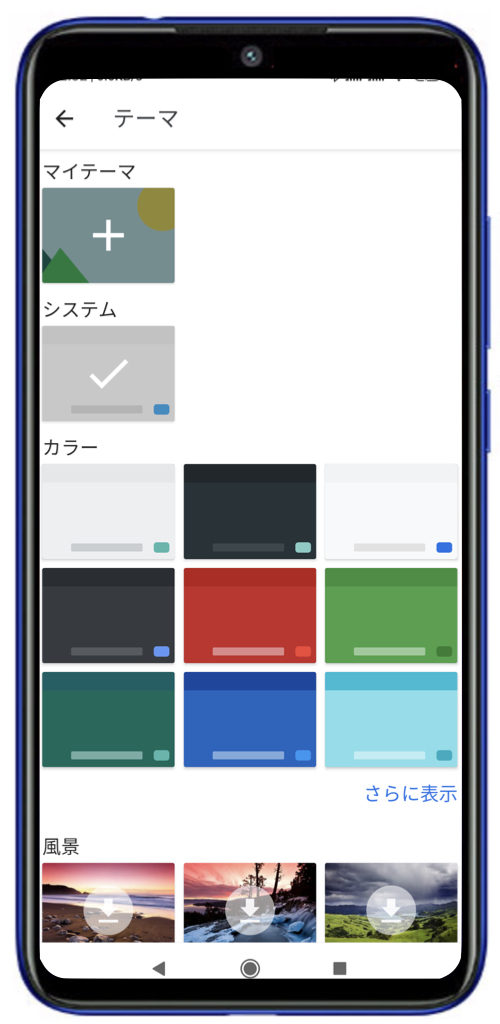
⑥です
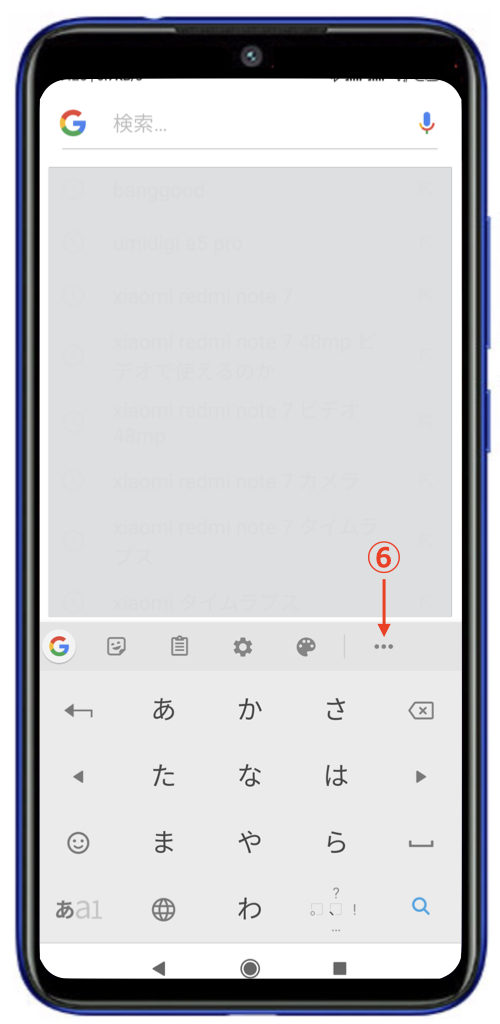
⑥はその他の機能が用意されています
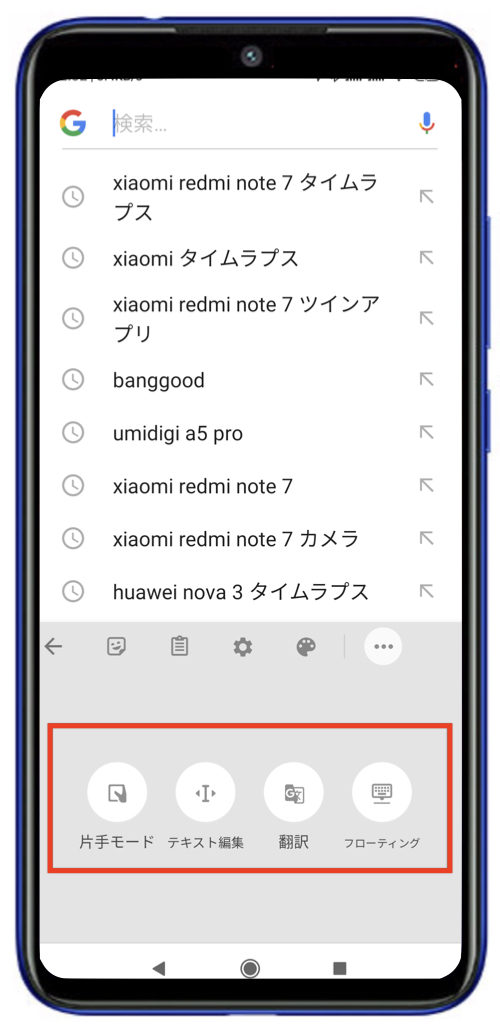
UMIDIGI A5 Pro にはコマ抜き(タイムラプス)機能やスローモーション機能がなくて物足りません
スローモーション機能は高速撮影なのでハードウェアの性能が高くなければいけません
この機種にスローモーション機能がないのはそのせいだと思います
タイムラプスはコマ抜きとも言い、ある間隔で写真撮影をしていく(コマを抜いていく)のですがこれがないのは不思議です
ビデオ撮影方法
カメラアプリをタップして動画を選択します
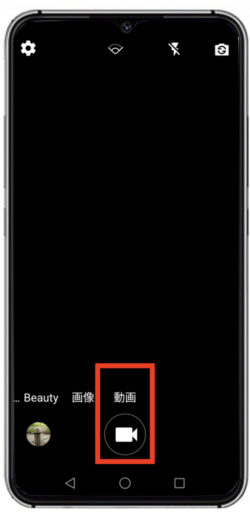
そのまま撮影すれば標準撮影モードです
超広角モードで撮影するには上辺にある画角マークをタップします
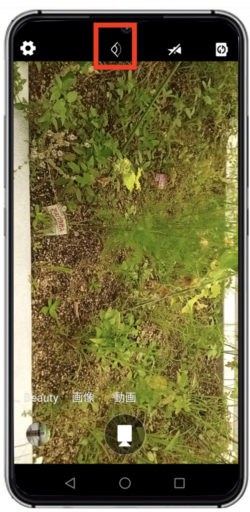
超広角モードです
画角マークが移動しました
超広角モードでは随分広い範囲が撮影できることがわかります
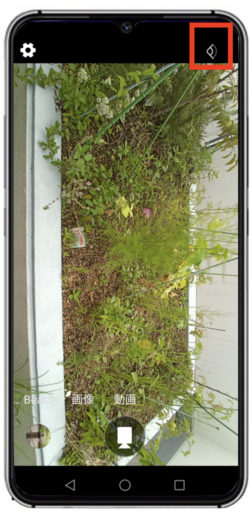
左端の歯車マークをタップすると設定です
先日までいろいろなモードがありましたが今はこれだけです
動画の画質をタップすると4種類あります
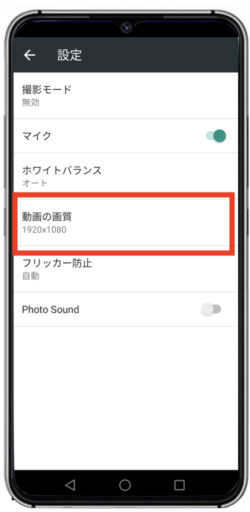
画質を選択します
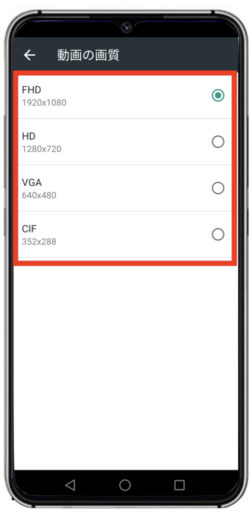
UMIDIGI A5 Pro のカメラにはそこそこの機能しかありません
この価格で超広角レンズがついているとは驚きです
自分はAliExpressのプレセールで安く手に入れました
標準モードと超広角モードの撮影範囲の比較
超広角モードでの撮影範囲が広いことがよくわかります


以下の記事でさらに比較しています
ただし残念ながらこの機種のカメラ機能は超広角レンズ以外は期待はずれです
最近流行りのAI(人工知能)機能はありませんし各種撮影モードもありません
価格相当の機能です
カメラの機能(売りは超広角レンズ)
カメラアプリをタップします
画像に合わせます
これは標準モードで撮った画像です
上辺右から
- カメラ切替(前面カメラへ)
- HDRをONにすると明暗差が大きい時に修正してくれます
- ストロボモードの切替ができます
- 画角マークは超広角モードへの切替です
画角マークをタップすると超広角モードになります
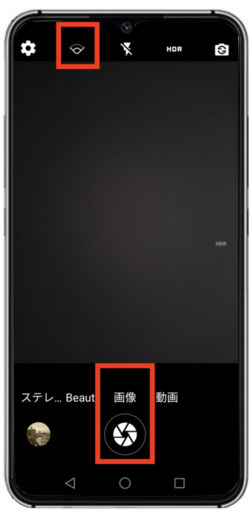
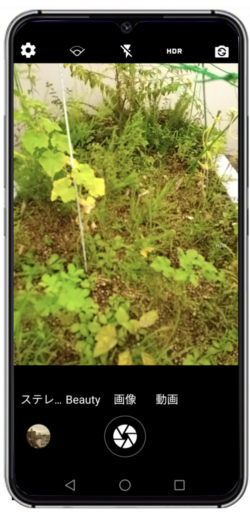
超広角モードです
マークが右上に移動しました
随分広い範囲が撮れることがわかります
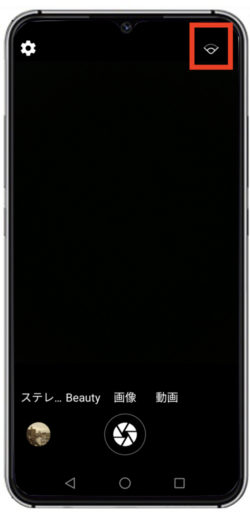
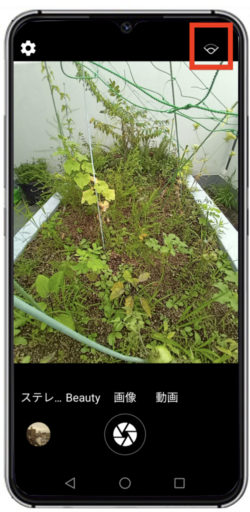
左端の歯車マーク(画角マークの左)をタップします
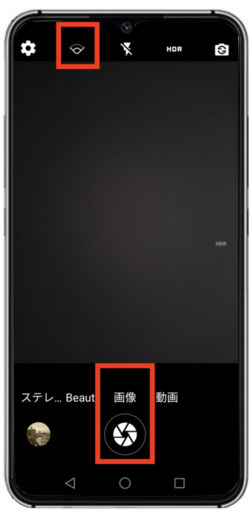
以前は色々なモードが出ましたが現在はこれだけです
表示サイズは6種類選べます
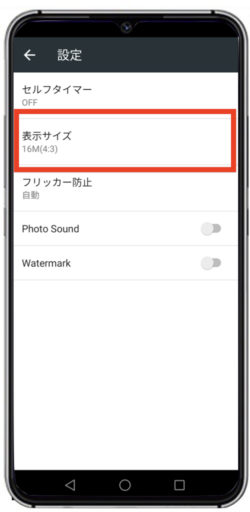
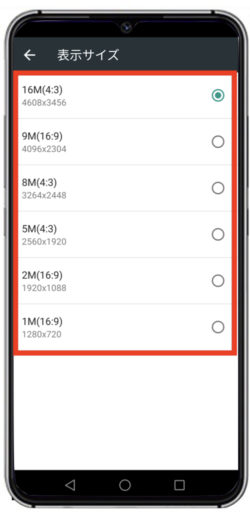
Beautyモードとステレオモード
Beautyモードには前面カメラで自画像を撮るときの修飾機能が出てきます
結構遊べます
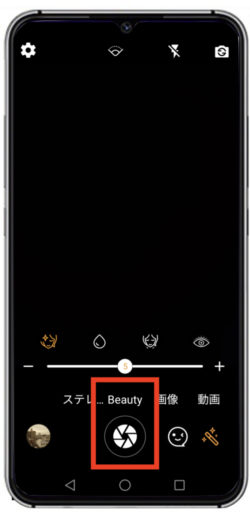
ステレオモードは絞り調整機能のようでボケ具合が変えられます
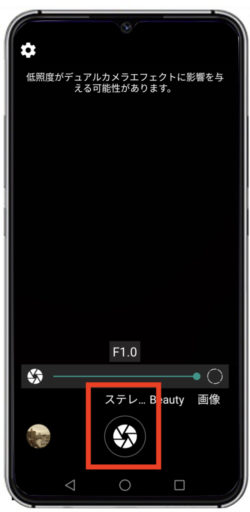
絞りマークバーの左端がF11で絞りを絞って被写界深度を深くする、右端がF1で絞りの開放効果被写界深度を浅くする効果のようです
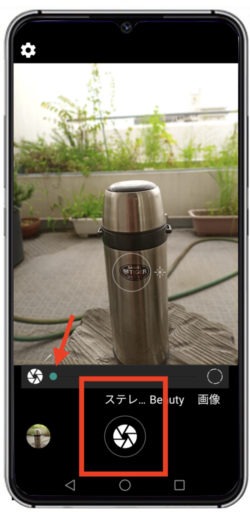
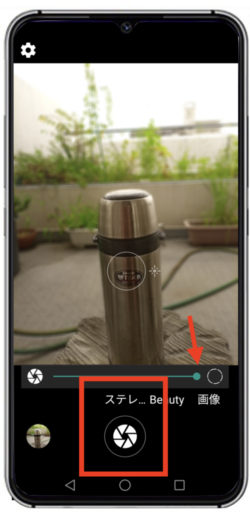
設定機能について
設定機能は変化しています
以前は下記の画面が出ていろいろなモードが出てきていたのですが、今は出ません
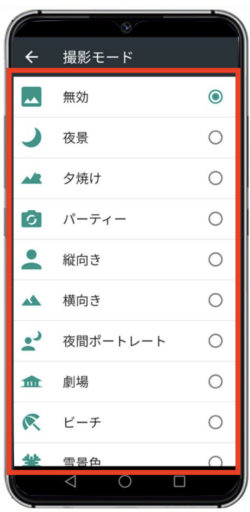
開発中なのでしょうか
下記あてに問い合わせをしましたが、日本語が理解できませんという返事でした
日本担当者がいないようです
しばらく様子見です
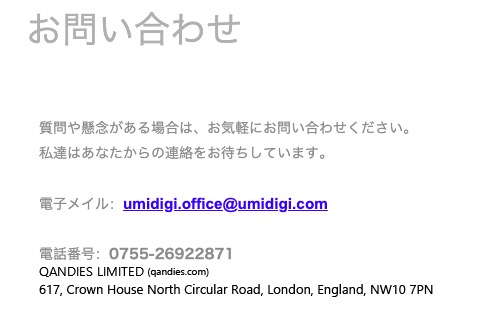
アイコンを重ねてフォルダをつくれます
アプリをたくさんインストールするとアイコンが増えて切り替える画面の数が多くなります
アイコンを重ねるとフォルダが出来てそのフォルダの中に一緒に収まります
このフォルダを作っておくとアイコンが複数画面に散らばるのを防げます
このフォルダにはどのくらいアイコン(アプリ)が入るのでしょうか?
フォルダ内のアプリの数は16個も入ります
一度に多くのアプリが確認できるのでこれはとても便利です
アイコンをフォルダの上に重ねてフォルダに入れます
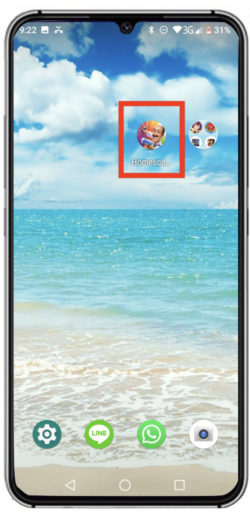
フォルダをタップします
フォルダ内には4列4行=16個のアイコンがありました
2画面目を見てみます
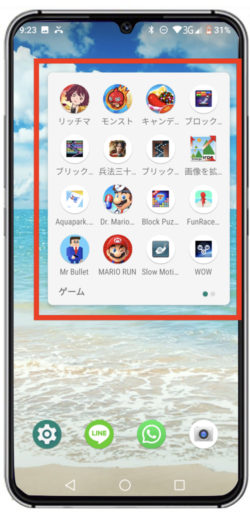
先程追加したアプリが2画面目に入ってます
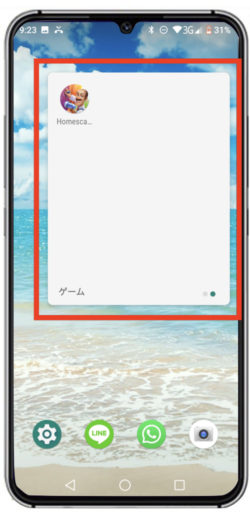
アプリのインストールと探し方
playストアをタップします
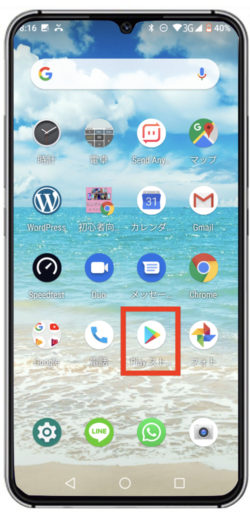
インストールしたいアプリを選んでインストールします
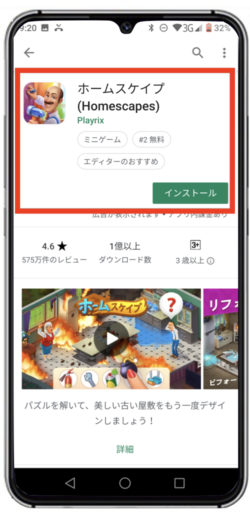
インストールが完了しました
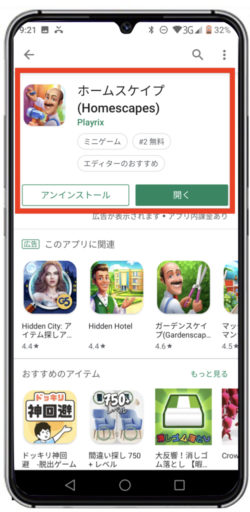
インストールされたアプリを確認します
画面を下から上にスワイプしますとすべてのアプリが出てきます
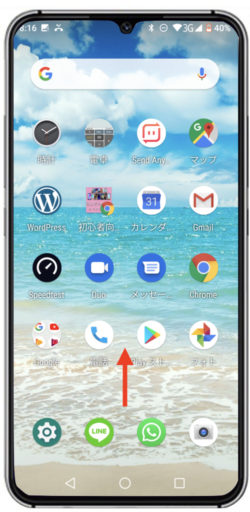
この中から表示させたいアプリを長押しして上方に移動します
設置画面が出てきますのでお好きな画面に移動させます
上記STEP1の画面になります
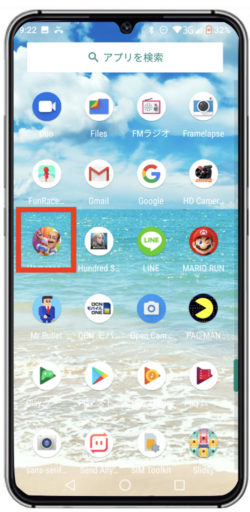
辞書機能の活用
新しいスマホを購入して立ち上げて利用開始時におすすめするのが辞書登録です
登録などにIDとパスワードの入力が何度も出てきます
その時に英数字のIDを入力するのに時間がかかります
たまにはいらっとするときもあるでしょう
そのために単語登録機能を利用します
極端な例ですが、v6ZdxThc@gmail.comというメールアドレスを「める」と単語登録をしておくと、ID登録の時に「める」と入力するだけで変換候補に「v6ZdxThc@gmail.com」が出てくるのでそれをタップするだけでいいのです
その長い厄介なアドレスがひらがな二文字くらいで自動入力できちゃうと楽で嬉しいですよね
メチャ便利です
これもわかりやすい例ですが、「貴社ますますご清栄のこととお慶び申し上げます」という単語を「きしゃ」と登録しておくと登録した単語が出てきます
長文やややこしい単語を登録しておくことが、入力のスピードアップにもなりますしキーボード入力が嫌になることを避けることが出来ます
メールアドレスや自分の住所などの打ち込み数の多い長文と、何度も使う定型文などを登録しておきます
苦手なワードや見つけるのに苦労する記号なども登録することをおすすめします
単語登録は絶対オススメです
UMIDIGI A5 Pro という機種の辞書登録の設定方法について具体的に説明します
登録方法-1
タブを切り替えて画像を変えてください
設定アイコンをタップします
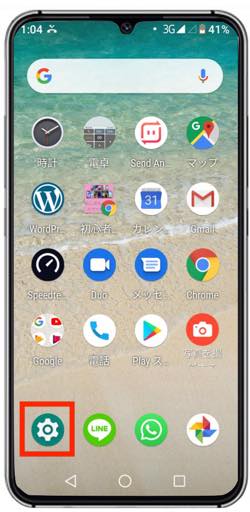
システムをタップします
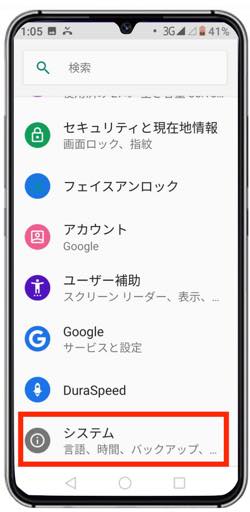
言語と入力をタップします
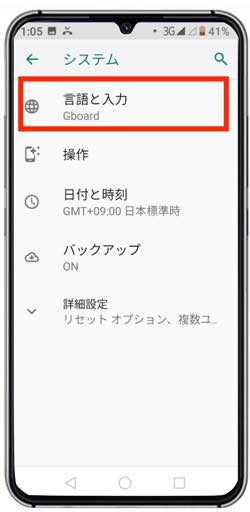
詳細設定をタップします
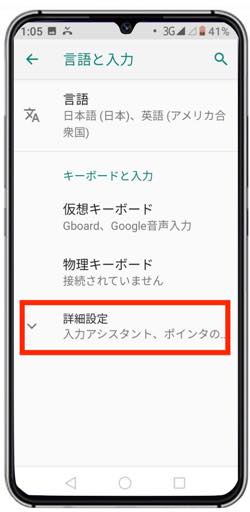
単語リストタップします
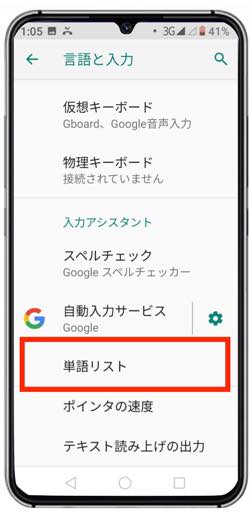
ここで+をタップして新しい単語を登録します
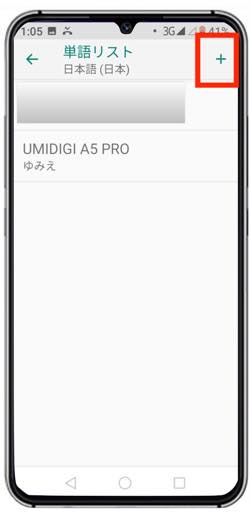
単語を登録し、ショートカットをひらがなで登録します
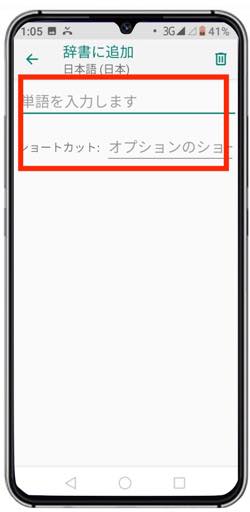
例えば
- 登録したい単語: Huawei P30 lite
- ショートカット:ぴー
と登録します
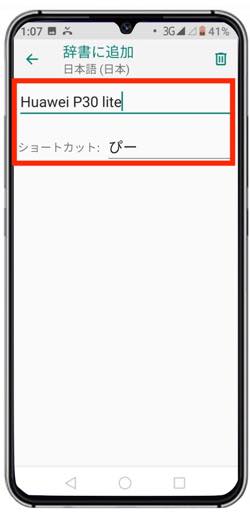
登録されましたので、今後は「ぴー」と入力すると「 Huawei P30 lite 」が候補として出てくるようになります
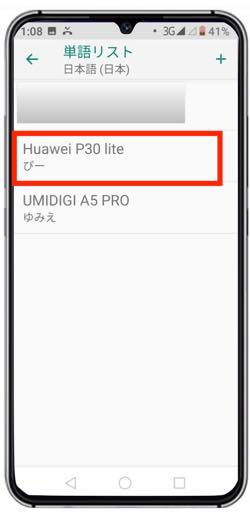
登録方法-2
こちらのほうが速いです
設定アプリをタップすると検索窓があります
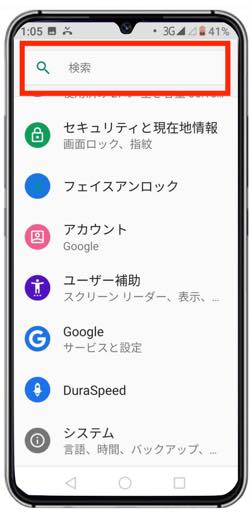
検索窓に「単語」と入力してください
出てきた単語リストをタップします
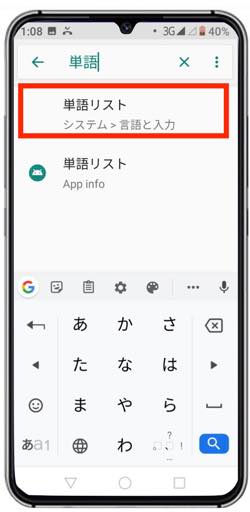
登録方法-1 の単語リストにジャンプします
あとは同じです
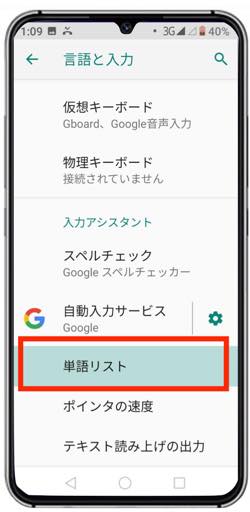
まとめ
辞書登録は特に、キーボードが苦手とか打つのが遅い方にはおすすめです
キーボード入力が速くなると楽で楽しいのでスマホをよく使うことになります
登録する単語は
- 長い文章(住所とか)
- 英語(メールアドレスとか)
- 頻繁に使う単語(おはようございます、とか)
- etc
これらを2文字数の読みで登録します
濁点や伸ばす言葉は省略します
- 「アドレス」のあど→あと
- メール→める
登録するのは手間ですが、最初だけなので必ず元を取ります
メールやメッセージをよくご利用されている方には、ご活用をおすすめします